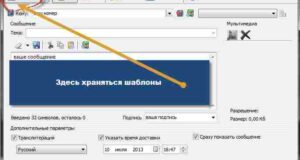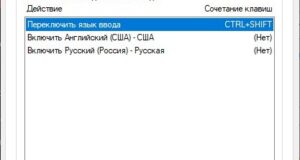Как с компьютера скопировать виндовс на флешку через
Cоздание загрузочной флешки для установки Windows XP÷11 (UEFI and Legacy)
Возможно, вам пригодится статья о том, как скачать ISO-образ с ОС Windows 10 / Windows 11
Лучшие программы для создания загрузочных флешек
Таблица №1 (основные)
Записать можно загрузочную флешку со следующими ОС Windows: 7, 8.
Вспомогательные программы
Пошаговое создание загрузочной флешки
Windows XP


WintoFlash — выбор откуда будет вестись копирование.


Сначала вставляете флешку в USB-порт и запускаете WinSetupFromUSB и имени администратора.

WinSetupFromUSB — создание загрузочной флешки с Windows XP

Предупреждение об удаление все информации на флешке
Если флешка успешно записалась — вы увидите окно «Job Done / Работа выполнена».
Job Done / Флешка записана / Работа завершена
📌 Windows 11
Windows 7, 8, 10
Windows 7 usb/dvd tool




Процесс записи USB флешки / запись завершена успешно
Как видно выше, весь процесс крайне прост и не изобилует ничем лишним. 👌
UltraISO
Rufus
Флешка UEFI
Способ №1 — с помощью утилиты WinSetupFromUSB

Запуск WinSetupFromUSB от имени администратора.
Далее вставляем флешку в USB-порт и задаем в программе следующие настройки:

Настройка WinSetupFromUSB для записи UEFI флешки.
Способ №2 — с помощью утилиты Rufus
Запустить утилиту нужно так же от администратора (скриншот ниже).

Далее необходимо вставить в порт флешку и задать следующие настройки:

Rufus 3.4 — создание флешки под UEFI (GPT)
Мультизагрузочная флешка (несколько ОС на 1 флешке!)
Чтобы создать такую флешку, необходимо следующее:
👉 Пошаговая инструкция создания мультизагрузочной флешки
👉 Проверка мультизагрузочной флешки
Чтобы проверить созданную флешку в работе, нужно сделать следующее:


На этой мажорной ноте статью завершаю, за дополнения, как всегда — буду благодарен.


Создание загрузочной USB-флешки Windows 10
Файловая система
Вам могут пригодиться следующие инструкции: «Различные способы установки».
Стандартный способ, и сторонняя программа
Проводник
2. Откройте контекстное меню носителя и вызовите команду «Форматировать…».


4. Подтвердите удаление данных с последующим изменением разметки накопителя.

Флешка готова. Осталось записать на неё содержимое ISO файла.
Rufus
2. В поле «Метод загрузки» укажите «Не загрузочный образ».
3. Выберите целевую систему и схему разделов накопителя компьютера.
4. В зависимости от них укажите файловую систему.

Как правильно отформатировать и подготовить накопитель для создания загрузочной флешки Windows 10
С помощью «Командной строки»
- bootsect /nt60 T:, где буква T — название созданного вами раздела на флешке; xcopy G:*.* T: /E /F /H, где буква G — виртуальный привод, на который смонтирован образ Windows, T — название раздела флешки, остальные буквы — атрибуты команды.
Дожидаемся окончания копирования всех файлов на флешку
Видео: как создать загрузочную флешку с помощью «Командной строки»
Создание загрузочной флешки при помощи специальных программ
Microsoft Media Creation Tool
Скачать программу можно с официального сайта разработчиков Microsoft.
Видео: как создать загрузочную флешку с помощью программы Media Creation Tool
USB/DVD Download Tool
Видео: как создать загрузочную флешку с помощью USB/DVD Download Tool
Unetbootin
Скачиваем приложение с сайта разработчиков, нажав кнопку Download (Windows).
Загружаем программу Unetbootin, нажав кнопку Download (Windows)
Видео: как создать загрузочную флешку с помощью Unetbootin
UltraISO
Видео: как создать загрузочную флешку с помощью UltraISO
Rufus
Видео: как создать загрузочную флешку с помощью Rufus
WinSetupFromUSB
Скачиваем последнюю версию приложения с официального сайта.
Видео: как создать загрузочную флешку с помощью WinSetupFromUSB
YUMI Multiboot USB Creator
Видео: как создать загрузочную флешку с помощью YUMI Multiboot USB Creator
ISO to USB
Скачиваем программу с официально сайта. Приложение необходимо установить.
Запускаем приложение. Выбираем файл-образ, а также раздел флешки. Ставим галочку у пункта Bootable, only supports…; Нажимаем кнопку Burn для запуска создания Загрузочного USB.
Выбираем файл-образ, флешку и запускаем копирование кнопкой Burn
Rosa Image Writer
Запускаем приложение, выбираем дистрибутив Windows. Нажимаем кнопку «Запустить», соглашаемся с форматированием и ждём, пока программа закончит свою работу.
Rosa Image Writer является программой с самым простым интерфейсом для создания установочных флеш-дисков
Видео: как создать загрузочную флешку с помощью Rosa Image Writer
Как сделать загрузочную USB флешку для установки Windows 10.
Сделать загрузочную USB флешку Windows 10 с помощью копирования.
2) ISO образ Windows 10 ( Скачать Windows10 ).
B)Разархивируйте файл ISO с образом Windows 10.

C) Скопируйте содержимое ISO образа в корень USB флешки.

Вот и все, загрузочная флешка с Windows 10 готова.

Создаем установочную USB флешку Windows 10 с помощью Windows 10 Installation Media Creation Tool.

Запустите скаченный файл MediaCreationToolx64.exe или MediaCreationTool. exe


Далее укажите «USB — устройство флэш-памяти».



Сделать загрузочную USB флешку Windows 10 используя Windows USB/DVD Download Tool.
Что вы воспользоваться этим способом, необходимо иметь при себе:
2) Скачать и установить утилиту Windows USB/DVD Download Tool ;
3) ISO образ Windows 10 ( Скачать бесплатно ).



Выберите USB флешку на которую хотите записать Windows 10.


Затем появится еще одно окно аналогичного содержания, нажмите «Да».


Как сделать загрузочную флешку с помощью программы UltraISO.
3) ISO образ Windows 10 ( Скачать Windows 10 ).




Укажите ISO образ Windows 10 и нажмите «Открыть»

Затем нажмите «Самозагрузка» — «Записать образа Жесткого диска…»




Делаем установочную USB флешку Windows 10 с помощью командной строки.
2) ISO образ Windows 10 ( Скачать бесплатно Windows10 ).
Запустите командную строку от имени администратора.

List disk — просмотр дисков/ флешек подключенных к компьютеру.
Create partition primary — создание раздела на флешке
Select partition 1 — выбор первого раздела.
Active — помечаем выбранный раздел как активный
Assign — назначение буквы диска
Теперь необходимо разархивировать ISO образ Windows 10.


Я очень надеюсь, моя статья помогла Вам! Просьба поделиться ссылкой с друзьями:
Добавить комментарий
- https://windows10i. ru/ustanovka/otformatirovat-fleshku. html https://winda10.com/ustanovka-i-aktivatsiya-sistemy/zagruzochnaya-fleshka-windows-10.html http://pk-help. com/workstation/usb-windows10
Источники:
Https://ocomp. info/cozdanie-zagruzochnoy-fleshki. html