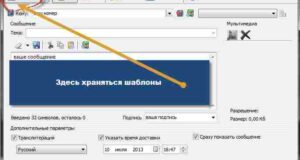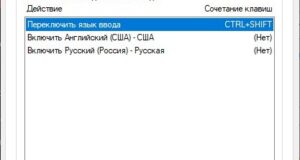Как сканировать компьютер на вирусы в безопасном режиме
Как просканировать компьютер на вирусы в безопасном режиме на windows 10
Удаление вредоносных программ с Windows компьютера
OneDrive (для дома или персональный) OneDrive for Windows Еще…Меньше
Откройте Безопасность Windows параметров.
Просмотр результатов проверки
Нужна дополнительная помощь?



Шаг 2. Удалить временные файлы Windows


Шаг 3. Скачать и запустить антивирусный сканер


3. Нажмите кнопку “Принять” лицензионное соглашение.
4. Нажмите кнопку “Начать проверку”.
6. Закройте утилиту и перезагрузите компьютер.
Шаг 4: Проверить веб-браузер

Шаг 5: Сделать копию важных и нужных файлов и переустановить Windows

Что нужно делать, после очистки от вирусов и вредоносных программ

Проверка на вирусы с помощью Windows Defender в Windows 10

Основные возможности встроенного Защитника:
Как проверить состояние Windows Defender:










Использование сторонних антивирусов
VirusTotal

Dr. Web Online
- позволяет проверить любой файл весом до 10 Мб; сканирует любую URL-ссылку; выдает подробный отчет о проверке; для проведения сканирования использует обновленную вирусную базу; проверку можно осуществить на сайте drweb. ru online без регистрации.

Доктор

Kaspersky VirusDesk
Преимущества Kaspersky Threat Intelligence Portal:
- сканирует файлы весом до 256 Мб; проверяет ссылки на сайты, IP-адреса, домены, хеш-суммы файлов; дает подробную информацию об обнаруженных угрозах и их источниках.

NANO Антивирус
- выявляет вирусы в разных типах архивов; находит и лечит даже сложные полиморфные и шифрованные угрозы; выявляет даже те вирусы, которые не занесены в вирусную базу; ежедневно обновляет вирусную базу через интернет-связь.

Jotti’s malware scan

Как избавиться от вируса в безопасном режиме?
Как я могу удалить вирус с моего компьютера без антивируса?
Как удалить вирус с ноутбука без антивируса
Как проверить, есть ли на вашем компьютере вирус?
Низкая производительность компьютера (требуется много времени для запуска или открытия программ) Проблемы с выключением или перезапуском. Отсутствующие файлы. Частые сбои системы и / или сообщения об ошибках. Неожиданные всплывающие окна.
Как сканировать на наличие вредоносных программ в безопасном режиме?
10 простых шагов, чтобы очистить зараженный компьютер
Как очистить компьютер от всех вирусов?
Сброс ПК избавляет от вирусов?
Как удалить вредоносное ПО вручную?
Шаг 1. Отключитесь от Интернета. … Шаг 2. Войдите в безопасный режим. … Шаг 3. Проверьте монитор активности на наличие вредоносных приложений. … Шаг 4. Запустите сканер вредоносных программ. … Шаг 5. Исправьте ваш веб-браузер. … Шаг 6. Очистите кеш.
Можно ли удалить троянский вирус?
Как обнаружить вредоносное ПО?
Каковы пять признаков заражения компьютерным вирусом?
Какой лучший бесплатный антивирус 2020?
Лучшее бесплатное антивирусное программное обеспечение в 2021 году
- Avast бесплатный антивирус. AVG AntiVirus БЕСПЛАТНО. Авира Антивирус. Бесплатный антивирус Bitdefender. Kaspersky Security Cloud — Бесплатно. Антивирус Microsoft Defender. Sophos Home Бесплатно.
Лучше запустить проверку на вирусы в безопасном режиме?
Как мне избавиться от вирусов и вредоносных программ на моем компьютере?
Как удалить вредоносное ПО с вашего ПК
Как мне избавиться от вредоносных программ в Windows 10?
Удалите вредоносное ПО с вашего ПК в Windows 10
Откройте настройки безопасности Windows. Выберите Защита от вирусов и угроз> Параметры сканирования. Выберите Автономное сканирование Защитника Windows, а затем выберите Сканировать сейчас. Нажмите кнопку Windows, чтобы открыть меню Пуск. Войдите в систему безопасности Windows и нажмите на первый результат поиска. Щелкните Защита от вирусов и угроз. В разделе Текущие угрозы щелкните Параметры сканирования.
2. Используйте командную строку.
Cd c: ProgramDataMicrosoftWindows DefenderPlatform4 *
3. Используйте PowerShell.
Нажмите кнопку Windows, чтобы открыть меню Пуск. Введите powershell и щелкните правой кнопкой мыши первый результат поиска, затем выберите Запуск от имени администратора. Введите следующую команду в PowerShell и нажмите Enter:
Автономное сканирование на вирусы с помощью Microsoft Defender в Windows 10
Выберите автономное сканирование Microsoft Defender из представленного списка, затем выберите Сканировать сейчас, чтобы запланировать сканирование. Windows подтвердит, что вашему компьютеру потребуется перезагрузка. На этом этапе закройте все несохраненные приложения, затем выберите «Сканировать», чтобы перезагрузить компьютер и запустить загрузочную антивирусную проверку с помощью Microsoft Defender.
Использование старого автономного средства Защитника Windows для поиска вредоносных программ (более старые версии Windows)
Создание автономного средства Защитника Windows на USB — или DVD-носителе
Если вы хотите попробовать этот метод, вам необходимо скачать 64-битную версию автономного Защитника Windows с веб-сайта Microsoft с незараженного ПК с Windows. После загрузки файла запустите инструмент и выберите Далее. Вам нужно будет выбрать, где вы хотите установить автономный Защитник Windows. Выберите соответствующий вариант (например, «На USB-накопителе, не защищенном паролем»), затем нажмите «Далее» для подтверждения. Если вы используете метод флэш-накопителя USB и у вас подключено несколько устройств USB, выберите устройство, которое вы хотите использовать, в соответствии с присвоенной буквой диска, используя раскрывающееся меню, затем выберите параметр Далее. Инструмент отформатирует и перепрограммирует выбранный вами USB-накопитель. Обязательно сначала сделайте резервную копию всех файлов, ранее сохраненных на устройстве, затем нажмите «Далее», чтобы продолжить. Средство создания автономного Защитника Windows загрузит необходимые файлы на USB-накопитель или DVD (включая актуальные описания вирусов). После завершения процесса вам необходимо перезагрузить компьютер.
Автономное сканирование на вирусы с использованием стороннего антивирусного программного обеспечения
Если вы предпочитаете создать аварийный диск с помощью компакт-диска или DVD-диска, выберите «Создать компакт-диск». В противном случае подключите портативный USB-накопитель и выберите вместо него «Создать USB». Avast необходимо будет отформатировать и перепрограммировать ваш диск с использованием правильных файлов. Сначала сделайте резервную копию любых файлов, которые вы хотите сохранить, с диска, затем нажмите кнопку Да, перезаписать, чтобы продолжить. В меню параметров Avast Antivirus, которое появится рядом, вы можете выбрать сканирование всех подключенных дисков или сканирование только определенных папок / файлов. Выберите предпочтительный вариант, затем нажмите Далее. Avast начнет сканирование ваших дисков на наличие вредоносных программ. Следуйте любым дополнительным инструкциям на экране, чтобы подтвердить, как вы хотите обрабатывать зараженные файлы, например исправить, поместить в карантин или удалить их.
Защита Windows 10 от вредоносных программ




Как работают компьютерные вирусы?
- Как избавиться от компьютерного вируса. Что такое компьютерный вирус. Как определить компьютерный вирус на вашем компьютере. Может ли ваш компьютер заразиться вирусом через электронную почту. Как защитить компьютер от вирусов.
Как избавиться от компьютерного вируса
Удаление компьютерного вируса с компьютера с ОС Windows
Шаг 1: Загрузить и установить антивирусный сканер
Шаг 2: Отключиться от интернета
Шаг 3: Перезагрузите компьютер в безопасном режиме
- Выключите компьютер и включите снова Когда на экране появится изображение, нажмите F8, чтобы вызвать меню «Дополнительные параметры загрузки» Выберите «Безопасный режим с сетевой поддержкой» Оставайтесь отключенными от интернета
Шаг 4: Удалите все временные файлы
Шаг 5: Запустите сканирование на вирусы

Шаг 6: Удалите вирус или поместите его в карантин
Шаг 7: Перезагрузите компьютер
Шаг 8: Поменяйте все пароли
Шаг 9: Обновите ваше ПО, браузер и операционную систему
Удаление компьютерного вируса с компьютера Mac

Что такое компьютерный вирус?

Другой способ заражения компьютера вирусом – это скачать вирус из интернета.
Признаки того, что на вашем компьютере есть вирус
Есть несколько признаков того, что на вашем компьютере завелся вирус.

Как компьютер может заразиться вирусом через электронную почту?
Как защитить компьютер от вирусов
Вот основные способы, которые позволят вам защитить компьютер от вирусов:
How to Scan Your Computer for Viruses, Trojans, and Other Malware
Remember to Perform a Full Scan
Can’t Sign in to Your Computer to Run a Scan?
More Virus & Malware Scanning Help
Should You Back Up Before Running Virus Scans?
Get the Latest Tech News Delivered Every Day
How to Scan Your Computer for Viruses, Trojans, and Other Malware
Remember to Perform a Full Scan
Can’t Sign in to Your Computer to Run a Scan?
More Virus & Malware Scanning Help
Should You Back Up Before Running Virus Scans?
Get the Latest Tech News Delivered Every Day
Источники:
Https://windowsik. ru/kak-proskanirovat-kompyuter-na-virusy-v-bezopasnom-rezhime-na-windows-10/
Https://windowsik. ru/proverka-windows-10-na-virusy-v-bezopasnom-rezhime/