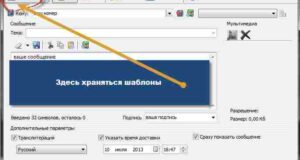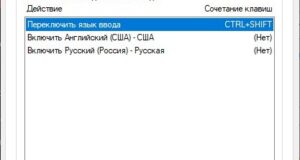Как создать на компьютере второго пользователя с паролем
Как создать нового пользователя на компьютере в Windows 7?
Что такое «Учетная запись пользователя компьютера»?
В операционной системе Windows существует 3 типа учетных записей, а именно:
- Обычная или стандартная учетная запись пользователя (именно под ней и нужно работать); Учетная запись администратора компьютера. Она предоставляет полный контроль над компьютером; Учетная запись гостя (для временного доступа к компьютеру).

Создание учетной записи пользователя в Windows
Создание пользователя в Windows, используя «Панель управления»
Запускаем панель управления, например, с рабочего стола или из меню пуск.

Затем ищем пункт «Добавление и удаление учетных записей пользователей».


А затем нажимайте на пункт «Управление другой учетной записью».

Для создания нового пользователя необходимо нажать «Создание учетной записи».






Создание пользователя в Windows, используя оснастку «Локальные пользователи и группы»



В итоге у нас сразу запустится оснастка «Локальные пользователи и группы».


Также есть несколько дополнительных настроек, а именно:


Затем перейдите на вкладку «Членство в группах» и нажмите «Добавить».

Вводим название нужной группы, т. е. в нашем случае «Администраторы» и жмем «ОК».




Создание пользователя в Windows, используя команду control userpasswords2



Затем вводим пароль и подтверждаем его, жмем «Далее».



Затем ввести пароль и подтвердить его. Жмем «ОК».

Далее для закрытия окна «Учетные записи пользователей» нажимаем «ОК».
На этом у меня все, надеюсь, материал был Вам полезен, пока!
Как создать нового пользователя на Windows 7

Создание дополнительного профиля пользователя через консоль командной строки








Создание дополнительного пользовательского профиля, используя «Локальные пользователи и группы»
Как сделать новый профиль учетной записи:
Кликнуть «Пуск», запустить «Панель управления».






Создание нового пользовательского профиля через использование «Панели управления»





Дополнительная пользовательская запись через команду «control userpasswords2»
В «Пуск» найти и запустить окно «Выполнить».






Видео — Как создать нового пользователя в Windows 7
Как быстро скрыть абсолютно любую папку в Windows 7
Для успешного скрытия одной из папок необходимо:
Запустить «Панель управления» и выбрать «Параметры папок».







Как определить разрядность операционной системы



Понравилась статья?
Сохраните, чтобы не потерять!
Источники:
Https://info-comp. ru/vseowindowsst/510-create-a-new-user-in-windows-7.html
Https://pc-consultant. ru/rabota-na-komp-yutere/kak-sozdat-novogo-polzovatelja-na-windows-7/