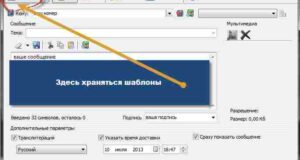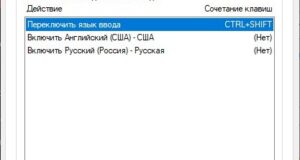Как включит компьютер в безопасном режиме на вин 8
Как зайти в безопасный режим windows 8 — 4 простых способа
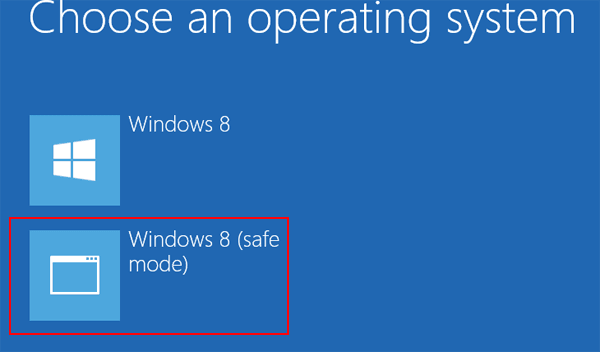
Также большое количество неполадок можно устранить только из безопасного режима.
Далее рассмотрим несколько способов более подробно.
Способ №1: Сочетание клавиш во время загрузки
Состоит он в нескольких быстрых нажатиях «F8» до того, как система загрузится.
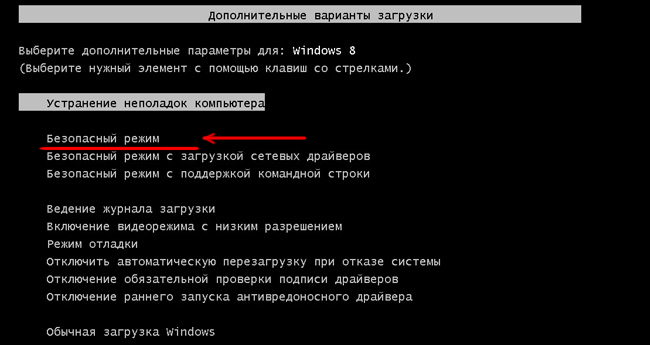
Способ №2: Средство конфигурации ОС
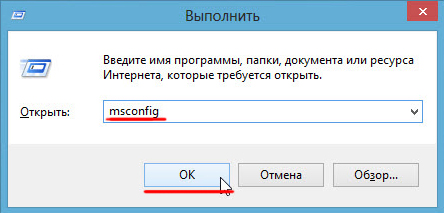
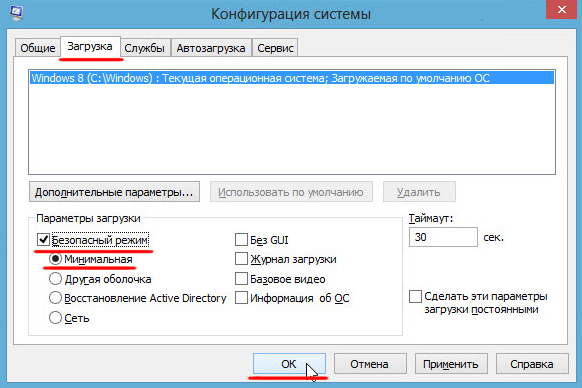

Способ №3: Диагностические средства
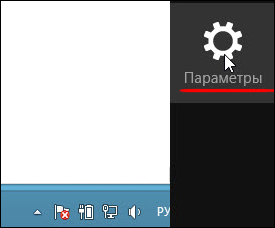
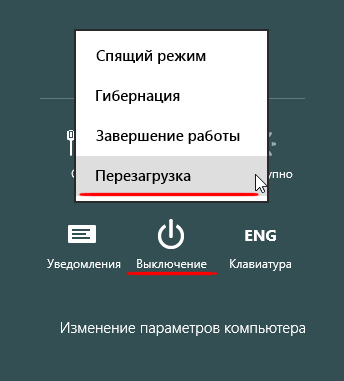
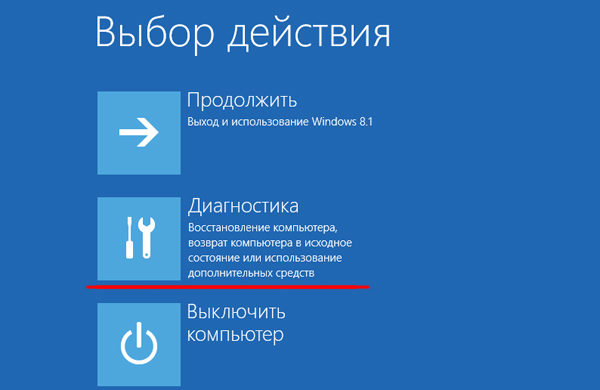
В окне «Диагностика» понадобится открыть «Дополнительные параметры».
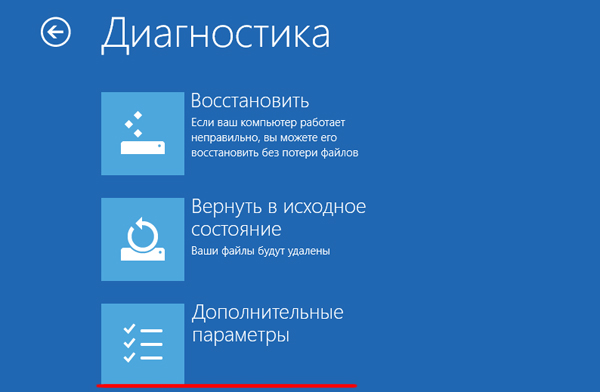
На этом экране необходимо выбрать пункт «Параметры загрузки».
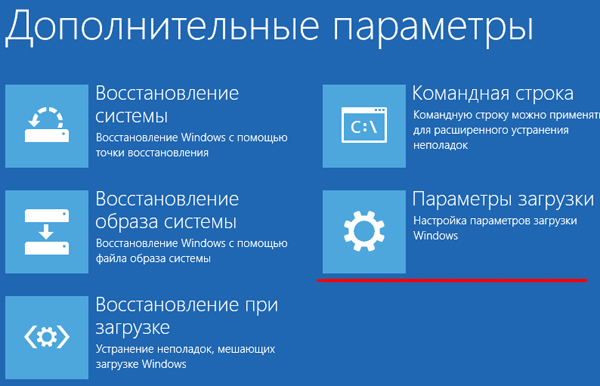
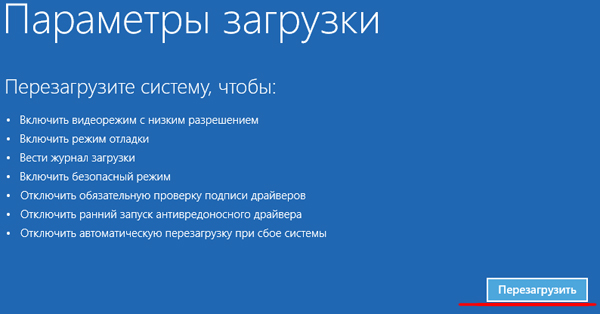
В списке необходим четвертый пункт, то есть нажать понадобится F4.
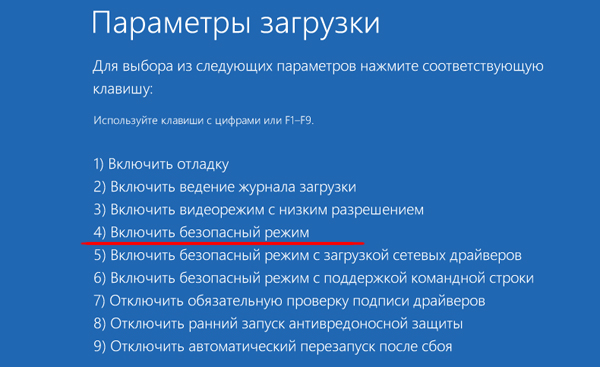
Некоторые пользователи думают: «как зайти в безопасный режим windows 8 через биос?».
Так вот сделать это невозможно, потому как BIOS – не связан с ОС.
Способ №4: Загрузочный оптический или съемный диск
Понадобится приготовить соответствующий носитель с установочными файлами.
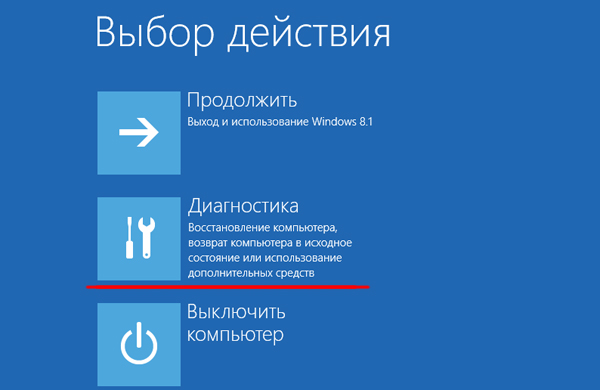
В разделе «Выбор действия» нужно кликнуть по пункту «Диагностика».
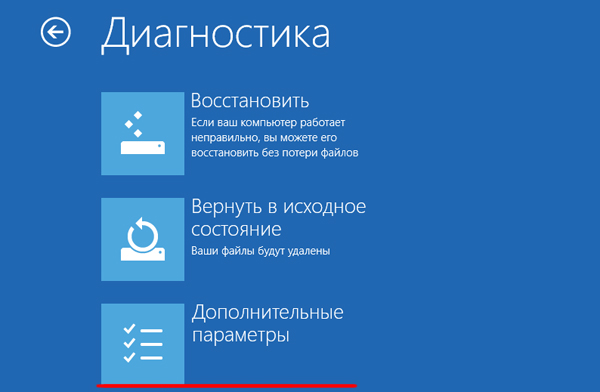
Затем, на экране «Диагностика» выбрать пункт «Дополнительные параметры».
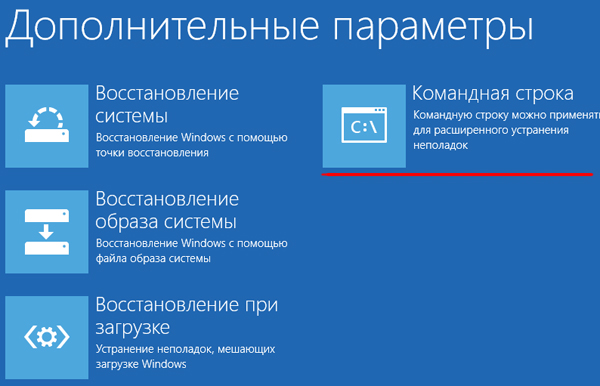
Это отменит переход к диагностическому экрану во время загрузки.
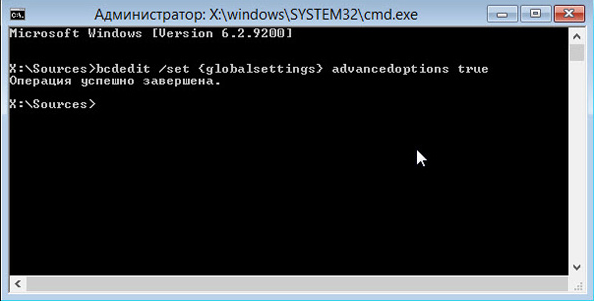
Затем командную строку можно закрывать. Затем выбрать пункт «Продолжить».
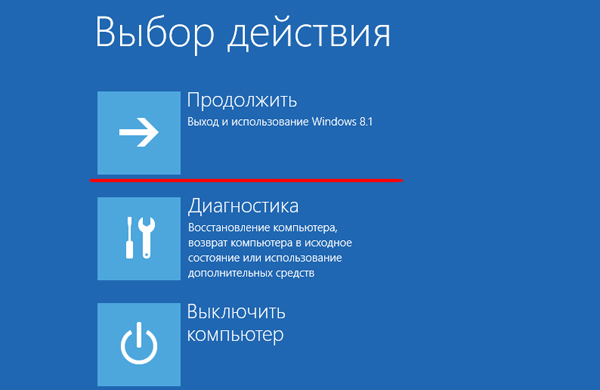
Как зайти в windows 8 в безопасный режим
Как зайти в безопасный режим windows 8 — 4 простых способа
Как запустить последнюю удачную конфигурацию Windows 7, 8, 10

Windows 7
С помощью F8
Действия, которые вам стоит предпринять, в таком случае, следующие:
- Во время очередного запуска компьютера нажмите клавишу F8 на вашей клавиатуре. Сделать это нужно аккурат до загрузки Windows. Если момент не был упущен, на экране вашего монитора должно появиться следующее окно:

- С помощью «стрелок» выберите пункт «Загрузка последней удачной конфигурации» / «Последняя удачная конфигурация» . Система запустит службу восстановления, а вы с вероятностью в 50% решите свою проблему.
Используя точки восстановления
Запускаем процесс восстановления. Сделать это можно в меню Пуск. Весь путь выглядит следующим образом: «Пуск – Все программы – Стандартные – Служебные – Восстановление системы» .


В результате система начнет подготовку к процессу восстановления, предварительно предупредив вас о невозможности прервать этот процесс (ни в коем случае, нельзя отключать ПК от сети во время работы процесса). Подтверждаем запуск процесса.

Через безопасный режим

С помощью загрузочного диска
Предварительно вставляем нужный нам диск в дисковод. Включаем компьютер. Во время запуска ПК, вызываем диалог выбора источника загрузки нажатием на клавишу F9/F12 . В появившемся окне установки Windows выбираем параметр «Восстановление системы» .


Далее нашему вниманию будет представлен уже знакомый по разделу «Используя точки восстановления» процесс загрузки бекапов системы. С точностью повторяем все указанные в нем действия, кроме пункта 1.

Windows 8
Используем контрольные точки
Для начала нам необходимо войти в «Панель управления» . Кратчайший путь к нему лежит через меню «Пуск» . Кликаем на него ПКМ и в выпавшем списке выбираем «Панель управления» .



Наблюдаем появления на экране мастера по восстановлению. Предпринимаем шаги, описанные в подразделе «Используя точки восстановления» раздела Windows 7 (минуя первый пункт).

Заходим в безопасный режим
Для начала нужно вызвать программную службу «Выполнить» . Сделать это можно применив ПКМ к иконке «Пуск» , с последующим выбором требуемого пункта в контекстном меню.


Вам откроется «Конфигурация системы» . Переходим во вкладку «Загрузка» (1). Затем ставим галочку напротив «Безопасный режим» (2) в меню параметров загрузки. Кликаем один раз на «Применить» (3) и один раз на «ОК» (4).

Следом высветится окно с возможностью запуска принудительной перезагрузки. Вне зависимости от выбранного варианта, при следующем запуске ОС будет включен safe mode. Устранив причину нарушений работы системы, не забудьте отключить запуск безопасного режима, убрав галку с параметра «Безопасный режим» .
С помощью загрузочной флешки

Минуем вниманием центральную кнопку «Установить» . Нас интересует надпись «Восстановление системы» , находящаяся в левом нижнем углу. Применяем к ней ЛКМ.

В появившемся мастере восстановления выбираем нужный нам реестр и выполняем указанные действия, описанные в подразделе «Используя точки восстановления» .
Больше вариантов про восстановление Windows 8 вы найдете в отдельной статье.
Windows 10
Выбираем точку восстановления


В открывшихся свойствах нажимаем на клавишу «Восстановить…» .

Восстанавливаем систему с помощью Shift+Перезагрузка

Произойдет перезагрузка системы, но вместо привычного запуска откроется меню расширенной настройки. На появившемся экране выбираем «Поиск и устранение неисправностей» .




После последующей перезагрузки выбираем параметры. Выбираете необходимый вам вариант, нажатием на соответствующую клавишу (от F1 до F9 ). Если не уверены в правильности выбора нажмите F4 .

Источники:
Https://geek-nose. com/kak-zajti-v-bezopasnyj-rezhim-windows-8-4-prostyx-sposoba/
Http://comp-profi. com/zagruzka-poslednej-udachnoj-konfiguracii/