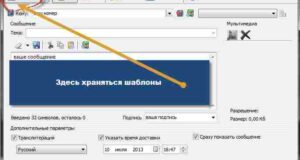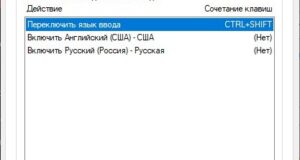Как включить вай фай на компьютере через роутер
Пошаговая настройка роутера Wi-Fi: как справиться самостоятельно


Где поставить роутер в квартире: советы по размещению
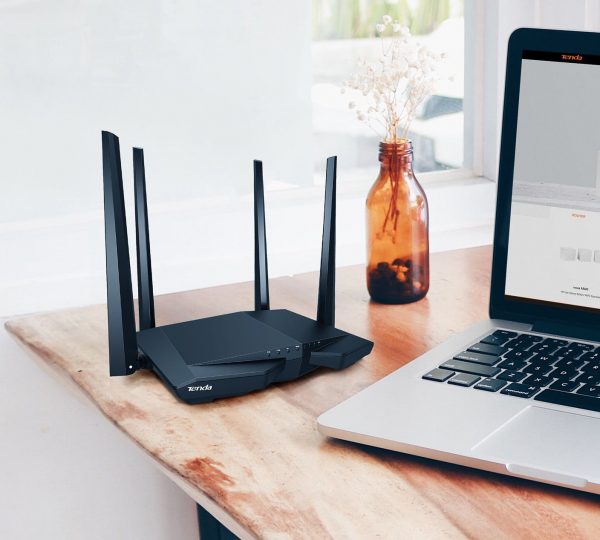
Поставьте роутер в той комнате, в которой работаете за компьютером
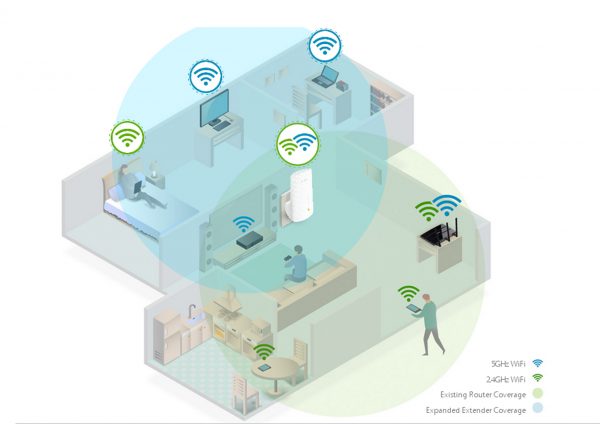
Репитер поможет увеличить зону покрытия вашего маршрутизатора
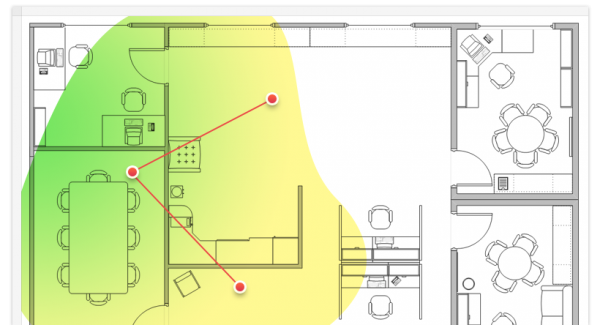
Подключение роутера к компьютеру

Синий разъём WAN презназначен для кабеля провайдера

На ноутбуках сетевой выход находится на одной из боковых панелей
Подготовка к настройке роутера
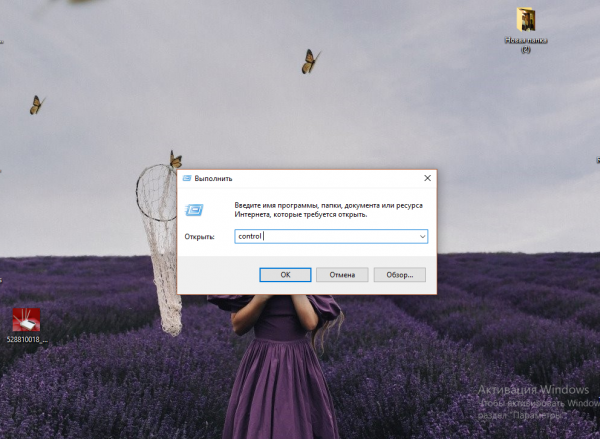
Выполните команду control в небольшом окошке
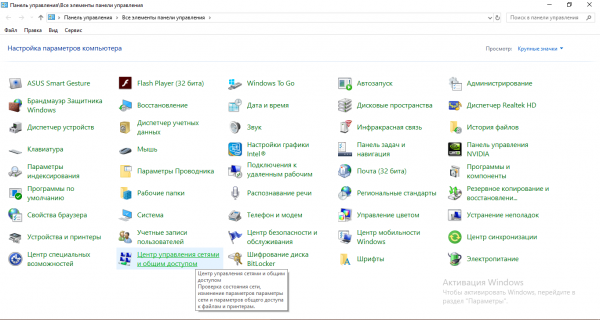
Зайдите в центр управления сетями и общим доступом
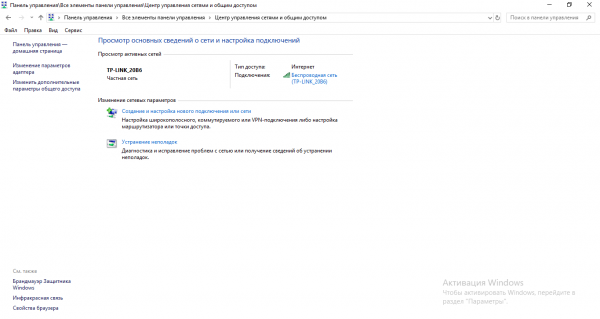
Перейдите к изменению параметров адаптера
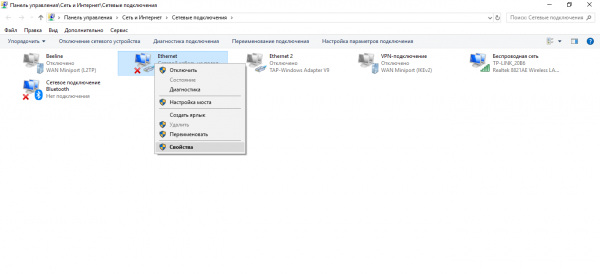
Раскройте свойства локального подключения или соединения Ethernet
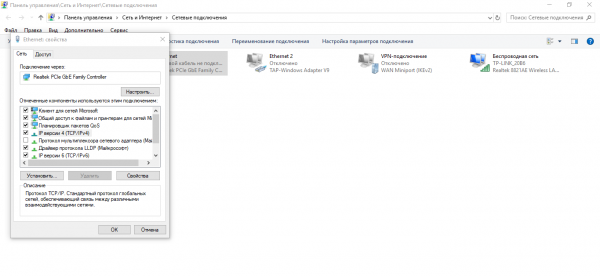
Щёлкните по IPv4 и нажмите на «Свойства» под перечнем
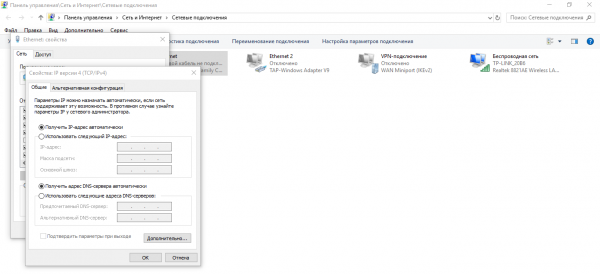
Укажите в настройках, что ПК должен получать данные автоматически
Где находятся настройки роутера: вход в веб-оболочку

Ознакомьтесь внимательно с информацией на этикетке роутера
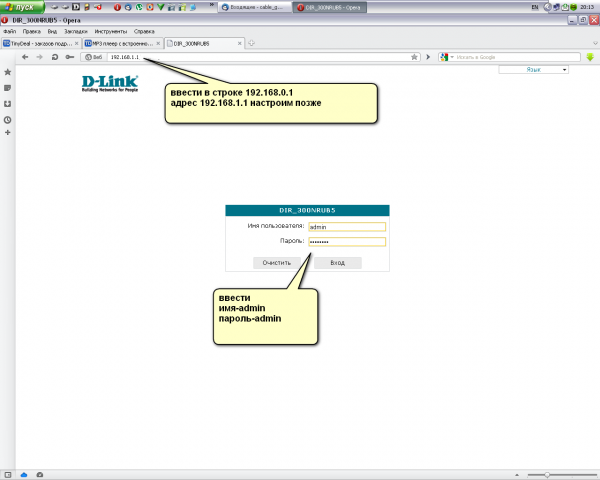
Используйте admin в качестве логина и пароля для входа в настройки роутера
Как поменять пароль настроек роутера
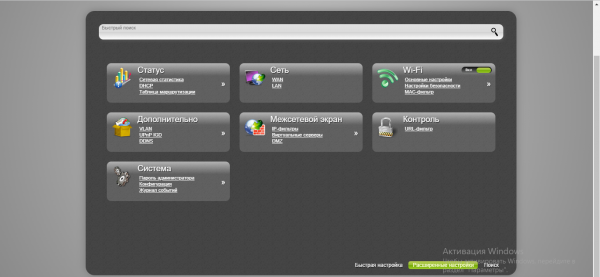
Зайдите в раздел «Пароль администратора»
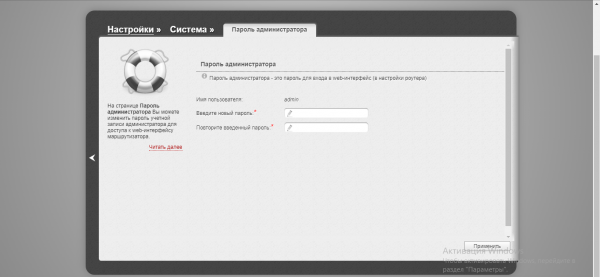
Напишите дважды новый ключ безопасности
Настройка через встроенный мастер в веб-интерфейсе — подойдёт новичкам
Во вкладке «Быстрая настройка». Щёлкните по ссылке на плитке «Сеть».

Откройте раздел «Быстрая настройка», а в нём блок «Сеть»
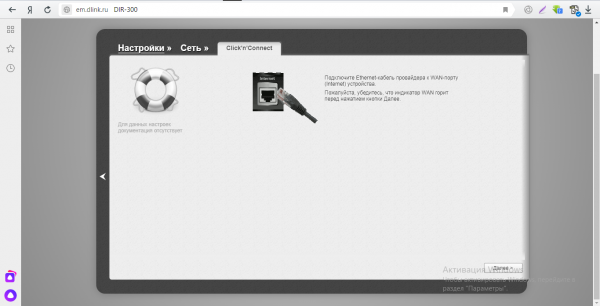
Вставьте кабель в разъём WAN и нажмите на «Далее»
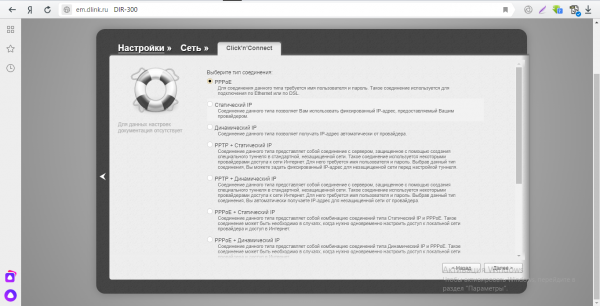
Правильно укажите тип соединения, который использует ваш провайдер
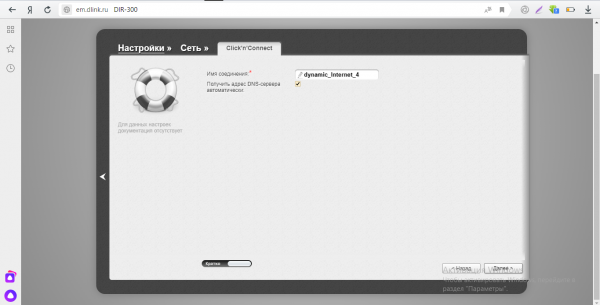
При необходимости поменяйте название подключения
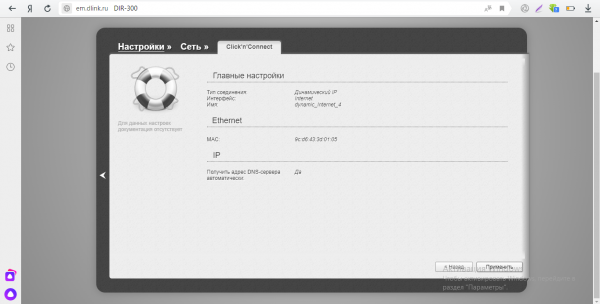
Нажмите на «Применить» в правом нижнем углу
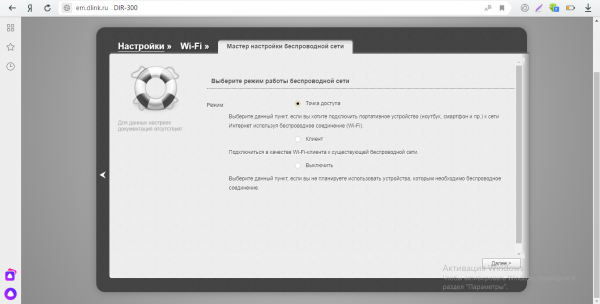
В качестве режима работы поставьте «Точка доступа»
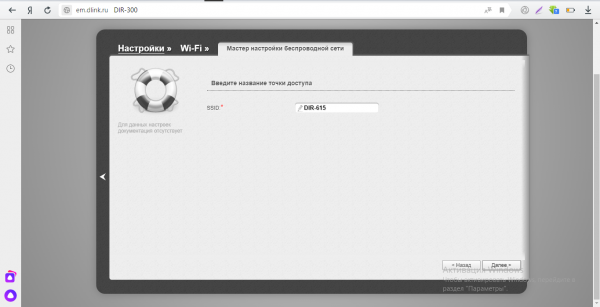
Вбейте название сети или же оставьте имя по умолчанию
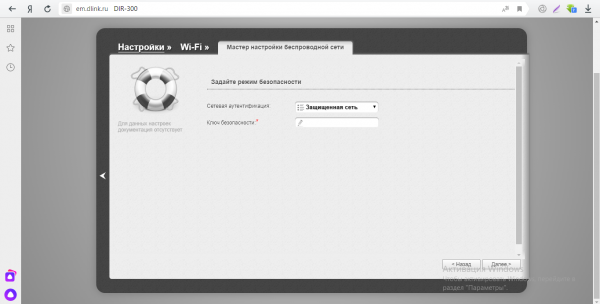
Поставьте обязательно защиту на точку доступа
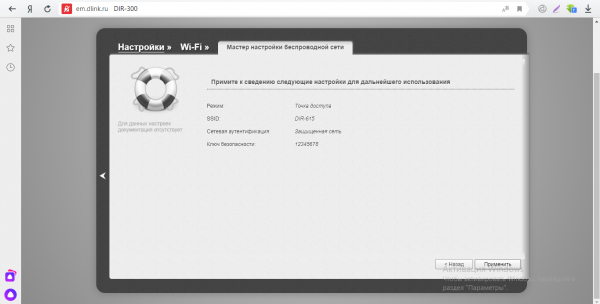
Примените изменения, которые только что внесли в настройки точки доступа
Настройка роутера вручную — уверенным пользователям
Настройка интернета
PPPoE-подключение
В разделе с расширенными настройками на плитке «Сеть» кликните по WAN.
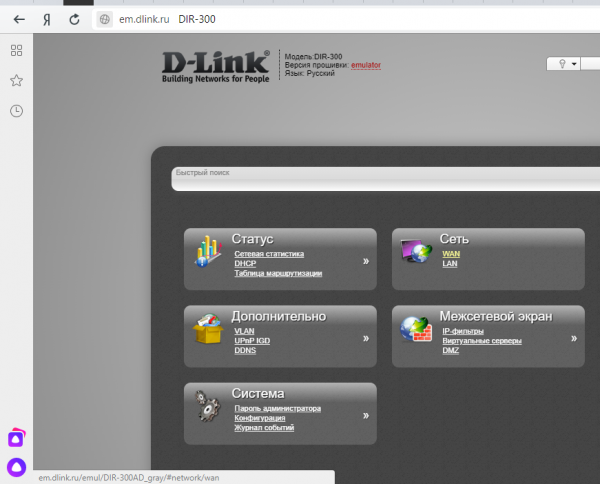
Перейдите в раздел WAN через плитку «Сеть»
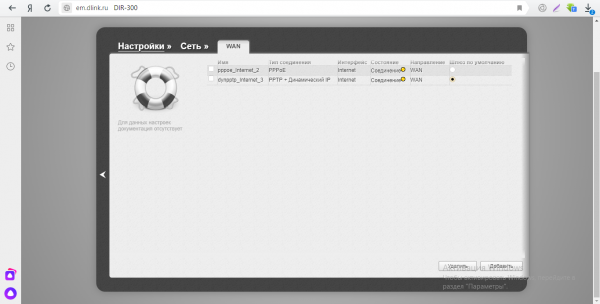
Щёлкните по кнопке «Добавить» в правом нижнем углу
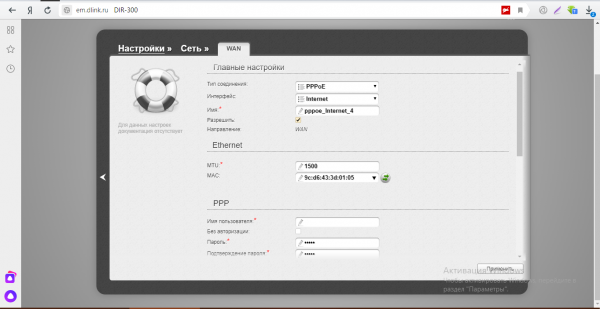
Выберите PPPoE в качестве типа подключения
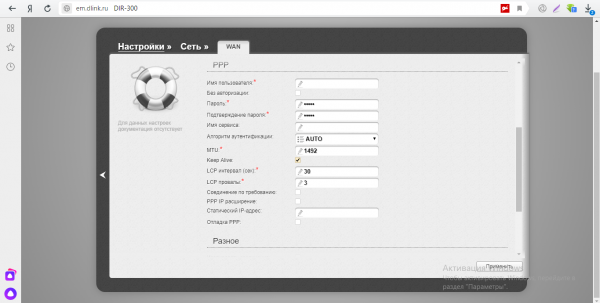
Напишите информацию для авторизации в сети вашего провайдера
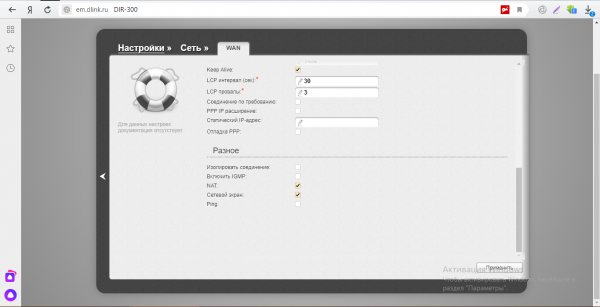
Отметьте NAT и «Сетевой экран» и сохраните настройки
L2TP или PPTP-соединение
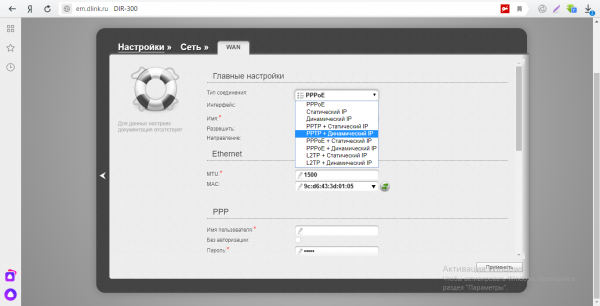
Укажите один из двух протоколов — PPTP или L2TP
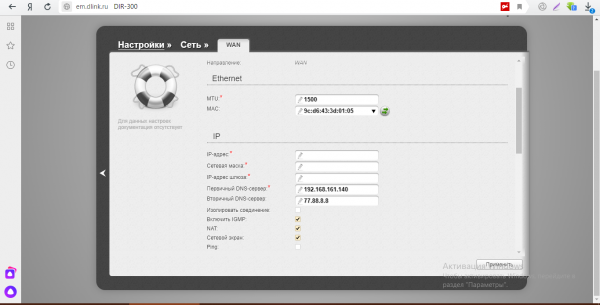
Если того требует провайдер, активируйте копирование MAC-адресов
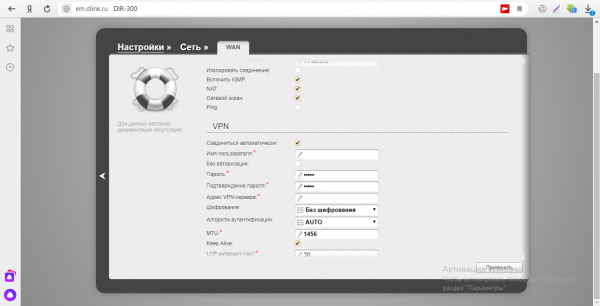
Заполните анкету VPN данными из договора
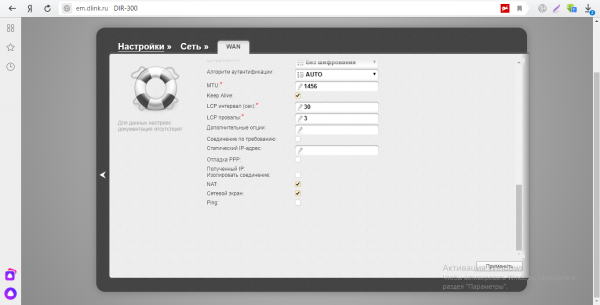
Установите «Авто» для алгоритма и щёлкните по «Применить»
Статический IP
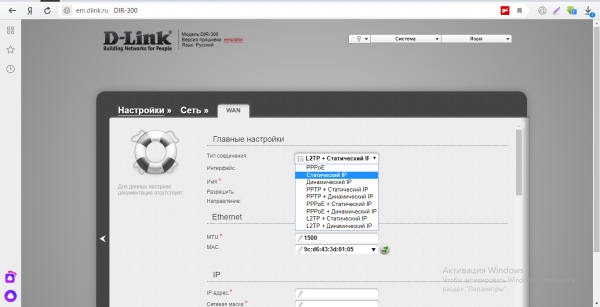
Выделите в меню строчку «Статический IP»
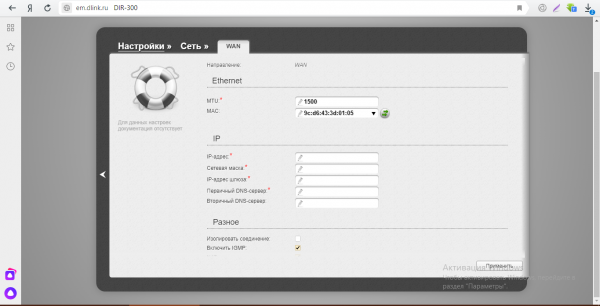
Нужно указать не только IP-адрес, но и маску вместе со шлюзом и адресами DNS
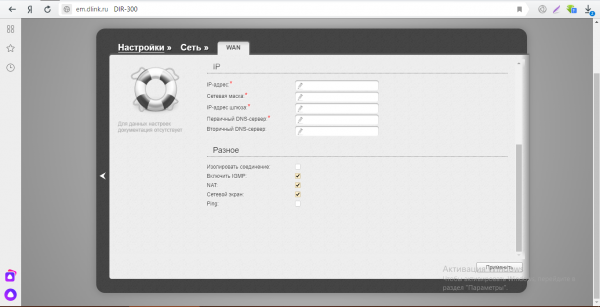
После заполнения анкеты не забудьте сохраниться
Динамический IP
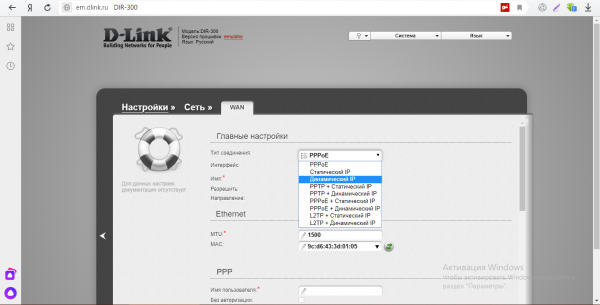
Поставьте «Динамический IP» в выпадающем меню
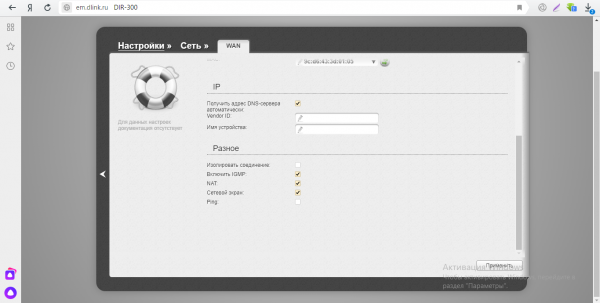
Поля для имени девайса и Vendor ID можно оставить пустыми
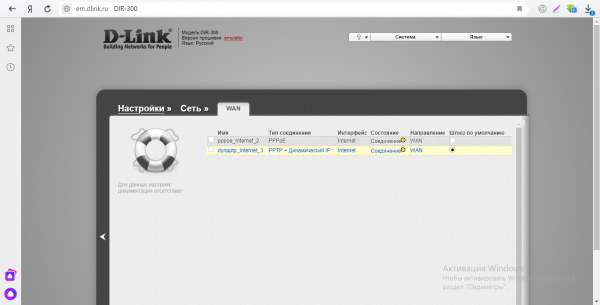
Выделите строчку «Динамический IP» в списке
Настройка беспроводной сети (точки доступа)
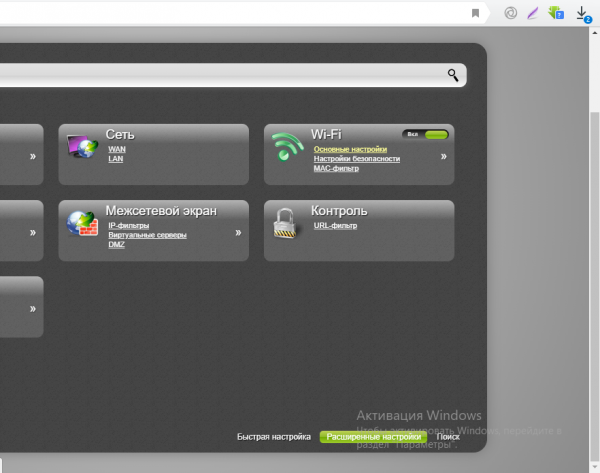
На плитке «Вай-Фай» выберите основные настройки
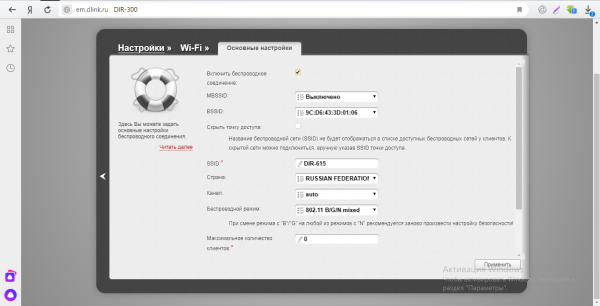
Поменяйте, если нужно, название вашего «Вай-Фая»
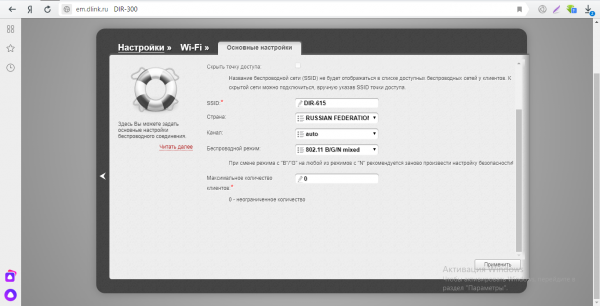
Укажите смешанный стандарт сети, если ваш роутер поддерживает несколько
Видео: поэтапная настройка роутера D-Link DIR-300
Перепрошивка роутера
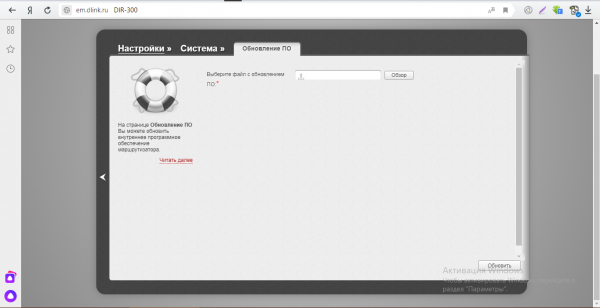
Нажмите на «Обзор», чтобы запустился «Проводник» с файлами
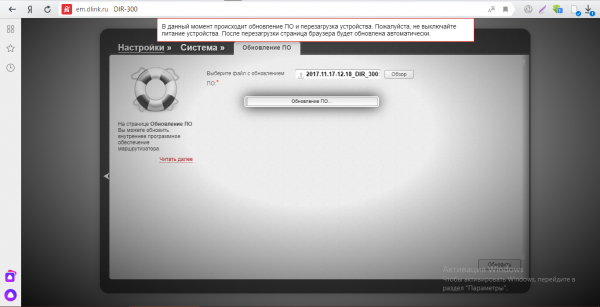
Не выключайте устрйоство — дождитесь завершения апдейта
Как сбросить настройки до заводских

Удерживайте кнопку Reset в течение нескольких секунд
Наведите стрелку на меню «Система» в самом верху справа.
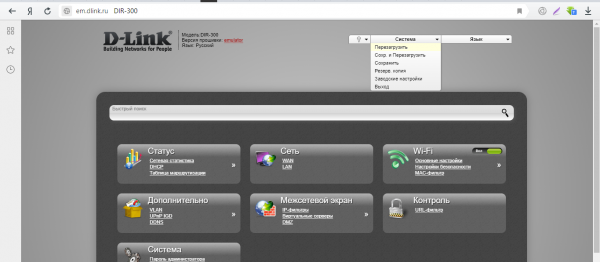
На панели «Система» справа сверху выберите «Заводские настройки»
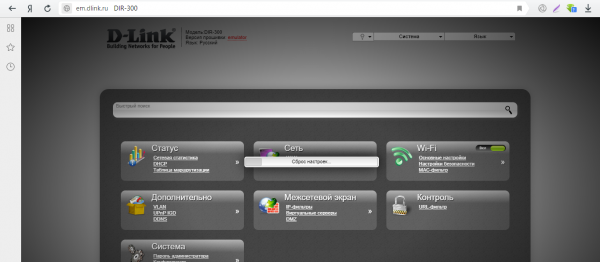
Подождите, пока система сбросит всё до исходных параметров
Как выполнить проброс портов
На плитке «Межсетевой экран» кликните по ссылке «Виртуальные серверы».
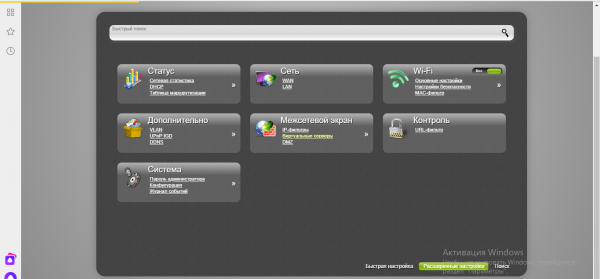
Перейдите в раздел «Виртуальные серверы»
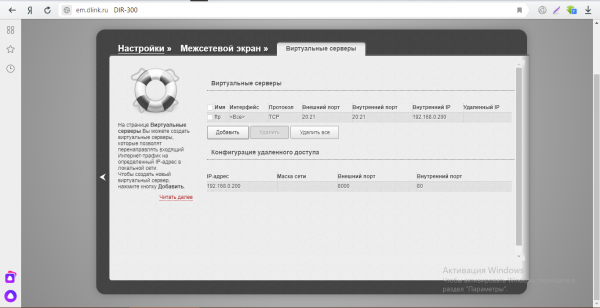
Перейдите к созданию нового интерфейса
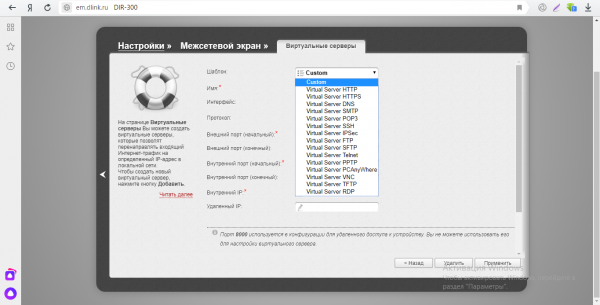
Укажите необходимый шаблон в первом же меню
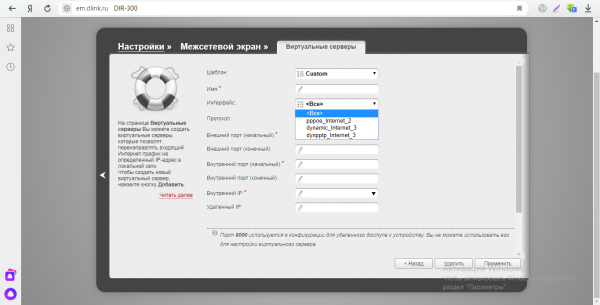
Поставьте интерфейс из списка для проброса
Как подключиться к вайфаю на компьютере без кабеля через роутер

Если Вам удобно, то можете ознакомиться с видео-версией контента:
Покупка Wi-Fi адаптера

Настройка подключения



Настройка WPS
Как подключить ПК к wi-fi

Варианты подключения

С помощью внешнего адаптера
На ОС Windows XP иконку БС можно найти в «Сетевых подключениях».
С помощью внутреннего адаптера
С помощью маршрутизатора

В дальнейшем для подключения нужно будет выбирать домашнюю сеть и указывать необходимые данные.
Через материнскую плату

Особенности подключения для разных ОС


Сложности, которые могут возникнуть в процессе
Как настроить роутер без помощи специалиста?


Подключение роутера


Роутер подключили, теперь будем подключаться к роутеру.
Подключаемся к роутеру


Сброс к заводским настройкам

Не удается подключиться кабелем

Настройка роутера

Важно в панели администрирования найти следующие разделы:
Быстрая настройка



Дополнительные настройки Wi-Fi



Дополнительные настройки безопасности



Чек-лист
Настройка беспроводной сети в Windows
Приобретение необходимого оборудования
Настройка модема и подключения к Интернету
Размещение беспроводного маршрутизатора
Обеспечение безопасности беспроводной сети
Чтобы повысить безопасность своей сети, выполните указанные ниже действия.
Выберите Настройка нового подключения или сети.
Выберите Создание и настройка новой сети, а затем нажмите кнопку Далее.
Подключение компьютера к беспроводной сети
В области уведомлений выберите значок Сеть или Wi-Fi.
Введите ключ безопасности (часто называемый паролем).
Следуйте всем дополнительным инструкциям, если они появятся.
Выберите сеть, к которую вы хотите подключиться, и выберите Подключение.
Введите ключ безопасности (часто называемый паролем).
Следуйте всем дополнительным инструкциям, если они появятся.
Источники:
Https://itmaster. guru/nastrojka-interneta/routery-i-modemy/kak-nastroit-router. html
Https://doma35.ru/programms/kak-podklyuchitsya-k-vayfayu-na-kompyutere-bez-kabelya-cherez-router/