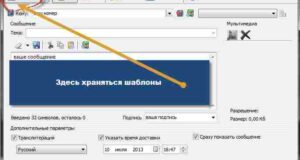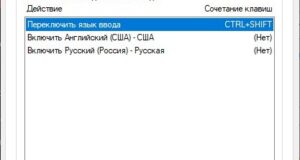Как вспомнить свой пароль на вход в компьютер
Как восстановить пароль на ноутбуке

Способы сброса доступа
Способ 1: Восстановление системными средствами





Кроме прочего, вполне можно вовсе отключить ограничения на вход в ОС.


Способ 2: Сброс пароля через BIOS


Способ 3: Отключение сетевого пароля


Способ 4: Восстановление пароля к папкам







Способ 5: Подмена файлов



Copy c:\Windows\System32\cmd. exe c:\Windows\System32\sethc. exe
Copy c:\sethc. exe c:\Windows\System32\sethc. exe

На этом с данной методикой можно закончить.
Способ 6: Изменение записей реестра
Все изменения необходимо сохранить в системе.
Выделенным должен быть созданный вами раздел.

Способ 7: Использование утилиты


Заключение

Как получить доступ к компьютеру, если вы забыли пароль
Количество просмотров этой статьи: 14 854.
Как изменить пароль учетной записи Microsoft в сети












Как изменить пароль учетной записи Microsoft на компьютере













Как изменить пароль Windows 10 с помощью командной строки

- С помощью этого метода нельзя сбросить пароль учетной записи Microsoft. Если у вас есть доступ к учетной записи администратора Windows 10, но не к локальной учетной записи, используйте учетную запись администратора, чтобы сбросить пароль.




- найдите вкладку «Boot order» (Порядок загрузки) или «Advanced» (Дополнительно); выберите имя USB-накопителя (или опцию «USB») с помощью клавиш со стрелками; переместите USB-накопитель в верхнюю часть списка, нажав клавишу + .




- введите move c:\windows\system32\utilman. exe c:\windows\system32\utilman. exe. bak в командной строке; нажмите ↵ Enter ; введите copy c:\windows\system32\cmd. exe c:\windows\system32\utilman. exe в командной строке; нажмите ↵ Enter.



- введите net user имя /add, где вместо «имя» введите имя пользователя; нажмите ↵ Enter ; введите net localgroup administrators имя /add, где вместо «имя» введите то же имя пользователя; нажмите ↵ Enter.




Как изменить пароль Windows 10 с помощью учетной записи администратора










Источники:
Https://lumpics. ru/how-to-recover-a-password-on-a-laptop/
Https://ru. wikihow. com/%D0%BF%D0%BE%D0%BB%D1%83%D1%87%D0%B8%D1%82%D1%8C-%D0%B4%D0%BE%D1%81%D1%82%D1%83%D0%BF-%D0%BA-%D0%BA%D0%BE%D0%BC%D0%BF%D1%8C%D1%8E%D1%82%D0%B5%D1%80%D1%83,-%D0%B5%D1%81%D0%BB%D0%B8-%D0%B2%D1%8B-%D0%B7%D0%B0%D0%B1%D1%8B%D0%BB%D0%B8-%D0%BF%D0%B0%D1%80%D0%BE%D0%BB%D1%8C