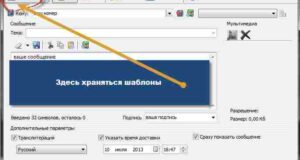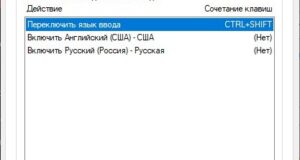Как запаролить папку на компьютере от администратора
Как запаролить папку в Windows 10: 7 рабочих способов


Способ 1: Через WinRAR



Теперь если попытаться открыть архив, то вы увидите окно ввода пароля. Как видите, я установил галочку «Шифровать имена файлов» и поэтому содержимое архива не отображается.

Способ 2: 7-Zip


Способ 3: С помощью скрипта без установки сторонних программ






Нажимаем по файлику, который будет создан, и вы увидите, как появится папка «Locker». Теперь перетаскиваем в неё папку или файлы, которые вы хотите скрыть от посторонних глаз.






Способ 4: Через виртуальное хранилище и BitLocker


Кликаем по кнопке «Обзор» и вводим название раздела, а также путь, где он будет располагаться. Также вы можете выбрать как фиксированный размер, так и динамический. Для фиксированного нужно в поле «Размер виртуального жесткого диска» – вписать нужное значение в МБ.




Далее ничего сложного нет, просто пролистываем все пункты, оставляя все со значениями по умолчанию. Теперь в проводнике кликаем по нашему диску и выбираем «Включить BitLocker»


На следующем шаге вам нужно выбрать пункт – где именно вы будете хранить ключ восстановления. Лучше выбираем «Сохранить в вашу учетную запись Майкрософт».







Способ 5: Поставить пароль на Word, Excel, Power Point документ



Способ 6: Скрыть папку

Как только вы нажмете на кнопку «Применить», папка исчезнет.


Способ 7: Программы
Как запаролить папку
Как поставить пароль на папку компьютера
Способ 1: архивация

Архивируем папку под паролем. Удаляем оригинал (начальную папку). В случае если нужно что-то отредактировать, распаковываем архив и удаляем его. После правок снова архивируем папку и удаляем оригинал.
Для создания таких архивов можно использовать WinRAR или 7-Zip.


Как установить пароль через архивацию



В 7-Zip указываем его сразу же внизу окошка (справа).



Как извлечь данные из архива


Способ 2: программы для установки пароля
Wise Folder Hide
Сначала нужно скачать Wise Folder Hide с официального сайта.




Появляется маленькое окошко, куда вводим код и его подтверждение.

Обычно после этого появляется такое окошко:

Нажимаем «ОК». Вот и всё – директория под паролем. Кроме того, она еще и скрыта.

Lock-A-Folder


3 . В главном окне программы щелкните по кнопке «Lock A Folder».

4 . Укажите папку на компьютере, которую нужно заблокировать.

5 . Она появится в окне программы и исчезнет из видимости на компьютере.


Anvide Seal Folder
Скачать программу можно с официального сайта anvidelabs. org.

2 . Кликните по значку «+» и добавьте директорию, которую нужно защитить кодом.

- Можно оставить поле пустым. Тогда папка будет заблокирована без кода — нужно будет ввести только мастер пароль. Можно придумать любой отдельный пароль под каждую добавленную директорию.


Установите галочки в поля «Шифровать имена и содержимое файлов».


Способ 3: шифрование
Через BitLocker
Шаг 1: создание виртуального контейнера

2 . В меню «Действие» нажмите на «Создать виртуальный жесткий диск».

Откроется мастер создания виртуального контейнера.



7 . Готово! Виртуальный контейнер создан — он отобразится в виде файла.

Шаг 2: инициализация и монтирование контейнера
1 . Запустите от имени администратора приложение diskmgmt. msc.

2 . В меню «Действие» выберите «Присоединить виртуальный жесткий диск».

3 . Укажите путь, куда сохранили файл контейнера и нажмите «ОК».



6 . Щелкните правой кнопкой по контейнеру и выберите «Создать простой том».


7 . В окне выбора размера тома оставьте значение по умолчанию.

8 . Назначьте букву этому диску (можно указать любую).







6 . Завершаем работу мастера, щелкнув по кнопке «Начать шифрование».

Готово! Контейнер зашифрован — на это указывает иконка замочка.

Шаг 4: отключение и монтирование зашифрованного контейнера

Контейнер исчезнет из поля видимости компьютера.

3 . Выберите файл контейнера и нажмите «ОК».


Через инструмент шифрования папки
1 . Создаем папку и перемещаем в неё файлы, которые хотим зашифровать.



4 . Отмечаем пункт «К данной папке и ко всем вложенным папкам и файлам».

Директория и все вложенные файлы зашифруются.

7 . В диалоге мастера оставляем галочки по умолчанию и жмём «Далее».

8 . Кликаем в чекбокс «пароль» и придумываем новый пароль для расшифровки.

9 . Указываем путь сохранения сертификата.



Через программу VeraCrypt
1 . В главном окне программы нажмите кнопку «Создать том».

2 . Выберите «Создать зашифрованный файловый контейнер».

- Обычный. Для него задается один пароль для входа. Скрытый. Задается два пароля: один для отображения данных простого тома, второй для отображения данных секретного тома.

4 . В следующем окне укажите путь сохранения, щелкнув по кнопке «Выбрать файл».


5 . В окне выбора алгоритма шифрования укажите «AES»






3 . Щелкните по кнопке «Смонтировать» и введите пароль.


Как поставить пароль на папку в телефоне
1 . Загружаем и устанавливаем приложение ES проводник:


4 . Файлы внутри директории будут зашифрованы и примут следующий вид.

5 . Для расшифровки зажмите палец на директории, выберите пункт «Расшифровать»

6 . Введите установленный пароль и файлы внутри расшифруются.

Источники:
Https://wifigid. ru/raznye-sovety-dlya-windows/kak-postavit-parol-na-papku-v-windows-10
Https://neumeka. ru/parol_na_papku. html