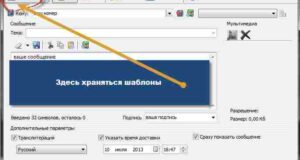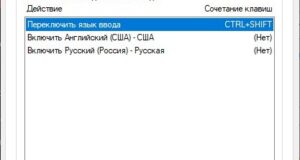Как записать свой голос на компьютер через микшер
Как подключить и настроить микрофон в fl studio 20

Предварительные настройки

После загрузки выполните простую установку, после чего рекомендуется перезагрузить компьютер, чтобы изменения вступили в силу. Запустите программу FL Studio, перейдите в «Параметры» и выберите «Настройки аудио».


Запись голоса в Fl Studio через Edison.


Существует 3 способа экспорта в плейлист:


Запись голоса в FL Studio. Используем Playlist


3. нажмите кнопку записи на транспортной панели


Автоматизация и область применения — Автоматизация записи и примечаний;
Все — запись всего материала (аудио, автоматизация, ноты);
Покажите мне еще помощь — покажите мне помощь.

Плейлист создаст новый аудиоклип, записанный вашим микрофоном.


Плагин Sampler откроется с загруженным фрагментом записи внутри.

8. Укажите место для сохранения файла и имя файла. Нажмите OK.

Ещё один способ записи в Playlist
1. Выберите канал микшера, через который будет производиться запись.
3. нажмите кнопку записи на транспортной панели.
Появляется окно выбора регистрируемого материала.

5. Нажмите кнопку «Стоп» на транспортной панели.
Запись голоса сразу в плейлист или в пошаговый секвенсор.


- https://bigsong. ru/kurs-fl-studio/kak-zapisat-golos-v-fl-studio. html https://lumpics. ru/how-record-voice-in-fl-studio/ https://fierymusic. ru/uroki-po-sozdaniu-muzyki/uroki-fl-studio/zapis-golosa-v-fl-studio https://fierymusic. ru/uroki-po-sozdaniu-muzyki/uroki-fl-studio/zapis-zvuka-v-fl-studio
Программа для записи звука с микрофона в mp3: Программы для записи голоса с микрофона на компьютер
Как записать аудио на компьютере с Windows (Windows 7 / 8 / 10)
Все, что вам нужно, это инструмент для записи звука.
Далее я представлю аудиорекордеры 2 для Windows.
1.  Как записать аудио на компьютер
Как записать аудио на компьютер
Как записать аудио в Windows 7 / 8
Нажмите Начать запись Кнопка.
Если вы хотите закончить, просто нажмите «Остановить запись», чтобы остановить.
Аудиозапись может быть сохранена только в формате с расширением. wma.
Как записать аудио на ПК с Windows 10
Нажмите Запись Кнопка на левой панели.
Недостатки Windows Sound Recorder
Вам понадобится микрофон, подключенный к компьютеру, чтобы начать процедуру. Вы можете сохранить аудиофайл только в формате. wma. Записанный звук имеет плохое качество. Вы не можете записывать веб-камеру, видео и многое другое одновременно.
Пожалуйста, продолжайте двигаться, чтобы найти другое решение.
2. Как записать Windows Audio без микрофона
Как записать Windows Audio с помощью FoneLab
Установите Screen Recorder на свой компьютер и запустите его.
Как сделать запись экрана в Windows
Нажмите оранжевый REC Кнопка, чтобы начать.
Преимущества FoneLab Screen Recorder
Почему бы не скачать и попробовать записать экран на Windows сейчас!
Статьи по теме:
Записывайте аудио из браузера с помощью простых и эффективных методов в 2020 году
1. Запишите звук из браузера в Windows
Ниже, как использовать FoneLab Screen Recorder в захват звука Windows.
2. Записывайте аудио из браузера на Mac.
3. Запись звука из браузера в Интернете
Аудиорекордер Apowersoft
Диктофон онлайн
Прежде всего, вам необходимо посетить его официальный сайт.
4. Запись аудио из Интернета через расширение
Нажмите Сохранить захват когда-то сделали.
5. Записывайте аудио в браузере на iPhone.
6. Как записывать аудио из браузера на Android
Статьи по теме:
Как записать звук с компьютера без микрофона
Стерео микшер
Audacity
Средства NVidia
Аудио кабель
Подробное пошаговое видео по теме
Sound & Audio Software — Загрузите бесплатные программы
Edit Audio
Многодорожечное микширование
Конвертировать аудио
Запись звука
DJ Software
Устройство записи аудиопотока
Изменение голоса
Устройство записи аудио компакт-дисков
Тональный генератор
Редактор нотной записи
Audio CD Ripper
Оцифровка виниловых пластинок
Audio Enhancer
Редактировать музыкальные файлы
Топ-3 программного обеспечения для записи звука на ПК | Бесплатно и легко в использовании | Приложение для записи звонков на Android для iPhone
Краткий обзор: Лучшее программное обеспечение для записи звука для ПК
1.Бесплатная запись звука
2. Смелость
3. Traverso
1. Бесплатная запись звука
Как использовать бесплатное программное обеспечение для записи звука на ПК
Шаг первый: подключите микрофон к компьютеру
Шаг второй: Выберите звуковую карту и источник звука
Шаг третий: настройте параметры записи
Шаг четвертый: начать запись
Видеоурок — Как записать звук с компьютера с помощью бесплатного диктофона
2. Смелость
Видеоурок
3. Траверсо
Учебник
Проверьте пошаговое руководство Traverso.
На что обращать внимание при использовании программного обеспечения для звукозаписи
Эффективные функции для записи
Простота использования
Звуковые фильтры или спецэффекты
Опции редактирования
Справка и поддержка
Вопросы и ответы пользователей о программном обеспечении звукозаписи на ПК
Q: Я не знаю, как использовать приложение, так есть ли руководство пользователя или учебное пособие по программному обеспечению?
Проверьте ответ
В: Я записал, но во время воспроизведения нет звука?
Проверьте ответ
Q: Я могу записывать со своего микрофона, но не могу записывать звук на моем компьютере, почему?
Проверьте ответ
В: Могу ли я записать фоновую музыку в игре для ПК?
Проверьте ответ
В: Я хочу записывать музыку на свой компьютер. Нужно ли мне беспокоиться о звуке щелчка мыши или нажатия клавиатуры?
Проверьте ответ
Запись телефонных звонков с помощью Google Voice
1. Создайте учетную запись Google Voice и включите «Параметры входящего вызова».
2. Приложение Google Voice
Запись телефонных звонков с помощью сторонних приложений
Автоматический регистратор звонков Pro
Регистратор звонков — ACR
Запись телефонных разговоров с помощью внешних записывающих устройств
Как записывать звонки в Skype
Как записывать телефонные звонки на iPhone
TapeACall Pro
Регистратор звонков — IntCall
NoNotes Запись разговора
Регистратор звонков Pro
Хор
Callcap
Бесплатное программное обеспечение для записи — Скачайте за секунды
Аудиозапись и редактирование
Записывать диктовки
Диктофон
Запись макроса
Устройство записи видео и экрана
Запишите свои виниловые пластинки
Запись и редактирование аудио
Устройство записи потокового аудио
Запись игры
Запись видео с кассет VHS
Бесплатный аудио конвертер для macOS и Windows
Версия: 1.9,7 Обновлено 28 февраля 2020 г. [изменения] Цена: Бесплатно
Основные характеристики:
Пакетное преобразование
Поддержка форматов без потерь
Автоматическое разделение CUE
Поиск крышек дисков
Поддержка iTunes
Сохранить структуру папок
Системные требования:
Пошаговая инструкция:
Отзывы:
Скриншоты:
Аудиозапись
Необходимые условия для записи внешнего звука
Часто задаваемые вопросы о записи
Использование USB-микрофона или гарнитуры
Как записывать внешний звук (микрофоны, гитары и т. Д.)
1. Процедура записи звука в плейлист
Что делать, если ваш микрофон не работает в Windows 10
Windows 10 хорошо известна своими проблемами с микрофоном. Если вы столкнулись с одной из этих проблем, не беспокойтесь: мы создали это руководство, чтобы избавить вас от неприятностей.
Выберите языкEnglishDeutschEspañolFrançais 한국어 日本語 Tiếng Việt 中文 (中国)
Решение 1. Установите правильные разрешения на доступ к микрофону
Откройте Windows Settings из меню «Пуск».
Решение 2. Установите устройство записи по умолчанию
Щелкните Оборудование и звук .
Решение 3. Отключите монопольное управление приложениями
Решение 4. Убедитесь, что ваше оборудование совместимо с микрофоном
Гарнитура с 2 отдельными 3.Разъемы 5 мм: один для микрофона, один для звука. Гарнитура или наушники с одним разъемом: 2 в 1 (микрофон и звук в одном разъеме 3,5 мм) USB-гарнитура / наушники с микрофоном. Гарнитура / наушники Bluetooth с микрофоном.
Первые два типа немного сложны. Читать дальше.
К другим типам преобразователей относятся:
- Преобразователь с одинарным 3,5 мм на двойной 3,5 мм (он предназначен для гарнитур с одним разъемом, чтобы подключать их к ноутбуку с двумя аудиопортами) Один разъем 3,5 мм на USB преобразователь Двойной преобразователь 3,5 мм в USB
Решение 5. Подключите гарнитуру Bluetooth вручную
Решение 6. Установите правильный аудиодрайвер для вашего компьютера
Теперь перезагрузите компьютер и проверьте, работает ли микрофон.
Решение 7. Удалите микрофон, если он существует в разделе «Устройства и принтеры». 
Нажмите Да , чтобы удалить устройство.
Решение 8. Удалите подозрительные приложения VOIP. 
VOIP означает «голос по IP», что в основном означает аудиочат или видеочат.
Решение 9. Выполните обновление Windows
Откройте Windows Settings из меню «Пуск».
Щелкните значок Обновление и безопасность .
Источники:
Https://pro-naushniki. ru/mikrofony/kak-podklyuchit-i-nastroit-mikrofon-v-fl-studio-20
Https://toto-school. ru/raznoe-2/programma-dlya-zapisi-zvuka-s-mikrofona-v-mp3-programmy-dlya-zapisi-golosa-s-mikrofona-na-kompyuter. html