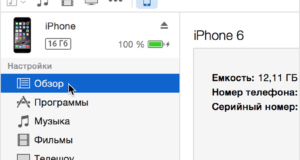Как на компьютере раздать wifi через командную строку
Как создать точку доступа WiFi с помощью командной строки
Количество просмотров этой статьи: 128 625.
Как создать точку доступа










Netsh wlan set hostednetwork mode=allow ssid=NETWORKNAME key=PASSWORD


Как предоставить доступ к точке доступа













- Создание точки доступа делает ваше интернет-подключение публичным. Поэтому будьте осторожны, когда создаете точку доступа в многолюдных местах, таких как аэропорт или кафе.
Дополнительные статьи














Об этой статье
Как через командную строку раздать вай фай

Раздача Wi-Fi на Windows




![находим созданное подключение под названием «подключение по локальной сети* [номер]»](https://pc-consultant.ru/wp-content/cache/webp/24642fc344ae7735b278e263d3367bd1.webp)



Автоматическая раздача после перезагрузки







Мобильный хот-спот (дополнительный способ раздачи Wi-Fi для ОС Windows 10)






Устранение неполадок

Включение беспроводной сети



Включение сетевой карты



Обновление драйверов
Зайдите в «Диспетчер устройств» (выше был описан самый лёгкий и быстрый способ сделать это).







Видео — Как раздавать интернет по Wi-Fi с ноутбука. Как раздать интернет с помощью командной строки
Понравилась статья?
Сохраните, чтобы не потерять!
Как раздать Интернет по Wi Fi с ноутбука Windows 7, 8, 10
Проверяем на ноутбуке, возможность раздачи Wi-Fi
- Заходим «Пуск», ищем «Поиск» и вбиваем туда «Cmd». У вас сразу выскочить «Командная строка». Прописываем без ошибок «Netsh wlan show drivers», жмем «Enter».
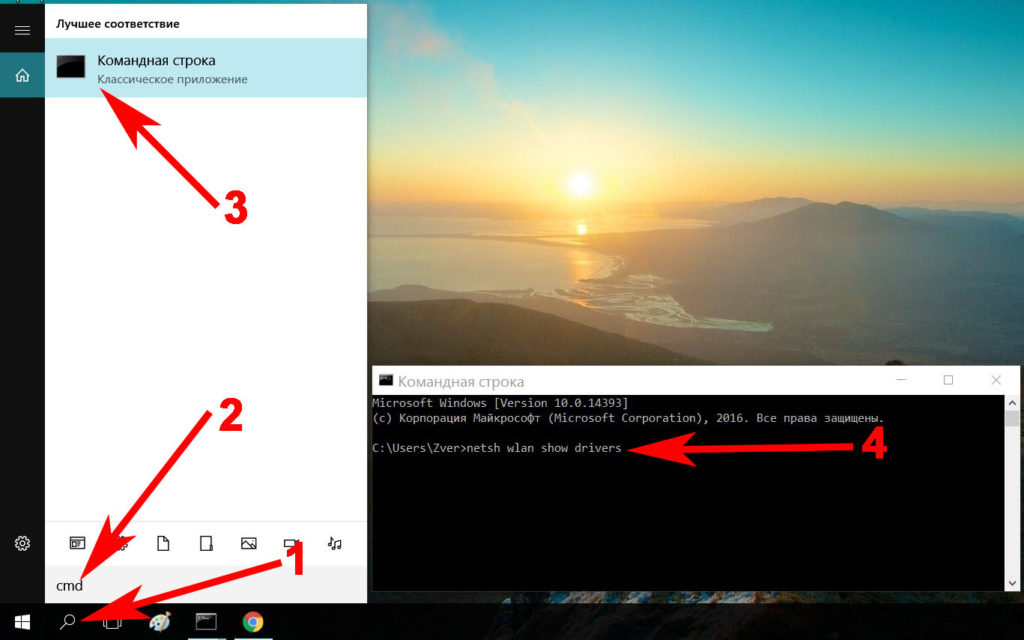
- В данном окне находим строку «Поддержка размещенной сети» если напротив этой строки вы увидите «Да», это означает что вы можете уверенно начинать настройку вашего компьютера.
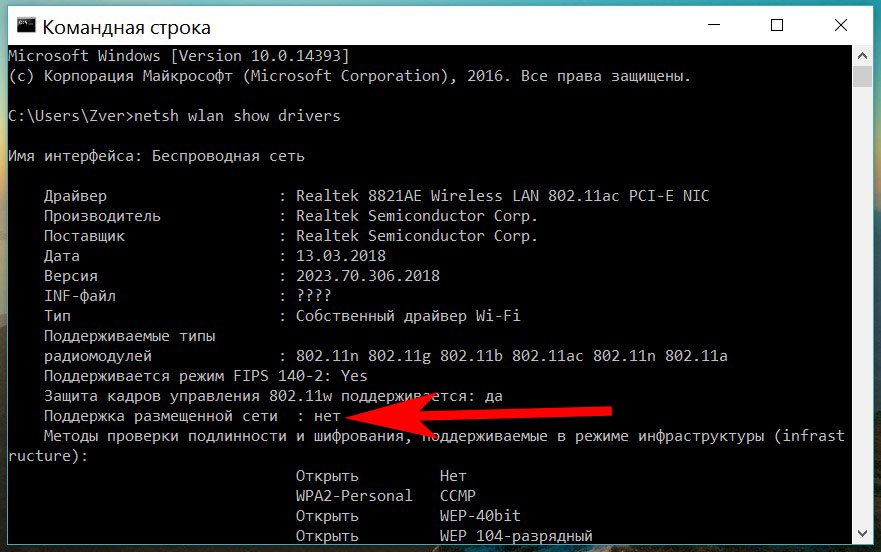
- Входим «Сетевые подключения», клацаете ПКМ «Беспроводная сеть», «Свойства», «Настроить». В верхнем ряду клацаем раздел «Драйвер» и жмем кнопку «Откатить драйвер…».
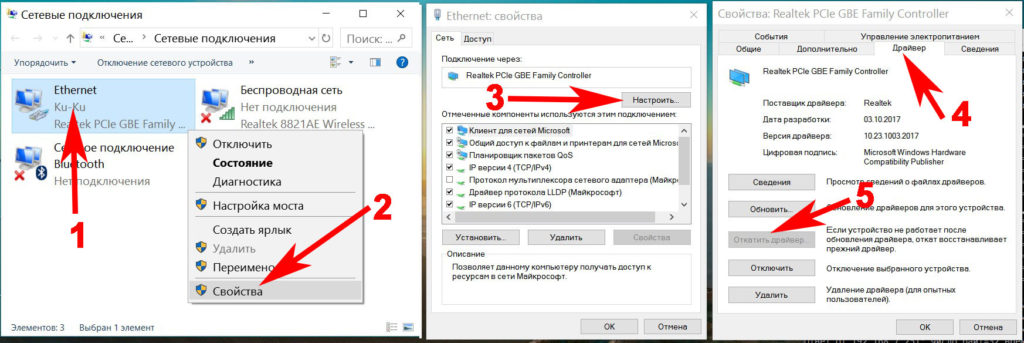

Вариант No 1: создаем сеть ПК – ПК
- Для реализации первого варианта нажимаем правой клавишей мыши на значок «Сеть». Он расположен в нижнем правом углу, возле даты и времени. Выбираем вторую строчку сверху «Центр управления сетями….».


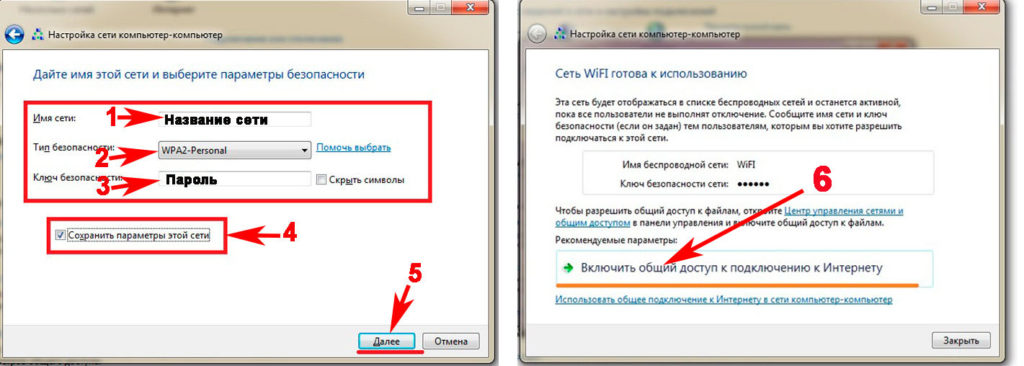
- Заново входим «Центр управления сетями…», с левой стороны нажимаем «Изменить дополнительные параметры….». Здесь везде ставим точки «Включить».
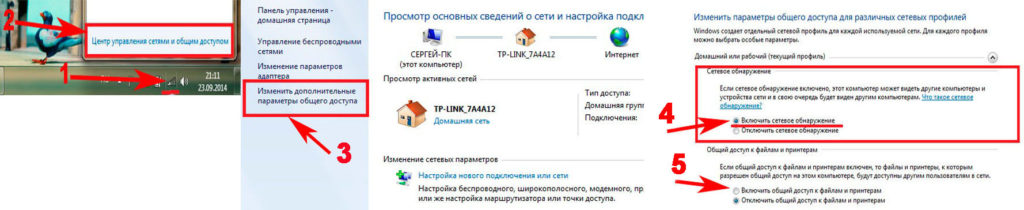
Вариант No 2: Создаем раздачу вай-фай на ноутбуке благодаря командной строке
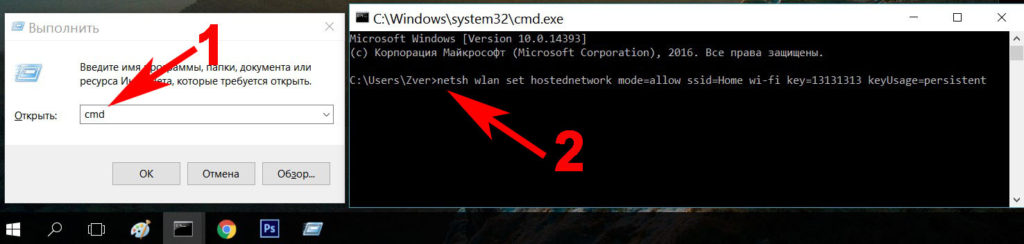
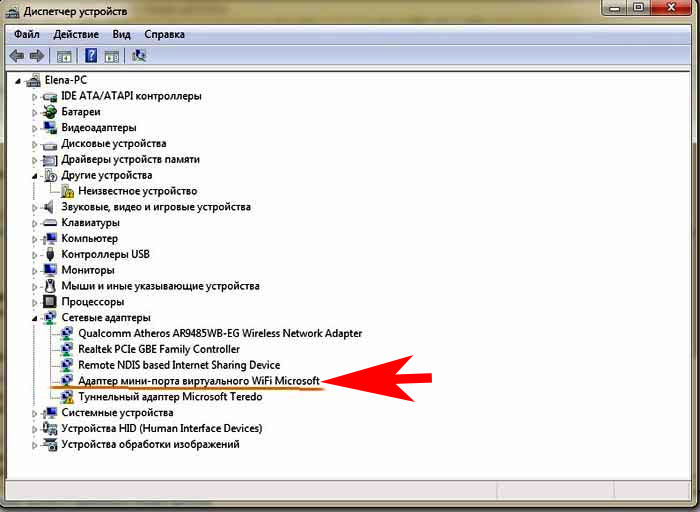
- Удостоверившись, что новый модуль появился, переходим к его настройки. Заходим «Центр управления сетями….», с левой стороны «Изменения параметров адаптера». Вы должны увидеть еще один адаптер «Беспроводное сетевое соединение — 2».

- Клацаем на новом адаптере ПКМ и выбираем «Свойства». Переходим в пункт «Доступ». Здесь расставляем везде галочки, выбираем новый модуль. Нажимаем клавишу «ОК». Смотрите ниже на картинке.
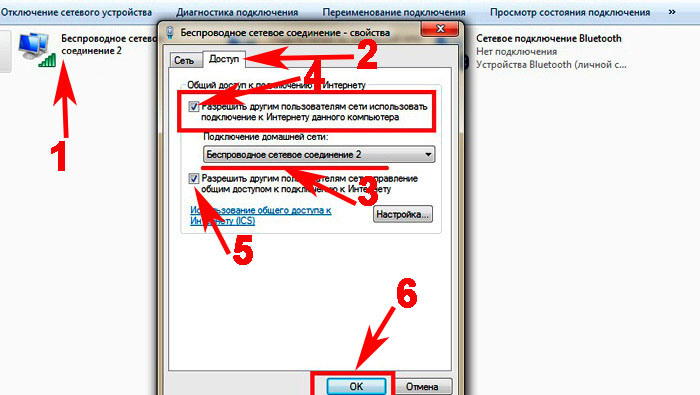
- Далее в разделе «Изменить дополнительные параметры…» поставьте точку «Включить сетевое обнаружение». По желанию можете активировать возможность предоставления доступа к вашим файлам и устройствам.
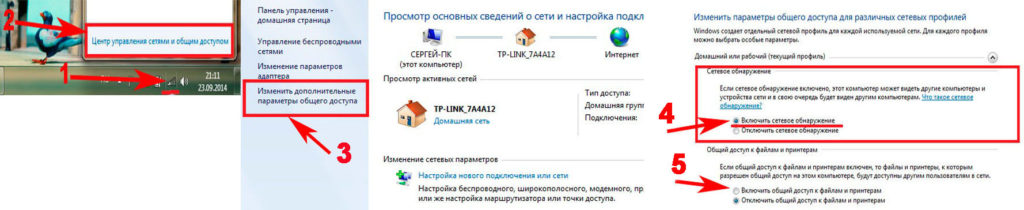
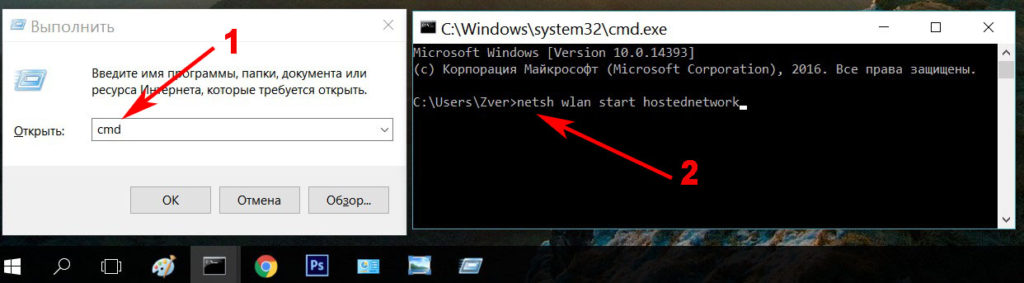


- MHotSpot – удобный интерфейс и легкая настройка для раздачи. Для использования данной программы нужно, чтобы всемирная сеть была подведена к компьютеру кабелем. Так как mHotSpot не умеет одновременно принимать Интернет и сразу же раздавать по wifi его.

Реализация на Виндовс 10 раздачи вай-фай, с любого ноутбука

Проверяем на компьютере техническую возможность раздавать вай фай
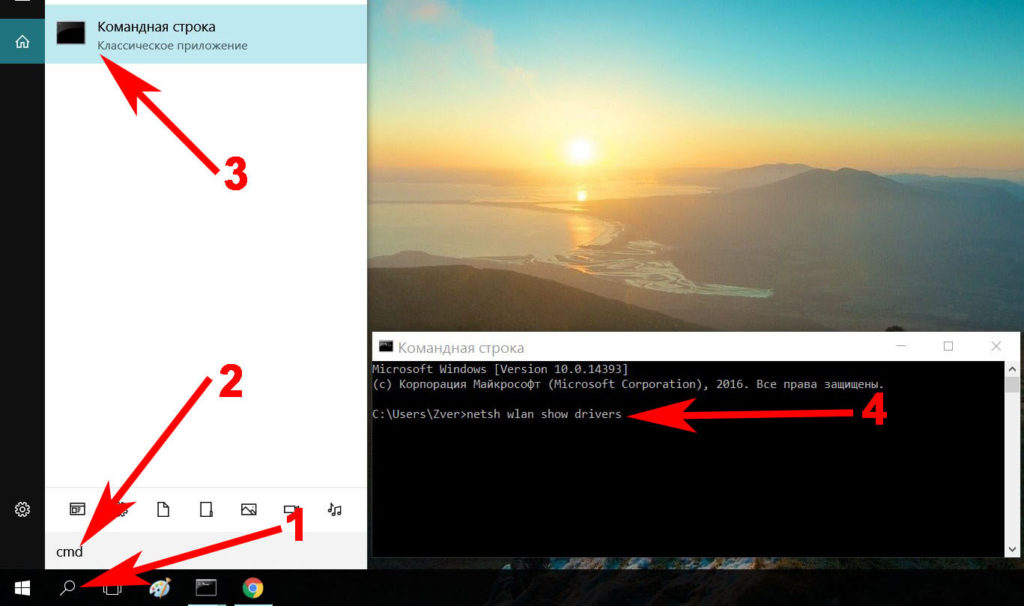
Метод No 1: Используем мобильный хот спот в системе Виндовс 10
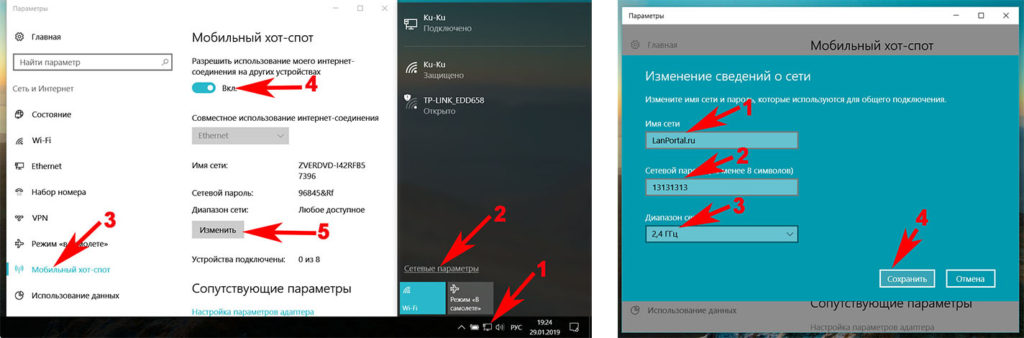
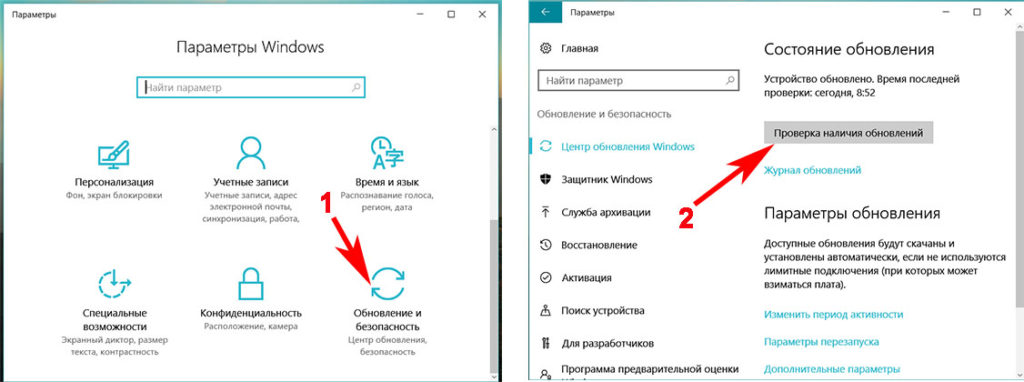
Метод No 2: Создаем раздачу вай-фай с ноутбука применяя командную строчку

Метод No 3: Ставим программу для настройки на ноутбуке раздачи
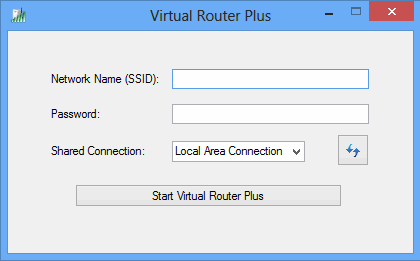
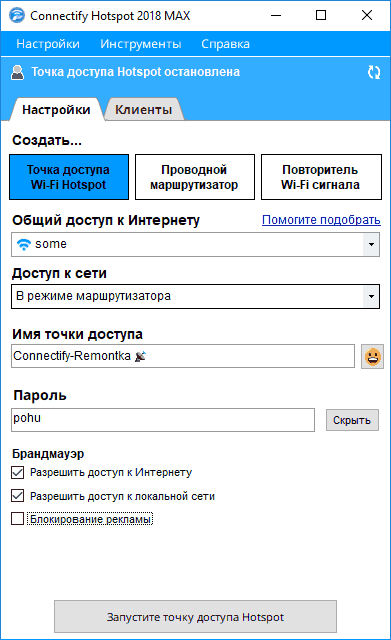
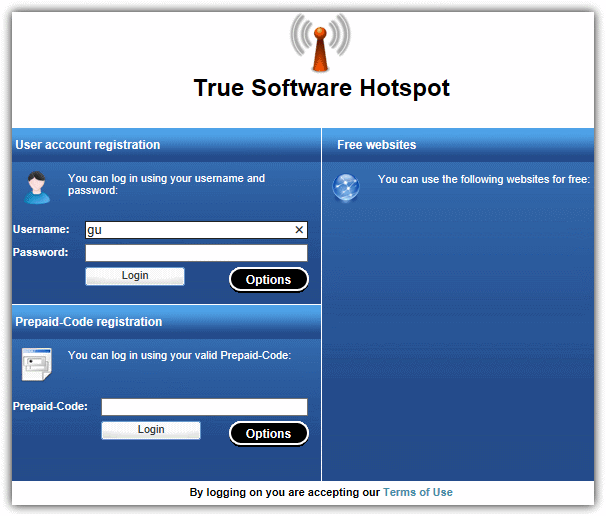
Заключение
Источники:
Https://ru. wikihow. com/%D1%81%D0%BE%D0%B7%D0%B4%D0%B0%D1%82%D1%8C-%D1%82%D0%BE%D1%87%D0%BA%D1%83-%D0%B4%D0%BE%D1%81%D1%82%D1%83%D0%BF%D0%B0-WiFi-%D1%81-%D0%BF%D0%BE%D0%BC%D0%BE%D1%89%D1%8C%D1%8E-%D0%BA%D0%BE%D0%BC%D0%B0%D0%BD%D0%B4%D0%BD%D0%BE%D0%B9-%D1%81%D1%82%D1%80%D0%BE%D0%BA%D0%B8
Https://pc-consultant. ru/internet/kak-cherez-komandnuju-stroku-razdat-vaj-faj/
Https://lanportal. ru/wifi/kak-razdat-wi-fi-s-noutbuka-windows-7-10.html