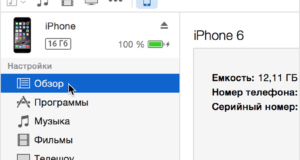Как отключить голосовую подсказку на компьютере
Как включить/отключить «Экранный диктор» в Windows 10

Для чего нужен «Экранный диктор» и что это за инструмент
Как включить «Экранный диктор» в Windows 10
Как включить «Экранный диктор» в Windows 10 в Параметрах системы

В разделе „Параметры“ выберете „Специальные возможности“.



Как включить „Экранный диктор“ с помощью „горячих клавиш“ в Windows 10

Откроется окно где нужно подтвердить включение нажатием на кнопку „ОК“.

Включить „Экранный диктор“ через меню „Выполнить“ в Windows 10

После чего откроется окно, где нужно нажать на „ОК“.
Как включить утилиту через „Поиск Windows 10“

И запустить приложение двойным нажатием мыши.
Запускаем программу через панель „Пуск“

После чего нужно открыть найденную папку и запустить наше приложение.
Запускаем программу через Командную строку
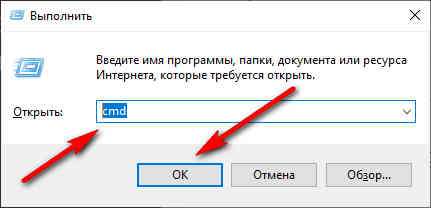
В открывшимся окне вводим Narrator затем „Enter“.
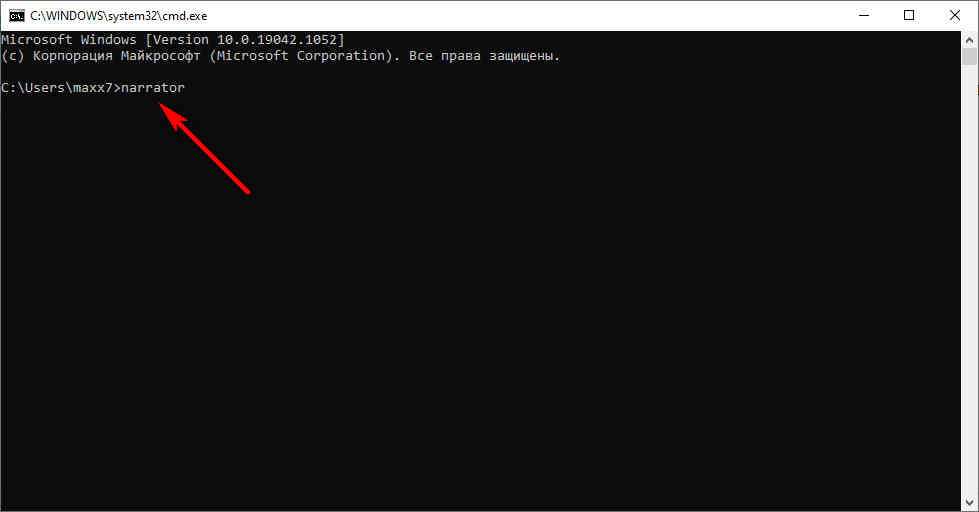
После чего нам откроется нужная программа.
Запуск через PowerShell
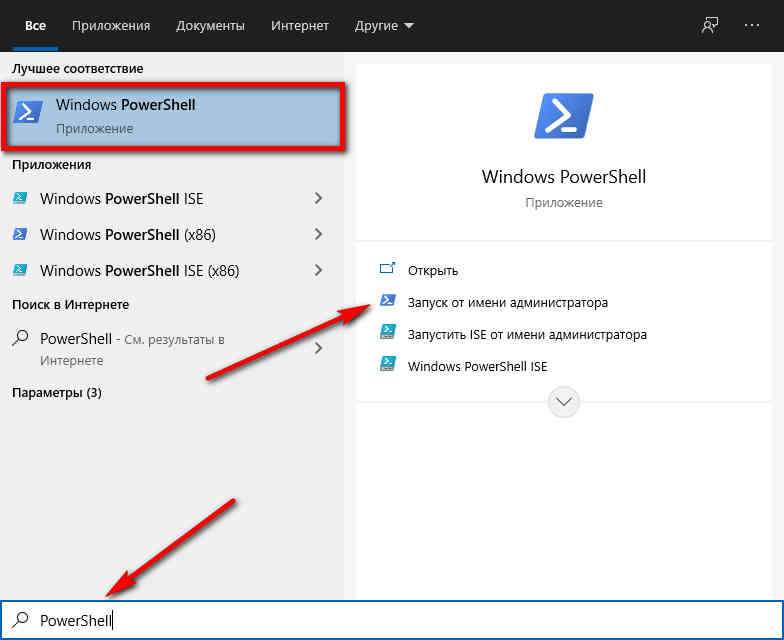
В следующем окне пишем Narrator и жмём „Enter“.
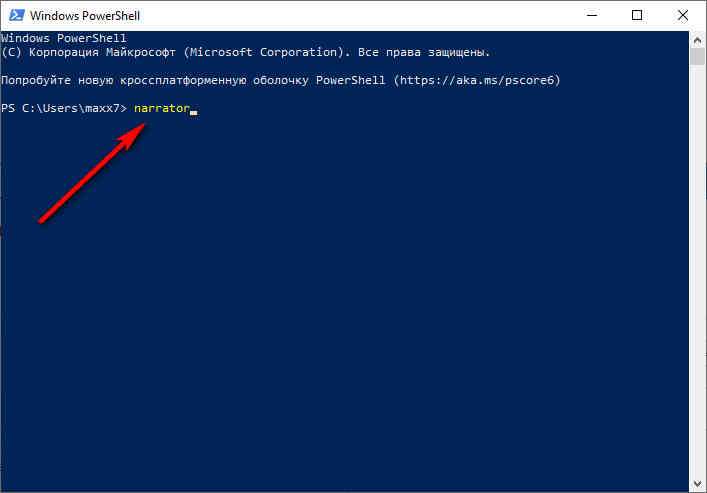
Как всегда нам откроется нужная утилитка.
Запуск через панель управления

В этом открывшимся окошке жмём на „Включить экранный диктор“.

Программа произведёт запуск и вы услышите воспроизведение голоса.
Настройки экранного диктора




Как выключить „Экранный диктор“ в Windows 10
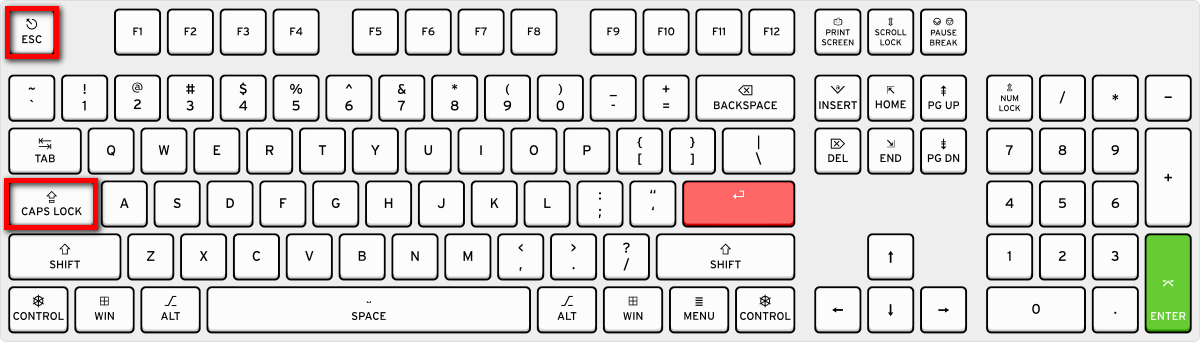
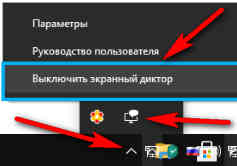
Отключение экранного диктора в Windows 10 полностью

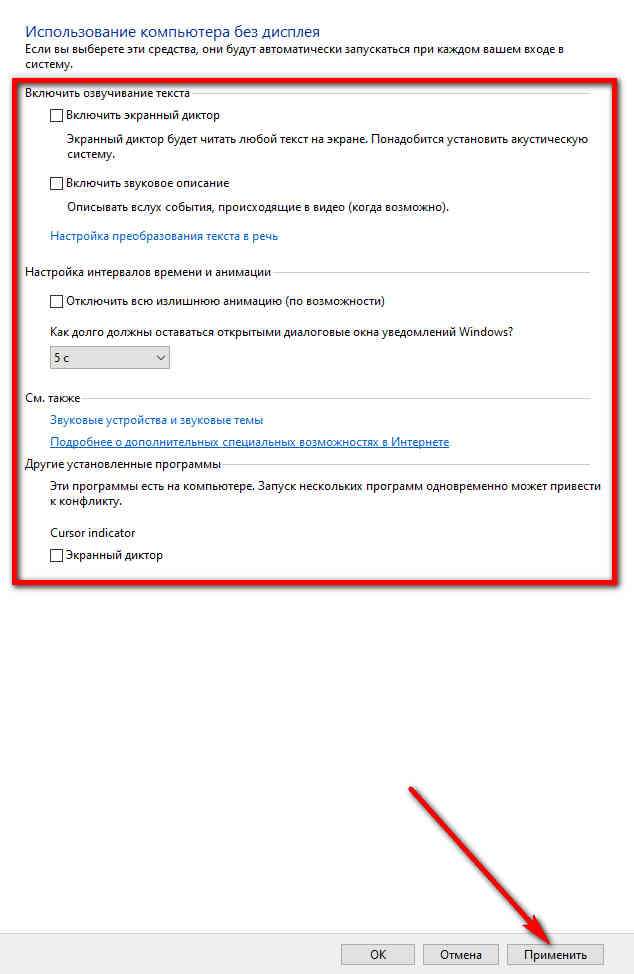
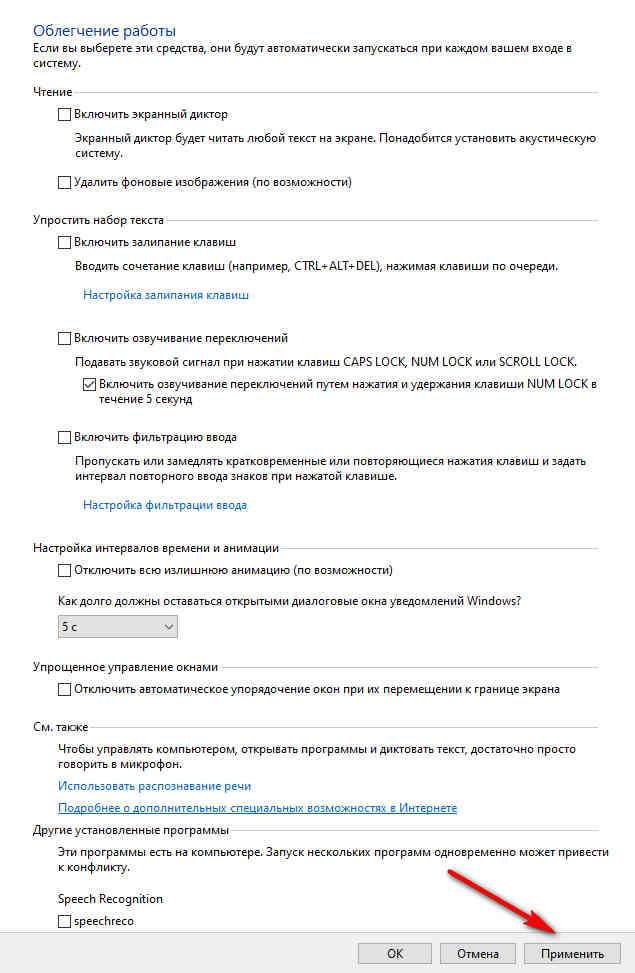
Заключение
Как включить и отключить экранного диктора в Windows 10
Как включить и отключить экранного диктора в Windows 10
Рассмотрим, как экранный диктор в Windows 10 отключается.
Деактивация экранного диктора в системе
2. В появившемся меню идем в раздел «Специальные возможности».


1. Одновременно зажимаем следующие клавиши: Caps Lock→Esc



Как включается экранный диктор


Тоже не самый быстрый способ, но ознакомиться с ним следует.

В ней вводим «narrator» и запускаем команду клавишей ввода.


Как отключить экранный диктор в Windows 10
Отключить экранный диктор в Windows 10 можно следующими способами.
Через Параметры
Нажмите кнопку Пуск — Параметры (иконка в виде шестерёнки).
С помощью горячих клавиш
Через параметры экранного диктора
Как включить и выключить экранный диктор в Windows 10
Включение экранного диктора
Выключение экранного диктора
Вместо послесловия
Как отключить экранный диктор

Автоматический запуск экранного диктора
После нажатия кнопки Закрыть, появляется еще одно окно:

Отключение экранного диктора во время загрузки Windows
Итак, именно на примере Vista мы и рассмотрим, как отключить экранный диктор.
Шаг 1. Запускаем панель управления. Пуск — Панель управления.


Как отключить и удалить экранный диктор в Windows 10 в пару кликов

Как отключить экранный диктор в Windows 10

Зачем заклеивают камеру на ноутбуке и телефоне

Не работает микрофон Windows 10

Не устанавливается Windows 10 с флешки
Включить экранного диктора на Виндовс 10 можно несколькими способами:

- Функция поиска. Нажав на иконку лупы, необходимо ввести «narrator» или «экранный диктор». На экране появится соответствующее приложение. Запустив его, будет активирован желаемую функцию.

- Командная строка. Нажав правой кнопкой на иконке «Пуск» выберите пункт запуска командной строки. В ней необходимо ввести «narrator» и нажать Enter. Вместо командной строки можно использовать Windows PowerShell.

- Меню «Пуск». Откройте «Пуск», затем «Все приложения» и «Спец. Возможности». В этой папке будет находиться нужное приложение – запустите его. Также включить утилиту можно через «Пуск», «Параметры», «Специальные возможности», где и располагается нужная вкладка.

- Панель управления. В элементах этого окна следует найти «Центр специальных возможностей». Открыв его, появится окно, где вы можете включить нужную функцию. Также здесь присутствуют другие возможности для пользователей со слабым зрением.

Как отключить голосового помощника
Используйте, чтобы закрыть экранный диктор Windows 10 горячие клавиши – Caps Lock+Esc. На нижней панели нажмите правой кнопкой мыши на иконку приложения и выберите «Закрыть окно».

- Открыть окно «Параметры Windows». Для этого нажмите сочетание клавиш Win+I, выбрать параметры в контекстном меню «Пуск» или с помощью иконки в области уведомлений. В новом окне необходимо выбрать «Специальные возможности».


Надеемся, что данная статья была вам полезна и решила проблему.
Отключаем функцию экранного диктора

Отключение экранного диктора на Windows 7
Отключение экранного диктора в Windows 8

Дальше «Изменить параметры компьютера».


Как отключить экранный диктор в Windows 10
Источники:
Https://soft-click. ru/windows/kak-vklyuchit-otklyuchit-ekrannyy-diktor-v-windows-10.html
Https://www. easydoit. ru/windows-10/kak-vklyuchit-i-otklyuchit-ekrannogo-diktora-v-windows-10/