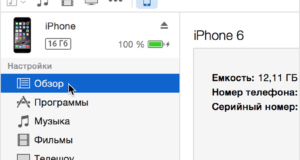Как отсканировать страницу и перевести на компьютер
Как отсканировать документ в PDF файл
Количество просмотров этой статьи: 274 473.
Windows










- «С лотком»: выберите этот тип сканера, если документы подаются в него с лотка. Воспользуйтесь этой опцией, если собираетесь отсканировать несколько документов и сохранить их как один PDF-файл. «Планшетный»: выберите этот тип сканера, если у него есть крышка, под которую кладут документ.









Mac OS X







- «С лотком»: выберите этот тип сканера, если документы подаются в него с лотка. Воспользуйтесь этой опцией, если собираетесь отсканировать несколько документов и сохранить их как один PDF-файл. «Планшетный»: выберите этот тип сканера, если у него есть крышка, под которую кладут документ.




Как преобразовать изображение в PDF-файл






- В Windows 7 и старше документ нельзя отсканировать непосредственно в PDF-файл. В этом случае отсканируйте документ, сохраните его как изображение, а затем преобразуйте изображение в PDF-файл
- Программы «Факсы и сканирование» (для Windows) и «Захват изображений» (для Mac OS X) бесплатны в своих системах. Чтобы использовать функцию сканирования в PDF-файл в программе Adobe Acrobat или аналогичной, нужно приобрести ее или заплатить за аккаунт.
Дополнительные статьи














Об этой статье
Как отсканировать документ на компьютере с принтера (МФУ), сканера (в т. ч. как подкл. сканер к ПК). А после, из сканов (изображений) получить текст
Итак, теперь ближе к теме.
Сканирование документов [инструкция по шагам]
ШАГ 1: подключение сканера, установка драйвера

1) У вас есть драйвер и программы для сканирования на компакт диске
2) Windows автоматически смогла определить устройство

Устройство CanoScan подключено и готово к использованию

Запуск диспетчера устройств — devmgmt. msc
Щелкните по нему правой кнопкой мышки и откройте его свойства.


- попробовать программу Valuescan (она автоматически обнаруживает большинство сканеров, МФУ и пр. офисной техники, и позволяет работать с ними без «родных» драйверов); как вариант можно поставить виртуальную машину (с нужной ОС Windows, под которую есть драйвер для сканера) и с нее вести сканирование.

Valuescan автоматически нашла сканер и готова получить изображение с него!

Далее в окне указать, что обновление будет произведено в ручном режиме.

Выполнить поиск на этом ПК (кликабельно)
Указать папку, куда вы разархивировали файлы, и нажать «Далее» .

Указываем папку с драйверами (кликабельно)
ШАГ 2: выбор программы для сканирования
📌 Программы, идущие вместе с драйвером от производителя

CanoScan ToolBox / приложение от производителя

Valuescan автоматически нашла сканер и готова получить изображение с него!

Главное окно Fine Reader (появляется при первом запуске программы)
В списке принтеров и сканеров должно отображаться ваше устройство.

Выбрав его, вы должны увидеть кнопку «Управление» — нажмите по ней.


Дальнейшая установка без комментариев (см. скрин ниже 👇).

ШАГ 3: сканирование документа с принтера МФУ
Способ 1

Устройства и принтеры — начать сканирование
Способ 2

Способ 3

Окно при запуске Fine Reader (кликабельно)

После того, как лист будет отсканирован, он появится в меню страничек, слева.

Сохранение выбранных страниц в картинки JPG/PDF/WORD и пр.
ШАГ 4: как получить текстовые данные из отсканированных изображений
После запуска Fine Reader в меню выберите вариант «. В Microsoft Word».

Fine Reader — популярные задачи, вынесенные в стартовое окно приветствия

Fine Reader — распознавание текста и картинок в PDF файле
Как сканировать документы с принтера на компьютер в Windows 7-10
Во-первых, вам необходимо правильно установить сканер на свой компьютер.
- посмотреть уровень чернил в контейнерах; очистить печатающие узлы; начать сканирование; выровняйте печатающие головки и ряд других функций для каждой модели принтера.
Что делать если устройство не сканирует?
Также необходимо проверить условия работы устройства, а именно:
- Питатель (проволока Видимые повреждения Напряжение сети Электрическое соединение с землей Сбросьте и проверьте свои настройки
Что можно сканировать
Часть 3: Как с легкостью редактировать и конвертировать PDF-файлы

Как происходит процесс ксерокопирования на принтере
Как сканировать на принтере HP?
Простые шаги, чтобы ответить на вопрос: как сканировать на принтер HP.
Метод 2: Как сканировать на принтер HP — кнопка на сканере
RiDoc





Введите удобное имя, выберите место для сохранения и нажмите «ОК».

Как сделать скан на принтере




Метод 2. Печать
1. Запустите программу, которую вы используете для просмотра ваших фотографий

- Иногда это может быть ваша операционная система, иногда стороннее программное обеспечение (например, Adobe Photoshop), а иногда совершенно другая программа.
2. Откройте файл изображения, сохраненного ранее в этой программе
3. Предварительный просмотр изображения при включении принтера (если он не включен)
4. Сохраните файл, чтобы обеспечить печать самого последнего изображения
5. Используйте комбинацию клавиш Ctrl + P или любую комбинацию клавиш, в которой можно найти меню печати
6. Выберите принтер, на котором он должен печатать
Описание
Что такое сканирование и что означает копия?
ПО для сканирования от производителей
Подготовка к работе

- Подключите устройство и нажмите кнопку питания После включения вставьте диск (флеш-привод) для установки драйверов. Эти программы часто поставляются с принтером.

Конфиденциальность приложения
Не связанные с пользователем данные
Могут быть собраны следующие данные, не связанные с личностью пользователя:
Метод 4: Как распечатать в PDF на iOS

Метод 5: как печатать в PDF через Android

Как пользоваться сканером?
2 варианта сканирования документа на компьютер:
Сканирование через Paint
Затем откройте главное меню редактора и выберите «Со сканера или камеры».





Другие программы
Сканируем паспорт
Снимите обложку, выньте из паспорта все лишнее. Положите документ на стекло и плотно прижмите крышкой. Убедитесь, что края документа не помяты. В настройках сканирования выберите формат наилучшего качества (bmp или tiff). Установите максимальное доступное разрешение.
Ксерокопия без ксерокса
Результат не будет отличаться, если будет сделана стандартная фотокопия.
Scan2PDF

В этом же окне вы можете установить другие параметры на свое усмотрение.





А чтобы создать новый документ, нажмите «Файл» — «Сохранить в PDF».

Источники:
Https://ru. wikihow. com/%D0%BE%D1%82%D1%81%D0%BA%D0%B0%D0%BD%D0%B8%D1%80%D0%BE%D0%B2%D0%B0%D1%82%D1%8C-%D0%B4%D0%BE%D0%BA%D1%83%D0%BC%D0%B5%D0%BD%D1%82-%D0%B2-PDF-%D1%84%D0%B0%D0%B9%D0%BB
Https://ocomp. info/kak-otskanirovat-dokument. html
Https://www. dvenashka. ru/2021/11/kak-skanirovat-dokumenty-s-printera-na-kompyuter-v-windows-7-10-3.html