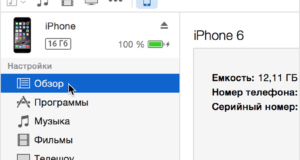Как поменять код пользователя на компьютер
Как поменять пароль на компьютере? Инструкция для 4 версий Windows
![]()
Чем длиннее и сложнее комбинация пароля, тем надёжнее защищён ваш компьютер.
Начнём с самых первых ОС Windows.
Как поменять на Windows XP

При помощи комбинации горячих клавиш Windows


При помощи панели управления
После этого выбираем из списка опций «Изменение пароля».

С помощью командной строки
Для этого заходим в меню «Пуск» и нажимаем команду «Выполнить».
Далее в поле для ввода, пишем следующую команду
В результате у нас должна получиться такая команда (Пример):

С помощью команды «control userpasswords2»
Снова заходим в командную строку, как указано в примере выше.
Далее выбираем функцию «Сменить пароль».

Через функцию «Управление компьютером»
Этот метод подходит не для каждой Windows XP.
Им могут воспользоваться обладатели Windows XP Professional.
В открывшемся списке выбираем опцию «Управление».

Как поменять на Windows 7
С помощью панели управления
Находим и кликаем на меню ПУСК. Эту же функцию выполняет клавиша Win.
Далее выбираем опцию под названием «Панель управления».
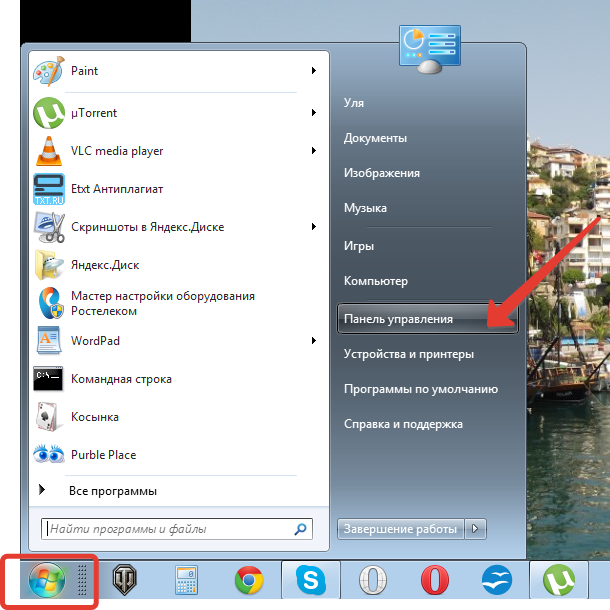

Выбираем из списка нужную учётную запись:


Для завершения нажимаем «Сменить пароль». Готово.
Через командную строку
И жмём на Enter для подтверждения.
Для подтверждения действия нажимаем клавишу Enter .

Как поменять на Windows 8
Через «Параметры» операционной системы
Спустя несколько секунд появится нужное нам меню Windows 8.
В открывшемся списке, выбираем пункт «Параметры».
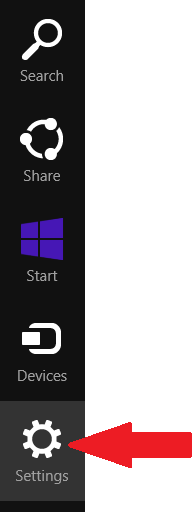

Из предложенного меню кликаем на опцию «Пользователи».

Теперь нам доступна опция изменения комбинации.
Следующим шагом станет заполнение трёх свободный полей.
Теперь нажимаем Готово для завершения процесса.

С помощью «Управления компьютером»
Заходим в меню ПУСК и выбираем из списка «Панель управления».
Теперь выбираем нужное нам «Управление компьютером».

В новом меню выбираем опцию «Задать пароль».
Два раза подряд пишем новую комбинацию пароля в соответствующих полях.
Для завершения и сохранения нажимаем на кнопку Ок .

Как поменять на Windows 10
Изменение при помощи параметров

В открывшемся окне находим параметр «Учётные записи».

Далее ищем надпись «Параметры входа» и жмём на неё.
Окно должно выглядеть, как на скриншоте ниже:

Следом появится запрос на подтверждение текущего шифра.

Для смены шифра, вам придётся ввести старое значение повторно.
В поле «Старый пароль» вводим текущую комбинацию.

Для завершения процесса кликаем на Готово .

Изменение через официальный сайт Microsoft
В учётной записи находим пункт «Изменить».
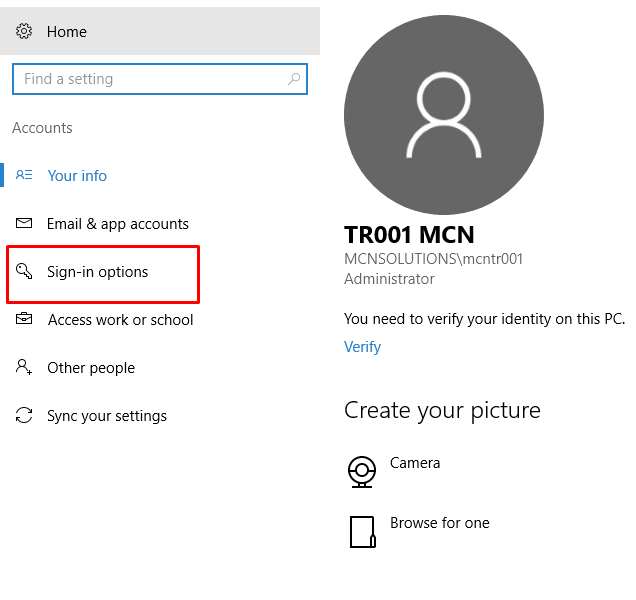
Как можно поменять пароль пользователя на Виндовс 10, 5 способов и инструкция

Смена пароля пользователя на компьютере в параметрах ОС
Универсальный способ
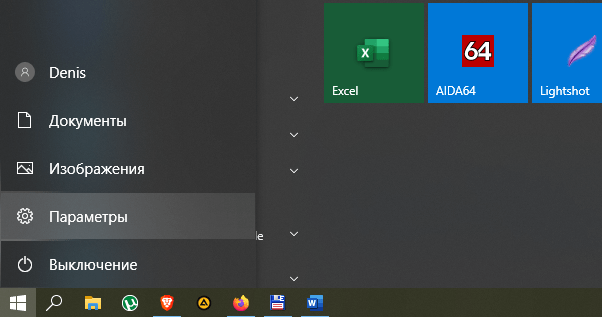
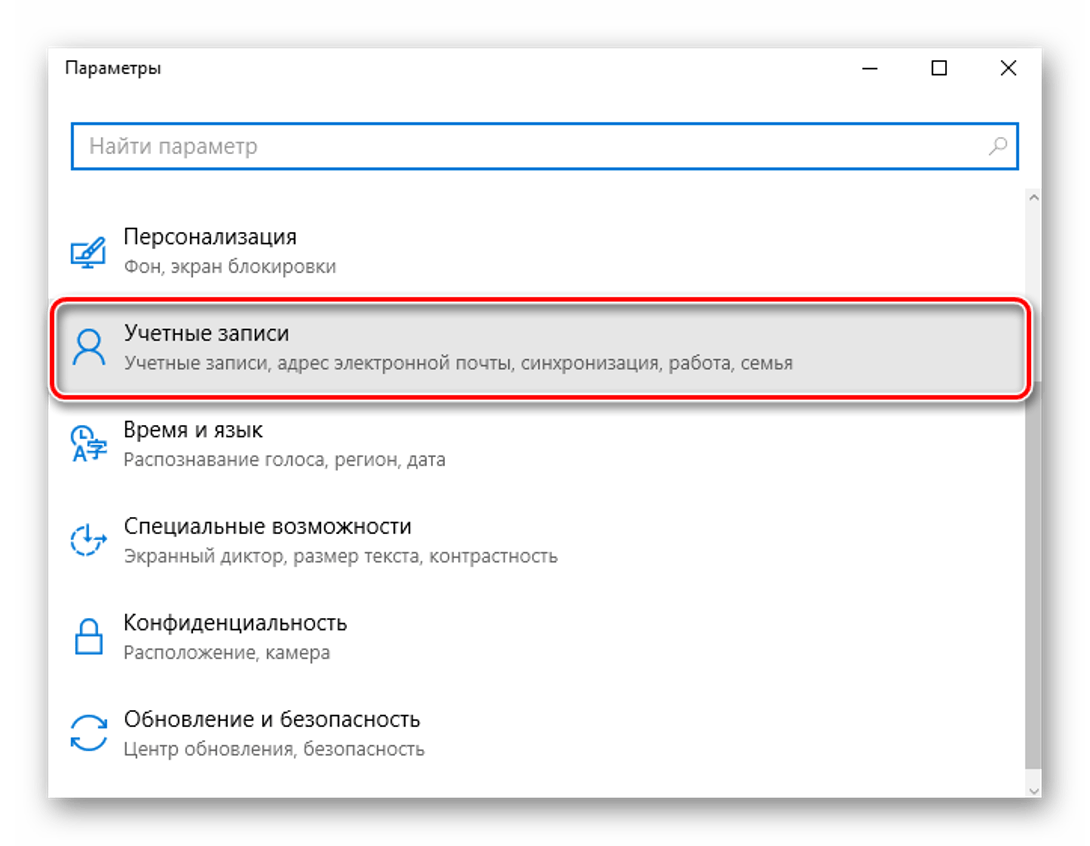
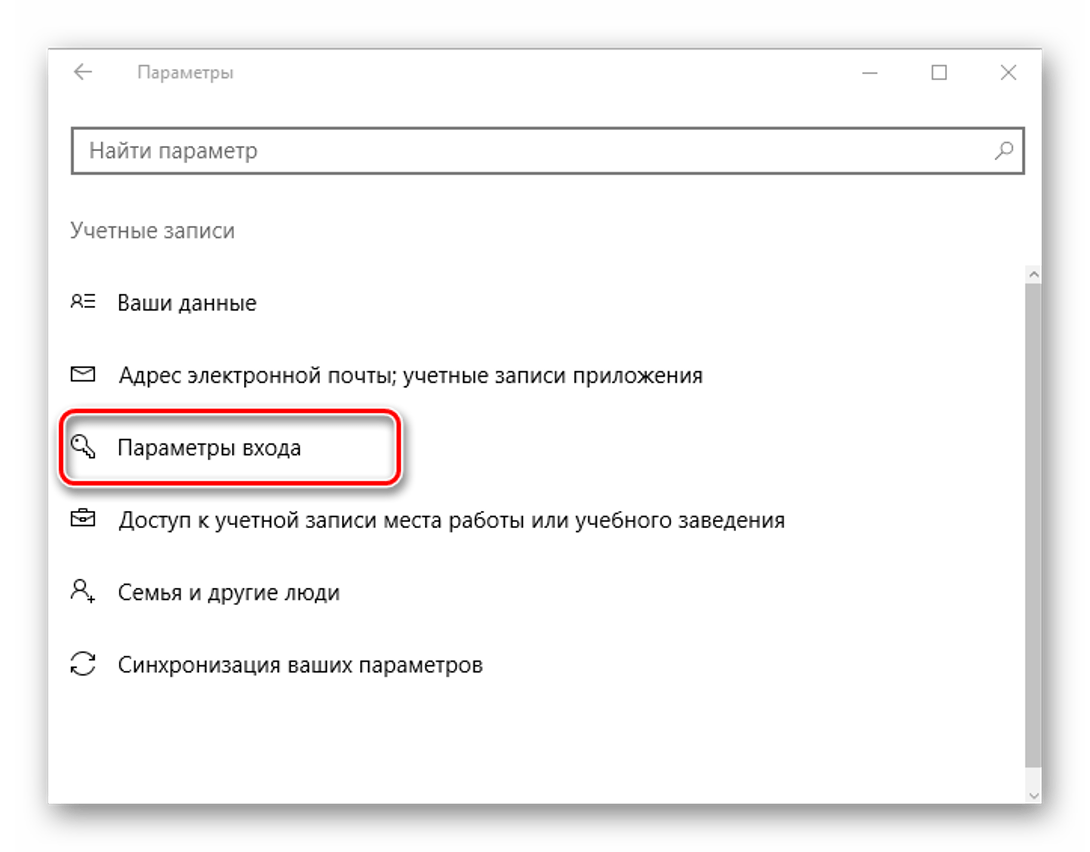
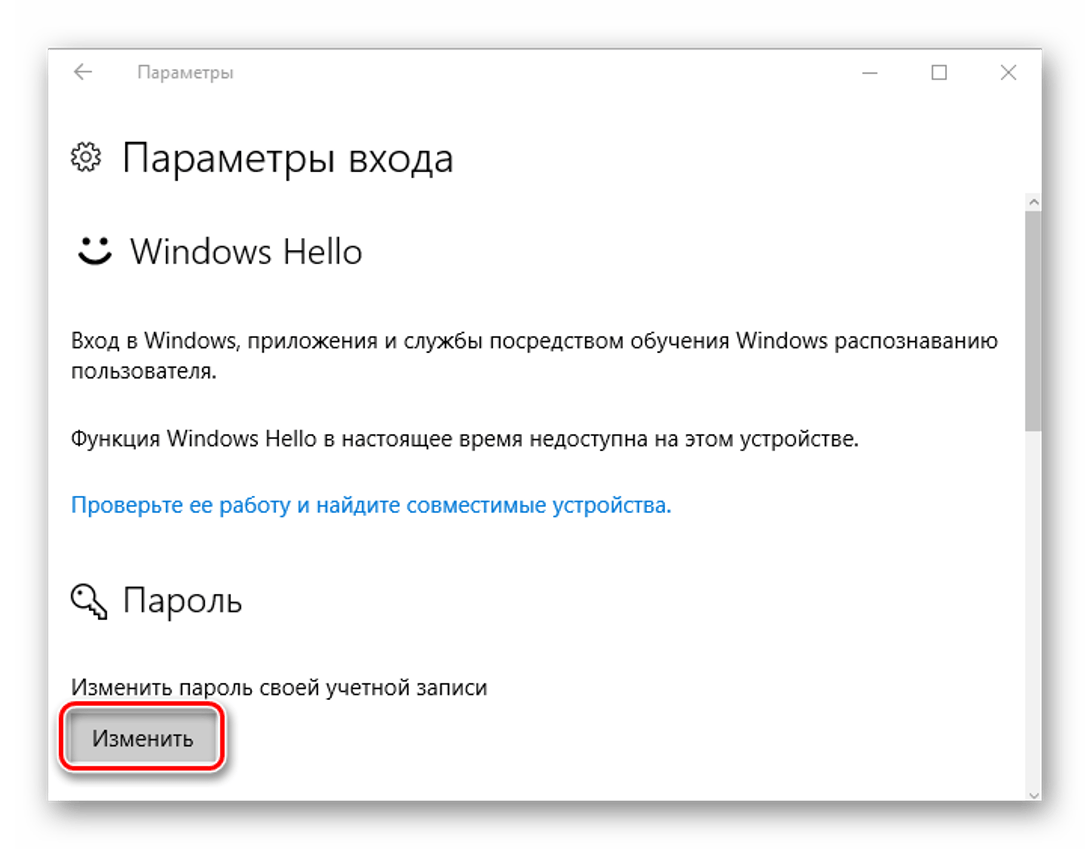
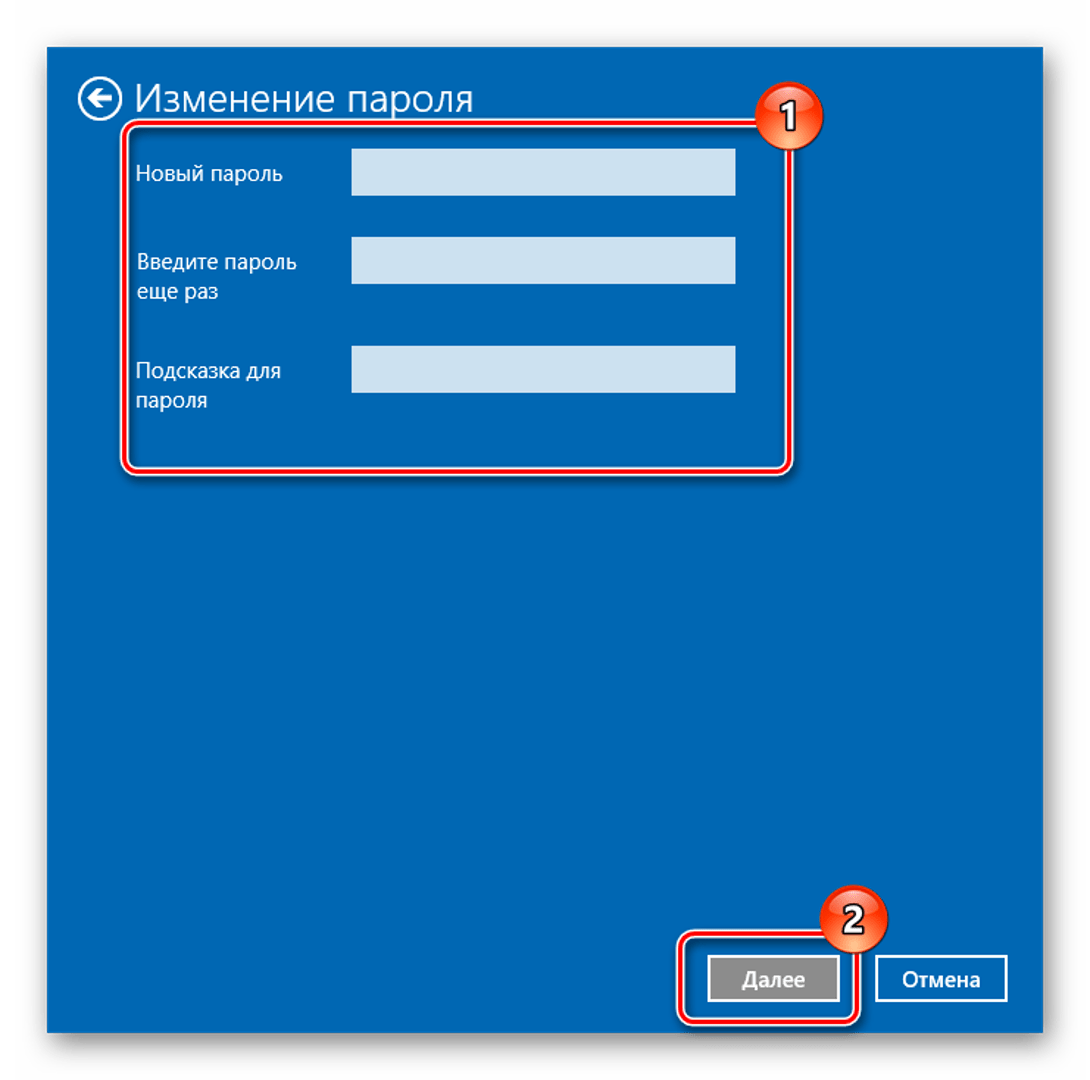
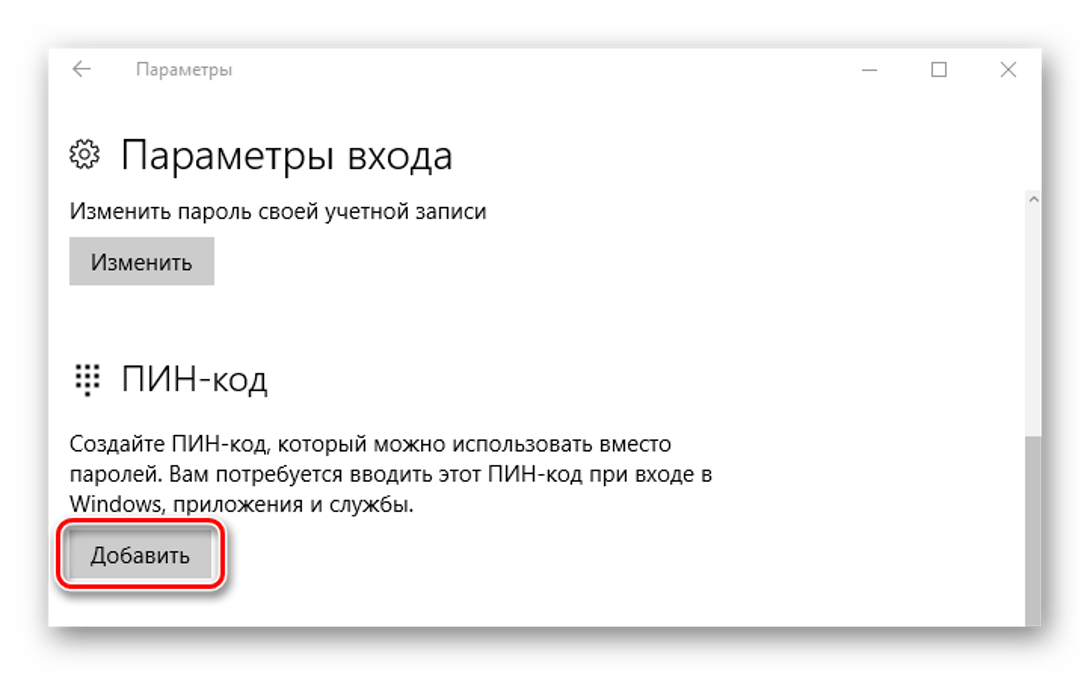



Командная строка

- Ввести: «net users», нажать клавишу ввода. Запомнить имя пользователя. Ввести: «net user_наименование аккаунта_new password», (имя аккаунта, которое известно из предыдущего пункта).
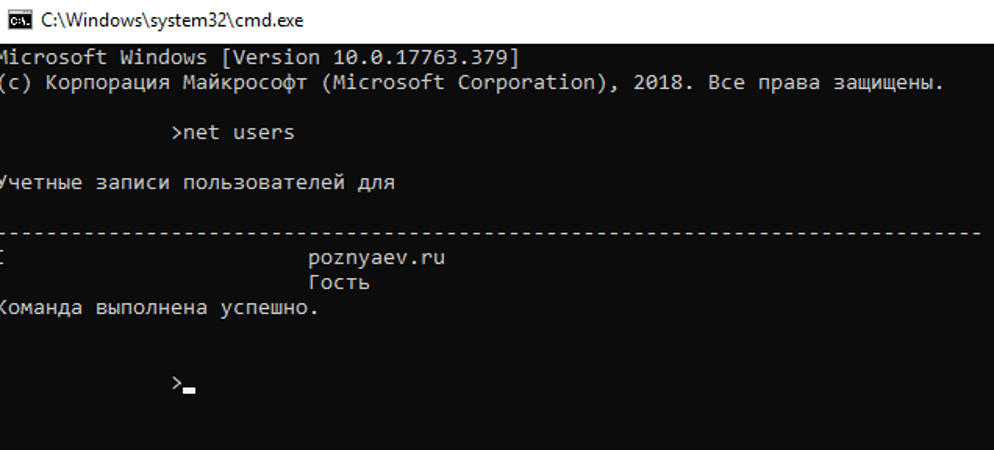
Горячие клавиши
Воспользоваться этим методом можно, если выполнить четыре простых шага:

Панель управления
С помощью системного компонента можно сменить данные для входа:


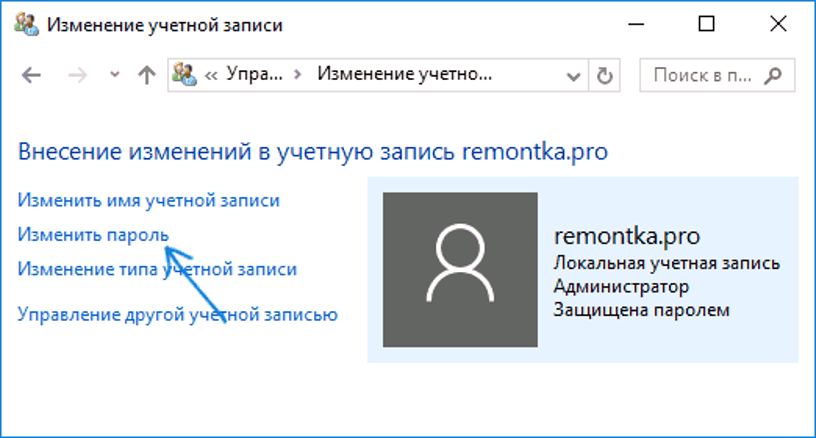
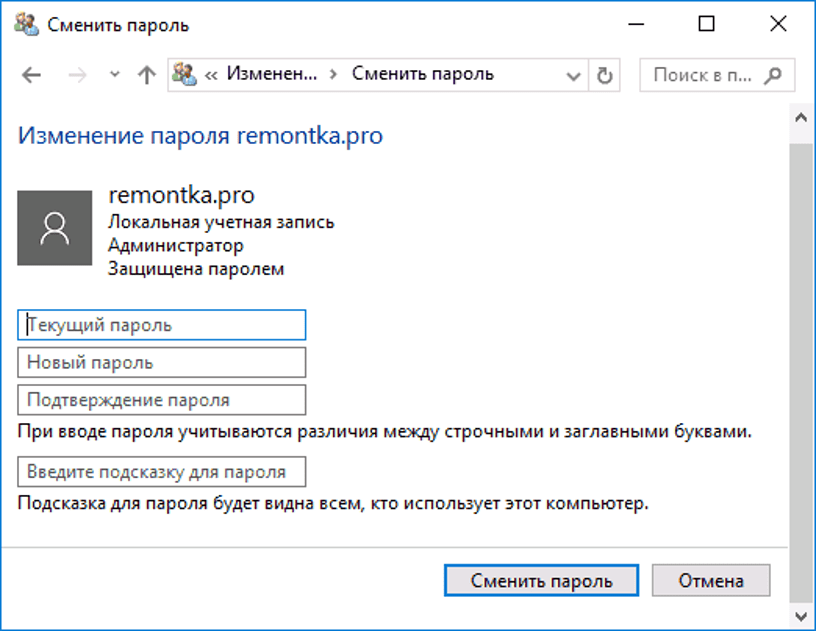
Оснастка управления компьютером
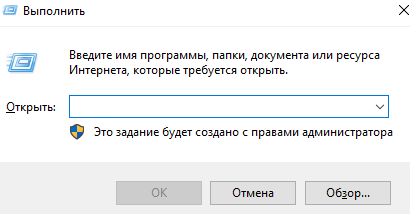
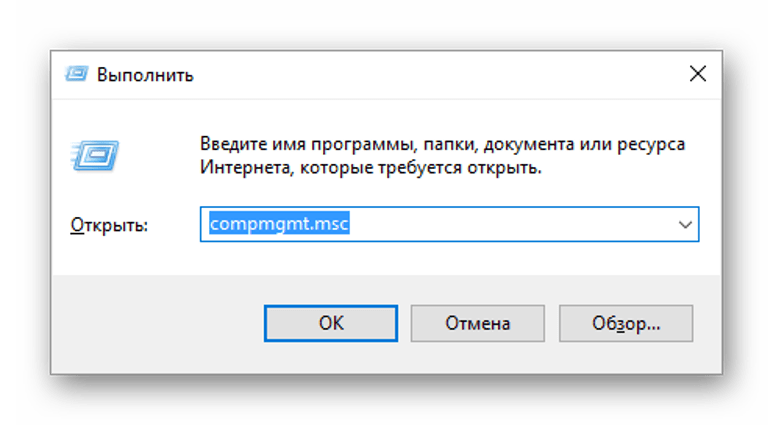


Заменить таким способом старый шифр на новый не составит труда.
Изменение пароля учетной записи «Майкрософт»
Для изменения настроек входа в систему юзеру нужно следовать алгоритму:

После сохранения настроек пароль при включении ПК будет изменен.







Источники:
Https://www. computer-setup. ru/kak-pomenyat-parol-na-kompyutere
Https://it-tehnik. ru/windows10/oshibki/parol-pomenyat-kak. html