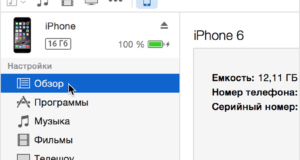Как скачивать файлы с компьютера на гугл диск
Как загрузить файлы в Google Диск
Количество просмотров этой статьи: 29 636.
С помощью веб-сайта Google Диска




- Чтобы выбрать несколько файлов, удерживайте Ctrl (Windows) или ⌘ Command (Mac) и щелкните по каждому нужному файлу. Максимальный объем бесплатного хранилища — 15 ГБ; за дополнительный объем нужно заплатить.


- Не закрывайте веб-страницу Google Диска во время загрузки файлов/папки. Доступ к загруженным файлам можно получить на компьютере или мобильном устройстве, подключенном к интернету.

На мобильном устройстве

- Если вы еще не авторизовались, введите адрес электронной почты и пароль. Если на устройстве нет приложения Google Диск, скачайте его в App Store или в Play Маркете.



- IPhone — коснитесь «Фото и видео», чтобы выбрать фотографии и/или видеоролики в приложении «Фото», или нажмите «Обзор», чтобы выбрать файлы в приложении «Файлы». Android — выберите расположение файла в открывшемся меню. Как правило, отобразятся опции «Изображения» и «Видео».



- Не закрывайте приложение Google Диск во время загрузки файлов. Доступ к загруженным файлам можно получить на компьютере или мобильном устройстве, подключенном к интернету.
На компьютере




- Windows — дважды щелкните по скачанному файлу, нажмите «Да», когда появится запрос, и дождитесь, когда приложение установится. Mac — дважды щелкните по скачанному файлу, разрешите устанавливать программы сторонних разработчиков, дважды щелкните по значку посередине окна и дождитесь, когда приложение установится.









Как пользоваться Google Drive
Количество просмотров этой статьи: 99 930.
Как авторизоваться в Google Диске

- На мобильном устройстве нажмите на значок приложения Google Диск, который выглядит как желто-зелено-синий треугольник. Если на вашем устройстве такого приложения нет, скачайте его бесплатно для iPhone или Android-устройства.



- На мобильном устройстве вы увидите пустое пространство с белым значком «+» в нижней части экрана, а также значок «☰» в верхнем левом углу экрана. Любой файл, загруженный в Google Диск, будет доступен на любом устройстве, на котором можно открыть страницу или приложение Google Диск.
Как загружать файлы (на компьютере)





Как загружать файлы (на мобильном устройстве)







Как создавать файлы (на компьютере)





Как создавать файлы (на мобильном устройстве)

- Чтобы создать документ на мобильном устройстве, на нем должны быть установлены приложения Google Документы, Google Таблицы и/или Google Презентации.






Как открыть общий доступ к файлам (на компьютере)

- Откройте общий доступ к файлу, если его размер превышает 25 МБ, потому что большинство почтовых сервисов не позволят вам отправить такой большой файл по электронной почте.







Как открыть общий доступ к файлам (на мобильном устройстве)










Дополнительные статьи








![]()




Об этой статье
Облако Google Диск – инструкция по использованию
Как войти в Google Диск?
Зайти на Диск можно с этой страницы www. google. com/intl/ru/drive/


Или перейти из почты, кликнув по значку «Приложения Google» вверху справа.

Сколько места на Диске?
Интерфейс облачного хранилища
Пробежимся по основным разделам, кнопкам и настройкам Google Диска.










И возможность подключать разные приложения Google к своему диску.

Действия над файлами и папками в Гугл Диске







Далее на крестик рядом с его именем. Сохранить изменения. И нажать «Готово».


Доступ закрыт, пользователь увидит вот такое сообщение:





Создавать папки на диске просто. Кликаем по кнопке «Создать» — «Новая папка».
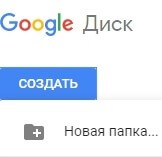






![]()
НАВИГАЦИЯ ПО УРОКУ:
Источники:
Https://ru. wikihow. com/%D0%B7%D0%B0%D0%B3%D1%80%D1%83%D0%B7%D0%B8%D1%82%D1%8C-%D1%84%D0%B0%D0%B9%D0%BB%D1%8B-%D0%B2-Google-%D0%94%D0%B8%D1%81%D0%BA
Https://ru. wikihow. com/%D0%BF%D0%BE%D0%BB%D1%8C%D0%B7%D0%BE%D0%B2%D0%B0%D1%82%D1%8C%D1%81%D1%8F-Google-Drive
Https://o-zarabotkeonline. ru/oblako-google-disk-instruktsiya-po-ispolzovaniyu/