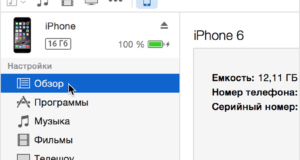Как скопировать файлы с компьютера на компьютер через роутер
Обмен файлами через Wi-Fi роутер между Android телефоном и компьютером
Домашняя группа
Как организовать домашнюю группу для переноса файлов между ПК и ноутбуками:
Как организовать обмен данными, если нет роутера, смотрите в следующем видео:
Облачные хранилища и файлообменники
Передачу файлов с ПК на ПК рассмотрим на примере «облака» от Microsoft:
Зайдите в каталог «OneDrive» через Проводник (открывается Win + E). Скопируйте в каталог или подкаталог нужные объекты. Авторизуйтесь на сайте через фирменное приложение для мобильных устройств или через интернет-обозреватель для получения доступа к личным данным и документам.
Работа со всеми остальными ресурсами отличается мало.
AirDrop
Как передать файлы с компьютера на компьютер, рассмотрим на примере X-Plore:
Откройте настройки и активируйте опцию «Показать локальную сеть». Перейдите в раздел «LAN» и тапните «Добавить сервер». Тапните по его названию (устройства, к которому подключаетесь), введите имя учётной записи компьютера и пароль к ней, если тот установлен.
Обмен данными между смартфонами через ES Проводник описан тут:

Как обмениваться файлами по Wi-Fi
Домашняя группа (для компьютеров под Windows 7, 8 и выше)
Настройка имени ПК и рабочей группы

Разрешение доступа к общим папкам и принтерам
Открытие доступа
Как передать файл на соседний компьютер с помощью Nearby sharing
Не работает режим Nearby sharing в Windows 10
Облачные хранилища
Создание FTP-сервера
Электронная почта
Торрент
Зарегистрироваться на любом торрент-сайте. Установить на компьютер соответствующую программу. Залить на раздачу свой файл. Зайти на торрент с другого компьютера и скачать данные.
Wi-Fi Direct: для передачи между смартфонами, планшетами, ноутбуками
AirDrop для Apple устройств
Как передать файлы с компьютера на мобильный девайс с Android через Wi-Fi
При помощи WiFi File Transfer
В интерфейсе телефона жмём на ссылку, чтобы попасть на страницу приложения в Play Market. Инсталлируем программу обычным способом: кликаем по «Установить» и ждём завершения загрузки и установки.
Запускаем окно приложения и тапаем по центральной клавише «Старт».
На экране смартфона вы увидите адрес web-сервера для своего телефона
Видео: передача файлов через WiFi File Transfer
Передача файлов по Wi-Fi с помощью Pushbullet
Переходим на официальный сайт Play Market по этой ссылке или просто заходим в приложение магазина на Android и ищем через поисковое поле приложение Pushbullet. Загружаем и устанавливаем.
Войдите в программу с помощью Facebook или Google
В меню браузера откройте раздел «Дополнения»
Прокручиваем страницу до конца и жмём на жёлтую кнопку «Каталог расширений».
С помощью поиска на странице магазина справа ищем дополнение Pushbullet.
Щёлкаем по зелёной кнопке с плюсом «Добавить».
Добавьте расширение Pushbullet в свой браузер
Подтверждаем инсталляцию расширения в диалоговом окне браузера.
Подтвердите установку дополнения в окне
Зайдите через тот же аккаунт на панели дополнения
Видео: как использовать Pushbullet
С помощью AirDroid
В интерфейсе приложения тапаем по иконке камеры внизу.
Наведите камеру телефона на код с картинкой
Откройте раздел «Файлы», расположенный слева
Через кнопку «Загрузить» закачайте файлы с жёсткого диска на телефон
Видео: как соединить ПК со смартфоном через AirDroid
Передача файлов по Wi-Fi с помощью FTP-сервера
Создание сервера FTP на Android
Заходим на «Андроиде» в магазин программ Play Market, набираем в поисковой строке запрос FTP-сервер и открываем страницу с искомой утилитой. Или просто переходим по ссылке для загрузки программы с официального сайта магазина. Щёлкаем по «Установить», а затем ждём, когда инсталляция завершится.
Соединение с созданным сервером на ПК
Теперь переходим к манипуляциям на компьютере с Windows:
Наберите адрес полученного сервера в «Проводнике»
Скопируйте и вставьте нужные файлы с жёсткого диска
Если «Проводник» не захочет открыть данные телефона, сделайте следующее:
На главном экране «Проводника» кликните по свободному от значков полю правой клавишей. В сером дополнительном меню выберите строчку для добавления нового элемента в ваше сетевое окружение.
Нажмите на кнопку «Далее» в мастере настройки.
Выберите сетевое окружение и нажмите на «Далее»
Наберите вручную адрес сервера вашего смартфона и кликните по «Далее».
Введите также имя юзера в следующем окне, которое вам показало приложение.
Введите имя в поле и кликните по «Далее»
Нажмите на «Далее», чтобы перейти к просмотру каталогов
Откройте в «Проводнике» своё сетевое размещение
Введите пароль и логин и кликните по «Вход»
Видео: как связать ПК и смартфон с помощью FTP-сервера
На ПК жмём ссылку для перехода на официальный ресурс приложения. Выбираем «десктопный» вариант для Windows, жмём на соответствующую зелёную кнопку для старта закачки. Запускаем скачанный установщик через панель с загрузками или «Проводник».
Создайте ярлык для программы на «Рабочем столе»
Когда инсталляция завершится, жмём на «Готово».
Щёлкните по «Завершить», чтобы запустить программу
На главном экране мобильной версии программы тапаем по «Начать».
Создайте профиль: выберите картинку и введите название
Выбираем в синем меню подключение к компьютеру.
На следующей странице жмём на «Отсканировать, чтобы подключиться».
На телефоне откроется камера для сканирования кода
В интерфейсе утилиты на ПК жмём на синий экран нарисованного телефона.
Кликните по синему экрану виртуального телефона
Отсканируйте код через телефон для соединения устройств
Перетаскиваем файлы с ПК на телефон в появившемся меню и отправляем их.
Перетащите файлы с жёсткого диска в интерфейс программы
Передаём файлы через Xender
Выберите зелёную кнопку «Подключить к ПК»
На дисплее Xender появится адрес web-сервера
Перейдите во вкладку с папками в интерфейсе Xender на ПК
Видео: как связать ПК и смартфон через Wi-Fi с помощью 4 методов
Рубрики: Гаджеты | локальная сеть Тэги: WiFi | роутер | смартфон
Настройка FTP соединения между Android устройством и Windows

Запускаем FTP сервер на Android через программу «ES Проводник»
Появится адрес, который мы сейчас буде вводить на компьютере.


Подключаемся с компьютера к телефону, или планшету по Wi-Fi

Создаем постоянную папку с FTP подключением к смартфону

В Windows 10 этот шаг выглядит немного иначе:



Можно ли соединить ноутбук с телефоном по Wi-Fi, но без роутера?
Послесловие


Как передать файлы с ноутбука на компьютер через wifi роутер
Как по Wi-Fi передать файлы с компьютера на компьютер
Локальная сеть между двумя компьютерами по Wi-Fi
На тему настройки локальной сети я уже написал две инструкции:

Электронная почта

Торрент

Облачные хранилища

Как передать файлы через роутер
Домашняя группа
Как организовать домашнюю группу для переноса файлов между ПК и ноутбуками:
Как организовать обмен данными, если нет роутера, смотрите в следующем видео:
Передачу файлов с ПК на ПК рассмотрим на примере «облака» от Microsoft:
Работа со всеми остальными ресурсами отличается мало.
SHAREit
AirDrop
Как передать файлы с компьютера на компьютер, рассмотрим на примере X-Plore:
Обмен данными между смартфонами через ES Проводник описан тут:

PS на всех устройства установлена Windows 10 (постоянно обновляется).

Создание общих папок в локальной сети для работы с файлами
ШАГ 1: настройка имени ПК и рабочей группы


Имя компьютера и рабочая группа (кликабельно)
Обратите внимание на имя компьютера и рабочую группу :


ШАГ 2: разрешаем доступ к общим папкам/принтерам

Изменить доп. параметры общего доступа (кликабельно)




ШАГ 3: «расшариваем» папку (делаем ее доступной для локальной сети)


ШАГ 4: копируем/скачиваем файлы из общей папки
В примере ниже расшарены 2 папки: «USERS», и «Новая папка»

Проводник — просматриваем расшаренную папку

Пример копирования файла представлен на скрине ниже.

ШАГ 5: как сетевую папку добавить в «Мой компьютер»


Выбираем букву для диска и соглашаемся

Этот компьютер, просматриваем сетевой диск

На этом всё, за дополнение — мерси заранее!
Локальная сеть между двумя компьютерами по Wi-Fi
На тему настройки локальной сети я уже написал две инструкции:

Электронная почта

Торрент

Облачные хранилища

Ноутбук и ПК подключены к Wi-Fi роутеру: как передавать между ними файлы, сделать общедоступную папку или диск

PS на всех устройства установлена Windows 10 (постоянно обновляется).

Создание общих папок в локальной сети для работы с файлами
ШАГ 1: настройка имени ПК и рабочей группы


Имя компьютера и рабочая группа (кликабельно)
Обратите внимание на имя компьютера и рабочую группу :


ШАГ 2: разрешаем доступ к общим папкам/принтерам

Изменить доп. параметры общего доступа (кликабельно)




ШАГ 3: «расшариваем» папку (делаем ее доступной для локальной сети)
Далее во вкладке «Доступ» кликните по кнопке «Общий доступ» (см. пример ниже 👇).


ШАГ 4: копируем/скачиваем файлы из общей папки
В примере ниже 👇 расшарены 2 папки: «USERS», и «Новая папка»


Пример копирования файла представлен на скрине ниже. 👇

ШАГ 5: как сетевую папку добавить в «Мой компьютер»


Выбираем букву для диска и соглашаемся

Этот компьютер, просматриваем сетевой диск
Источники:
Https://novice2ninja. ru/skachat/obmen-fajlami-cherez-wi-fi-router-mezhdu-android-telefonom-i-kompyuterom
Https://doma35.ru/programms/kak-peredat-fayly-s-noutbuka-na-kompyuter-cherez-wifi-router/