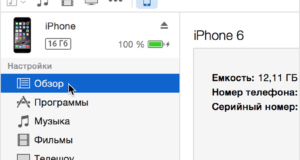Как установить windows 7 на компьютер подробно
Пошаговая установка Windows 7: инструкция для новичков
Когда выполняется установка ОС Windows 7?
Подготовка к установке ОС Виндовс 7
Настройка BIOS для установки Windows 7






Пошаговая инструкция по установке ОС Windows 7

Здесь нужно нажать любую кнопку – например, Пробел.


В новом окне нажимаете кнопку «Установить».


Соглашаетесь с условиями лицензии (ставите птичку) и переходите далее.


Как разбить диск при первой установке?







Как отформатировать диск?

Продолжение установки Windows 7


Далее просто ждете, пока программа делает свою работу.


После этого компьютер или ноутбук перезагрузится второй раз.
Что ж, основное уже позади, осталось только заполнить некоторые поля:
Что делать после установки Windows 7?

Если остались какие-то вопросы, задавайте их в комментариях.
Как переустановить Windows 7
Количество просмотров этой статьи: 53 318.
Восстановление системы при загрузке


- В настройках BIOS, зайдите во вкладку Boot (загрузка). Выберите CD/DVD или Optical Drive (оптический привод) в качестве первостепенного загрузочного устройства (first boot device).




- Потребуется некоторое время, чтобы программа нашла установочные файлы Windows. Выберите вариант установки и нажмите «Далее». В большинстве случаев он будет только один.





Восстановление системы






Чистая установка








Как установить Windows 7 (для начинающих)
Количество просмотров этой статьи: 24 067.
С помощью установочного диска 7




- Если вы не видите этого меню, введите название и версию (вы найдете их на главном экране BIOS) своего BIOS в поисковой системе (к примеру, в Яндексе), чтобы найти подробную информацию.





- Если упомянутое сообщение не отобразилось, возможно, вы допустили ошибку. Повторите предыдущие действия, а главное убедитесь, что в BIOS основным загрузочным устройством выбран оптический накопитель.






Как обновить систему до Windows 7


- Помните, что обновиться можно только до аналогичной версии Windows. Например, если у вас Windows Vista Домашняя, она будет обновлена до Windows 7 Домашняя, то есть обновиться до, например, Windows 7 Корпоративная не получится.




- Если у вас более новая версия Windows, щелкните по значку Проводника, который выглядит как папка с синим зажимом. Теперь нажмите на «Этот компьютер» или на имя компьютера.






С помощью флеш-накопителя или внешнего жесткого диска









- Если появилось сообщение, что на флеш-накопителе мало свободного места, щелкните по «Erase USB Device» (Стереть USB-устройство), чтобы стереть файлы с накопителя.



- Если вы не видите этого меню, введите название и версию (вы найдете их на главном экране BIOS) своего BIOS в поисковой системе (к примеру, в Яндексе), чтобы найти подробную информацию.








Источники:
Https://it-doc. info/ustanovka-windows-7/
Https://ru. wikihow. com/%D0%BF%D0%B5%D1%80%D0%B5%D1%83%D1%81%D1%82%D0%B0%D0%BD%D0%BE%D0%B2%D0%B8%D1%82%D1%8C-Windows-7
Https://ru. wikihow. com/%D1%83%D1%81%D1%82%D0%B0%D0%BD%D0%BE%D0%B2%D0%B8%D1%82%D1%8C-Windows-7-(%D0%B4%D0%BB%D1%8F-%D0%BD%D0%B0%D1%87%D0%B8%D0%BD%D0%B0%D1%8E%D1%89%D0%B8%D1%85)