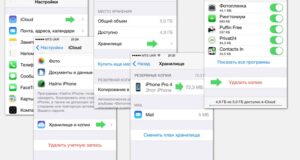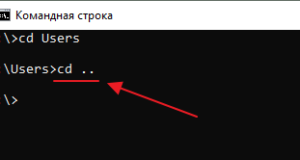Как исправить вертикальный экран на компьютере
Как перевернуть экран на компьютере или ноутбуке в Windows 10

Как перевернуть экран на компьютере или ноутбуке в Windows 10








Поворот экрана на Windows 7 и Windows 8
Сочетание клавиш для переворачивания экрана на Windows 10
IRotate

Точный алгоритм изменения положения изображения на ноутбуке:
Как повернуть экран в Windows 10 через параметры





Через драйвер Nvidia
Как повернуть ориентацию экрана в настройках видеокарты

Как перевернуть экран на ноутбуке Windows 10
Параметры

Панель управления NVIDIA

Настройки Radeon

Панель управления графикой Intel HD

Зачем поворачивать экран
Горячие клавиши поворота экрана Windows 10







![]()
Перевернулся экран на Windows 10? Мы расскажем, как исправить!
Перевернулся экран Windows 10
Браузер для Windows XP: какой он самый идеальный вариант?
Браузер без рекламы и всплывающих окон: существует ли он в природе?
Обновление Виндовс, отключающее звук и удаляющее файлы: кто виноват и что делать?
Google Chrome просит срочно обновить браузер: всех впускать, никого не выпускать
Кибератаки парализуют разработку вакцины от коронавируса и Microsoft выпустил борца с ними
Для чего нужна функция и как работать с ней на Windows 10
По умолчанию это комбинация ALT + CTRL+ кнопки со стрелками на клавиатуре.
Решение с помощью горячих клавиш

Настройка через параметры





Исправление через утилиту для видеокарт
Обновление драйверов

Поворот экрана в Windows 10: горячие клавиши и ещё несколько простых способов

Комбинации кнопок




- В любой точке стола нужно сделать одно нажатие на кнопку мыши справа. Навести курсор на пункт «Параметры графики». Затем на «Комбинации клавиш». Выбрать пункт «Выключить».

Другие варианты
Панель управления и Рабочий стол
Добиться желаемого разворота можно через «Панель управления»:
Попасть в то же место можно в два щелчка на рабочем столе:


Видеокарта


- Сделать правокнопочный клик на рабочем пространстве. Проследовать в «Панель управления Nvidia». С левой стороны выбрать задачу «Поворот экрана». Отметить точкой нужную ориентацию.

Утилиты

Способы перевернуть экран
Способ №1: с помощь горячих клавиш
Сочетания клавиш для поворота картинки на мониторе:
Способ №2: через настройки видеодрайвера
Вход в панель управления NVIDIA // с рабочего стола


AMD Catalyst Center // выбор ориентации дисплея: книжная, альбомная
Способ №3: через настройки Windows
Как перевернуть экран с помощью инструментов Windows
Для Windows 7 и 8



Осуществляем переворот
При помощи комбинации
При помощи параметров (для более новых версий Windows)
При помощи программы видеокарты
При помощи универсальной программы
Как перевернуть экран в настройках графического адаптера
Разберем все варианты настроек для разных видеоадаптеров.
Настройки графики адаптера Intel
Нажать по рабочему столу правой кнопкой мышки. Навести курсор на пункт «Параметры графики» – «Поворот». Выбрать ориентацию «0 градусов». Готово.
Параметры графики видеокарты от NVIDIA и ATI
С рабочего стола нажать правой кнопкой мыши и выбрать «Панель управления NVIDIA» или «AMD VISION Engine Control Center». Раскрыть вкладку «Дисплей». Перейти к параметру «Поворот дисплея». О.
Предотвращение случайного поворота по нажатию кнопок
Сначала следует нажать на значок с лупой (цифра 1 на рис. 4).
Откроется окно «Настройка параметров компьютера» (рис. 5).
Как развернуть экран на компьютере

Основных способов поворота экрана четыре:
Использование настроек операционной системы. Использование настроек драйвера видеокарты. Использование «Горячих» клавиш. Использование вспомогательных (или же нежелательных, например – вирусов) программ.
Использование настроек Windows
Использование настроек Windows 7



Использование настроек Windows 10


Использование настроек Mac OS X

Шаг 2. Найдите каталог «Displays» и разверните его.



На заметку! Вращение происходит по часовой стрелке.

Использование настроек драйвера видеокарты

Использование настроек драйвера видеокарты Intel





Использование настроек драйвера видеокарты AMD



Использование настроек драйвера видеокарты NVIDIA




Использование «Горячих» клавиш

Использование вспомогательных программ
Установка iRotate

Шаг 1. Скачайте и запустите инсталлятор iRotate.
Важно! Для установки потребуются права администратора.



Операционные системы, на которых она была протестирована (последней в списке значится Vista, однако и на более новых системах программа работает стабильно). Список видеокарт и драйверов к ним, с которыми утилита может работать. Перечень «Горячих» клавиш.

Использование iRotate



Заключение
Видео — Как развернуть экран на компьютере
Понравилась статья?
Сохраните, чтобы не потерять!
Комбинации горячих клавиш для поворота экрана на 90 градусов на Windows 10
Горячие клавиши для поворота экрана
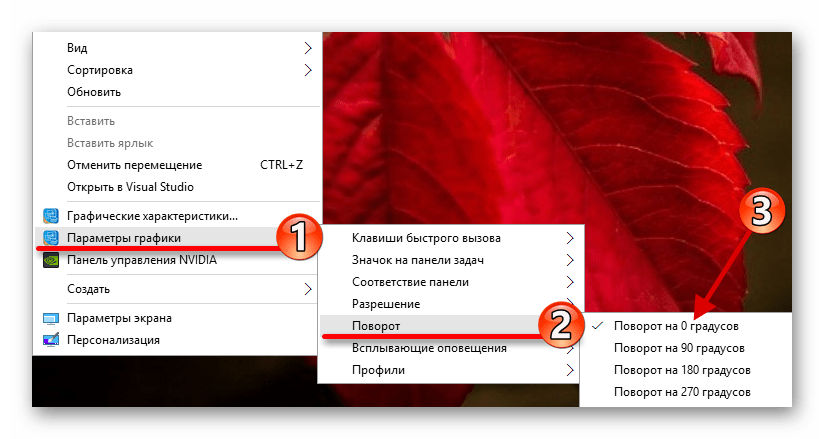

Изменение положения с рабочего стола


Всего предлагается четыре варианта расположения интерфейса:

Поворот через «Параметры» системы
- Откройте меню «Пуск» нажатием на клавишу «Win» или кликом ЛКМ по одноименному значку в панели задач. Щелкните ЛКМ по иконке в виде шестеренки, чтобы запустить «Параметры».



«Панель управления»
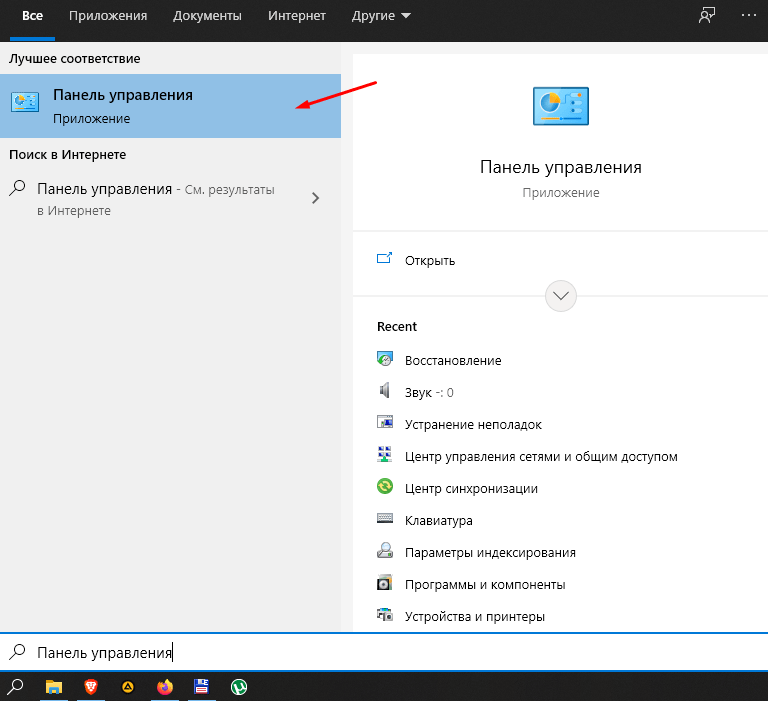
- В качестве способа просмотра выберите «Категория». Под заголовком «Оформление и персонализация» щелкните ЛКМ по надписи «Настройка разрешения экрана».
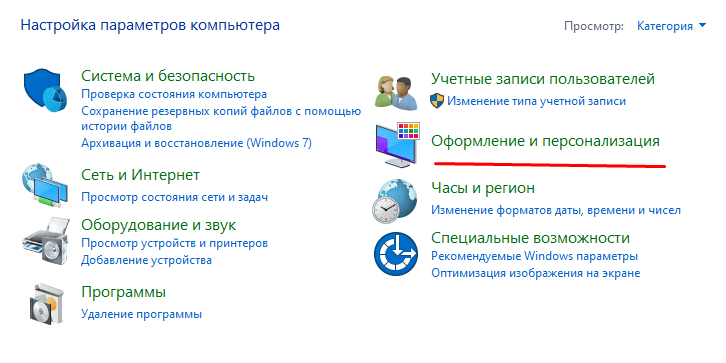
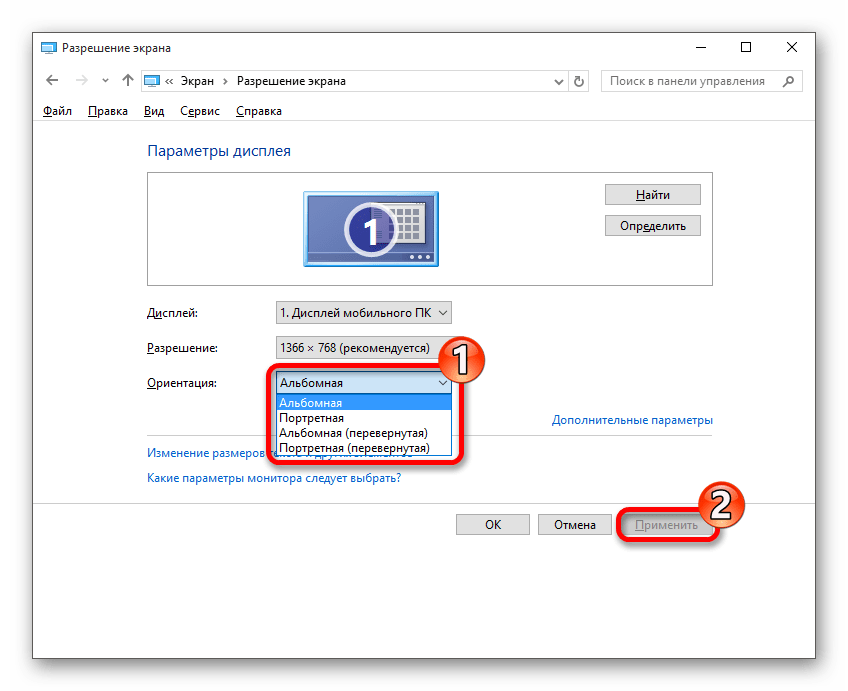
Настройки видеокарты
NVIDIA


Radeon

Intel



Утилиты
- Скачайте и установите приложение, используя официальный сайт разработчика. Запустите утилиту двойным кликом ЛКМ по ярлыку. Выберите интересующий вариант расположения.
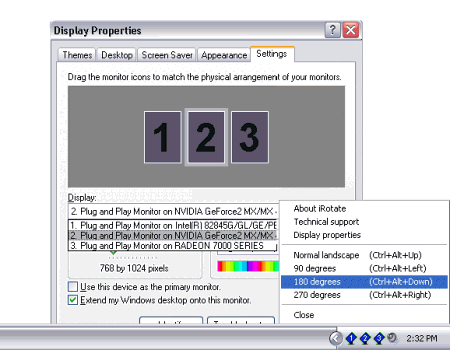
Источники:
Https://speedcamupdates. ru/prilozheniya/povorot-ekrana-windows-10-goryachie-klavishi. html
Https://pc-consultant. ru/rabota-na-komp-yutere/kak-razvernut-jekran-na-kompjutere/
Https://it-tehnik. ru/windows10/ispolzovanie/povernut-ekran-na-90-gradusov. html