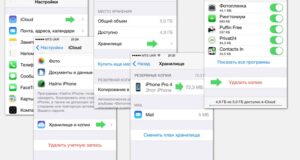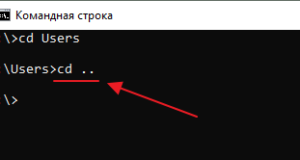Как изменить вид своего компьютера на windows 7
Как изменить вид своего компьютера на windows 7
Рис. 2.1. Панель управления Windows 7
Рис. 2.2. Просмотр и выбор тем оформления
Рис. 2.3. Выбор фонового рисунка для Рабочего стола
Рис. 2.4. Изменение цвета границ окна, меню Пуск и панели задач
Рис. 2.5. Редактирование звукового оформления Windows 7
Рис. 2.6. Выбор экранной заставки и настройка ее параметров
Рис. 2.7. Перечень устройств, подключенных к компьютеру
Рис. 2.8. Настройка мыши, вкладка Кнопки мыши
Содержимое вкладки Указатели показано на рис. 2.9.
Рис. 2.9. Настройка мыши, вкладка Указатели
Рис. 2.10. Настройка мыши, вкладка Параметры указателя
В выделенной области Видимость содержатся следующие параметры:
Подключение к Интернету и редактирование свойств созданного подключения
Рис. 2.12. Управление сетями и общим доступом
Рис. 2.13. Первый этап работы Мастера подключений
Рис. 2.14. Выбор способа подключения
Рис. 2.15. Создание телефонного подключения к Интернету
Рис. 2.16. Выбор подключения для выхода в Интернет
Рис. 2.17. Ввод учетных данных для выхода в Интернет
Рис. 2.19. Режим настройки дополнительных телефонных номеров
Рис. 2.20. Настройка обозревателя, вкладка Общие
Рис. 2.21. Настройка удаления данных
Рис. 2.22. Параметры папки временных файлов
Рис. 2.25. Настройка дополнительных параметров Internet Explorer
¦ Протокол SSL 2.0 поддерживается всеми безопасными веб – узлами.
¦ Всегда – ссылки подчеркиваются все время (этот режим установлен по умолчанию).
¦ Никогда – ссылки не подчеркиваются никогда.
Настройка мультимедийного проигрывателя Windows Media
Рис. 2.26. Настройка проигрывателя, вкладка Параметры
Рис. 2.27. Настройка копирования аудиофайлов с диска
Рис. 2.28. Создание шаблона имени файла
Рис. 2.29. Настройка проигрывателя, вкладка Библиотека
Рис. 2.31. Настройка области уведомлений
Рис. 2.32. Отображение скрытых значков
Рис. 2.33. Настройка отображения системных значков
Рис. 2.36. Тонкая настройка меню Пуск
Рис. 2.37. Настройка столбцов для табличного отображения данных
Рис. 2.38. Подключение диска по локальной сети
Рис. 2.39. Настройка отображения папок в окне Проводника Windows
Рис. 2.40. Тонкая настройка отображения файлов и папок
• Флажок Скрывать защищенные системные файлы рекомендуется установить.
Рис. 2.41. Окно системной даты и времени
Рис. 2.42. Режим редактирования даты и времени
После завершения ввода времени и даты нажмите в данном окне кнопку ОК.
Рис. 2.44. Настройка дополнительных часовых поясов
Рис. 2.45. Использование нескольких системных часов
Рис. 2.46. Настройка сверки времени с сервером в Интернете
Настройка специальных возможностей системы
Рис. 2.47. Центр специальных возможностей Windows 7
Замена звуковых сигналов визуальными оповещениями
Рис. 2.48. Настройка визуальных подсказок
• Имитация вспышки для всего рабочего стола.
Рис. 2.49. Настройка дополнительных возможностей экрана
Настройка дополнительных возможностей клавиатуры
Рис. 2.50. Настройка дополнительных возможностей клавиатуры
Рис. 2.51. Настройка залипания клавиш
В данном окне настраиваются следующие параметры.
Рис. 2.52. Настройка фильтрации ввода
В данном окне настраиваются перечисленные ниже параметры.
Настройка дополнительных возможностей мыши
Рис. 2.53. Настройка дополнительных возможностей мыши
Рис. 2.54. Дополнительная настройка указателя мыши
В данном окне выполняется настройка перечисленных ниже параметров.
Рис. 2.55. Окно редактирования свойств системы, вкладка Дополнительно
Рис. 2.56. Настройка загрузки и восстановления системы
В данном окне осуществляется настройка следующих параметров:
Рис. 2.58. Настройка удаленного доступа
• Оба компьютера должны быть подключены к локальной сети либо Интернету.
Рис. 2.59. Настрой ка защиты системы
Настройка языка и региональных стандартов
Рис. 2.60. Настройка языка и региональных стандартов
Рис. 2.61. Тонкая настройка форматов отображения данных
• Символ, разделяющий целую и дробную части числа;
• Количество знаков, отображаемых в дробной части числа;
• Способ группировки цифр (например, можно написать 1 000 000, а можно – 1000000);
• Признак отрицательного числа (обычно используется знак «минус»);
• Формат отображения отрицательного числа;
• Способ отображения нулей в числах, абсолютное значение которых менее 1;
Содержимое вкладки Расположение показано на рис. 2.62.
Рис. 2.62. Настройка региональных стандартов, вкладка Расположение
Настройка переключения раскладки клавиатуры и служб текстового ввода
Рис. 2.63. Настройка языков и служб текстового ввода
Рис. 2.64. Вкладка Переключение клавиатуры
Windows 7 на 100%

![]()
![]()
Оглавление


Рис. 3.2. Варианты завершения работы Windows 7

Рис. 3.3. Экран безопасности системы

1. Щелкнуть правой кнопкой мыши на значке Центра поддержки

В области уведомлений Панели задач и выполнить команду Устранить проблему.

Рис. 3.5. Результат работы модуля устранения неполадок Aero
На Панели задач Windows 7 вы можете увидеть кнопки трех видов (рис. 3.6):

Рис. 3.6. Кнопки приложений на Панели задач
• перетащить значок приложения на Панель задач;
Список переходов может состоять из нескольких групп объектов (рис. 3.7).


Рис. 3.8. Предварительный просмотр открытого окна на Панели задач
• переключиться в выбранное окно щелчком кнопкой мыши;
• вернуться к исходному окну, убрав указатель мыши с эскиза;

Рис. 3.9. Просмотр окон с помощью эффекта Aero Peek
Эффекты управления окнами Aero Snap и Aero Shake

Рис. 3.10. Перемещение окон с помощью эффекта Aero Snap
Для всех описанных выше эффектов в Windows 7 появились сочетания клавиш:
• Windows+↑ — развернуть активное окно на весь экран;
• Windows+Shift+↑ — растянуть активное окно по вертикали;
• Windows+← — развернуть окно на левую половину экрана или восстановить
Исходные размеры окна, прикрепленного к правому краю;
• Windows+Home — свернуть или развернуть все окна, кроме активного.

Рис. 3.11. Переключение между открытыми окнами с помощью клавиш Alt+Tab


По умолчанию в Windows 7 имеются следующие темы.
Последовательность создания собственной темы будет такой.


Рис. 3.15. Дополнительные параметры цвета и внешнего вида окон

Рис. 3.16. Окно выбора фонового рисунка
Для работы с фоновыми рисунками можно использовать следующие приемы.
• Чтобы выбрать один из предложенных рисунков, просто щелкните на его эскизе.
· Замостить — рисунок будет размножен по всему экрану;

Рис. 3.17. Окно настройки экранной заставки
В окне Параметры экранной заставки доступны следующие возможности.
• Время простоя компьютера до появления заставки задается в поле Интервал.
• Если вы хотите немедленно включить заставку, нажмите кнопку Просмотр.


Рис. 3.19. Окно настройки указателей мыши
Можно изменять вид указателя для различных режимов следующим образом.
1. Выберите нужный режим в списке Настройка.
• Колесико — отрегулировать скорость вертикальной и горизонтальной прокрутки.

Рис. 3.20. Настройка значков Рабочего стола

Рис. 3.21. Окно настройки параметров экрана

Рис. 3.22. Точная настройка масштаба экранных шрифтов

Рис. 3.23. Настройка экранного разрешения

Рис. 3.24. Окно дополнительных параметров экрана, вкладка Монитор
Последовательность настройки ClearType в Windows 7 такова.

• Игры. Открывает папку с установленными в системе играми.
• Видео. Библиотека для хранения видеозаписей.
• Файлы для загрузки. Открывает папку Загрузки профиля пользователя.

1. Чтобы открыть меню Пуск, нажмите клавишу с логотипом Windows.
2. Введите первые буквы названия нужной программы.



Рис. 3.29. Личная папка пользователя, отображаемая в виде меню
Остальные параметры окна настройки меню Пуск имеют следующее назначение.

В окне настройки Панели задач имеются следующие флажки.

Рис. 3.31. Варианты отображения кнопок на Панели задач


Рис. 3.32. Значки в области уведомлений

Рис. 3.33. Свойства области уведомлений

Рис. 3.34. Выбор варианта поведения значков в области уведомлений

Рис. 3.35. Панель ввода планшетного ПК

Рис. 3.36. Выбор языка ввода с помощью языковой панели

3. Закройте все диалоговые окна нажатием кнопки OK.


Рис. 3.39. Главное окно справочной системы Windows 7
С найденной страницей справки вы можете выполнить следующие действия:
Справочная система Windows 7 может работать в двух режимах:
Как полностью персонализировать свой компьютер с Windows 7? Пошаговое руководство

Каковы все настраиваемые аспекты Windows 7?
Причина, почему мы переходим к именам этих параметров, ниже:
Узнайте шаг за шагом, как полностью настроить Windows 7
Смени тему

Изменить фон рабочего стола

Далее мы научим вас, как это правильно делать:
Изменить экран блокировки
Через несколько простых шагов, которые мы объясним ниже:

- Если Значение DWORD «OEMBackground» не существует, вы должны щелкнуть правой кнопкой мыши на пустое место и Выберите New> нажмите «DWORD (32-bit) value> Assign the name« OEMBackground »,

- Сейчас в OEMBackgroundЩелкните правой кнопкой мыши и Выберите опцию «Изменить», Там, в информации о стоимости, Введите «1» и выберите «Десятичная» нажать на «Принять»,

- Далее вы должны Вставьте изображение с экрана блокировки, которое вы хотите использовать, в соответствующую папку, Для этого нажмите кнопку Пуск на панели задач, найдите «% Windir% System32 oobe info фоны» и нажмите клавишу ввода.

- Затем в другом окне перейдите к папке, в которой у вас есть изображение для использования. Который, Должно быть 256 КБ или меньше и по умолчанию имя фотографии будет «BackgroundDefault. jpg»,

- Затем, когда вы убедитесь, что размер изображения не превышает 256 КБ и что он содержит правильное имя, Скопируйте его в каталог назначения «% windir% System32 oobe info Background»,

- Наконец, выйдите и снова откройте его, чтобы Поэтому убедитесь, что изменения были сделаны правильно, Ну, когда компьютер зависает, вы можете увидеть новое изображение в качестве экрана блокировки.

Изменить фотографию профиля пользователя

Изменить имя пользователя и пароль

Настроить панель задач

Настроить значки на рабочем столе
![]()
В этом случае процедура состоит из:
Изменить внешний вид указателя

Безопасно ли использовать Windows 7 сейчас, когда Microsoft прекратила поддержку?
Источники:
Http://www. k2x2.info/kompyutery_i_internet/nastroika_windows_7_svoimi_rukami_kak_sdelat_chtoby_rabotat_bylo_legko_i_udobno/p3.php
Https://kartaslov. ru/%D0%BA%D0%BD%D0%B8%D0%B3%D0%B8/%D0%AE%D1%80%D0%B8%D0%B9_%D0%97%D0%BE%D0%B7%D1%83%D0%BB%D1%8F_Windows_7_%D0%BD%D0%B0_100/4
Https://stepbystepinternet. com/ru/%D0%BA%D0%B0%D0%BA-%D0%BF%D0%BE%D0%BB%D0%BD%D0%BE%D1%81%D1%82%D1%8C%D1%8E-%D0%BF%D0%B5%D1%80%D1%81%D0%BE%D0%BD%D0%B0%D0%BB%D0%B8%D0%B7%D0%B8%D1%80%D0%BE%D0%B2%D0%B0%D1%82%D1%8C-%D1%81%D0%B2%D0%BE/