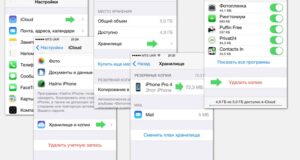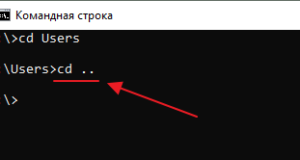Как на компьютере восстановить заводские настройки с сохранением фото
Как сбросить настройки ПК Windows 11, сохранив личные файлы
- Windows 11 Вернуть компьютер в исходное состояние, сохранив файлы с локальной переустановкой Windows 11 Вернуть компьютер в исходное состояние, сохранив файлы с загрузкой из облака Сбросить Windows 11 сохранив личные файлы если система не загружается
Windows 11, Вернуть компьютер в исходное состояние с локальной переустановкой, сохранив личные файлы
Шаг 1: Откройте приложение «Параметры» в Windows 11.
Шаг 2: Перейдите в раздел «Система».




- Будут сброшены все настройки до состояния по умолчанию Личные файлы будут сохранены Удалены все программы и приложения Переустановлена операционная система
Шаг 7: Нажмите кнопку «Далее».


Windows 11, Вернуть компьютер в исходное состояние с загрузкой из облака, сохранив файлы




Шаг 7: Нажмите кнопку «Далее».

- Будут сброшены все настройки до состояния по умолчанию Личные файлы будут сохранены Удалены все программы и приложения Образ для переустановки будет загружен из облака

Как вернуть Windows 11 в исходное состояние с сохранением личных файлов если система не загружается
Примечание: В Windows 11 есть несколько способов открыть дополнительные параметры запуска.





Как сбросить ПК до заводских настроек: 4 способа вернуть компьютер на заводские настройки
Зачем в Windows заложена возможность сброса до заводских настроек
Вернуть комп к заводским настройкам помогут четыре варианта действий:
- Через функцию восстановления, интегрированное в систему. Используя загрузочное меню. Через раздел «Recovery». Действуя, имея установочный диск с системой Windows или загрузочную флешку.
Приведем для каждого метода пошаговую инструкцию.
4 способа сбросить ПК до заводских настроек
Способ #1: Восстановление компьютера через «Параметры» и «Панель управления» Windows
Windows 11
Следуйте несложным и подробным подсказкам:

В окне «Параметров» перед вами будет целый набор тематических блоков. Выберите «Систему» и перейдите к вкладке «Восстановление».



Перед переустановкой нужно указать источник данных с системой. Если вы пользовались облачным хранилищем, укажите «OneDrive». Если нет, тогда кликайте по локальной переустановке.

Если вы зайдете в «Дополнительные параметры», то сможете дать команду на загрузку Windows непосредственно из Microsoft. Использовать этот шаг необязательно.


Windows 10
Разверните меню «Пуск», чтобы получить доступ к списку программ, среди которых нужно выбрать «Параметры». Можно ориентироваться по значку шестеренки.

В открытых «Параметрах» вы увидите много вложенных разделов. Вам нужно в данном случае открыть «Обновление и безопасность».

У левого края окна найдите и выберите однократным левым кликом раздел «Восстановление». После чего дайте команду «Начать».

На данном этапе перед вами встанет выбор действий относительно личных данных. Их можно полностью снести или оставить с целости и сохранности. Укажите свое решение, кликнув по соответствующей строке в окне. Будем считать, что вы решили оставить данные, и, в соответствии с вашим решением, идем дальше.

Теперь укажите источник установки Windows. Это может быть локальный диск или облачное хранилище «OneDrive», если вы им пользовались на этом ПК.



Windows 8

- Восстановить, а все файлы на диске оставить нетронутыми. Переустановить систему, и все старые данные с диска удалить. Особые варианты. Этот пункт подробно рассматриваться не будет, поскольку это тема отдельной статьи, но и в этом разделе есть первые два варианта.

Windows 7

Пройдите раздел, посвященный «Системе и безопасности». Здесь вы сможете выбрать подраздел «Архивирование данных компьютера».



Новое окно откроет вам доступ к двум параметрам:
- Первый, подразумевающий использование образа ОС. Второй, предлагающий переустановку Windows или возврат к исходному состоянию.

Способ #2: Сброс ПК до заводских настроек через загрузочное меню Windows
Windows 11
Как восстановить компьютер до заводских настроек через меню загрузки:

После этого нажмите клавишу «Shift». И пока она нажата, кликните левой клавишей мышки по команде «Перезагрузка». После этого «Shift» можно отпустить.

Вы увидите на экране загрузочное меню. К нему прилагается перечень доступных действий. Это и есть то меню, которое предлагает вам система, если не может запуститься корректно. Используя левую клавишу мыши выберите строку «Поиск и устранение неисправностей».


Варианты распоряжения личными данными будут вам предоставлены. Кликните по той строке, которая содержит нужный вам вариант и переходите к следующему шагу.

Далее нужно указать, откуда мастеру установки следует брать файлы системы для восстановления. Здесь есть два пути: указать локальный диск или дать команду на загрузку данных из облака «OneDrive».

Потребуется определенное количество времени, чтобы система подготовилась к восстановлению. Когда этот этап завершится, появится новое окно, в котором вы нажмете «Вернуть в исходное состояние».

Windows 10
Кликните по кнопке «Пуск», чтобы развернуть все ее содержимое. Затем раскройте список вложенного меню для раздела «Выключение».

Прежде чем делать здесь выбор, нажмите и удерживайте «Shift» на клавиатуре. И в этот момент нужно кликнуть по пункту «Перезагрузка». Теперь отпускайте клавишу «Shift».

Вы увидите на экране меню загрузки и вложенный в него список действий. Если вы не можете загрузить систему, то такое меню появляется на экране автоматически, поскольку другого пути вернуть свою работоспособность Windows не видит. Нажмите здесь «Поиск и устранение неисправностей».


Все свои файлы, папки и документы вы можете оставить, выбрав соответствующий вариант, или обновить компьютер до заводских настроек, стерев при этом все, что записано на HDD.

Затем комп уйдет в перезагрузку, в результате чего вы увидите перечень учетных записей, созданных ранее на данном ПК. Важно выбрать сейчас ту, от имени которой будет инициировано восстановление.


Вам понадобится подождать некоторое время, пока не завершится подготовка к откату в первоначальное состояние. Когда откроется новое окно, нажмите в нем «Вернуть в исходное состояние».

Способ #3: Как вернуть компьютер к заводским настройкам через раздел восстановления, если Windows не загружается

Способ #4: Как сбросить комп до заводских настроек через загрузочную флешку или диск с Windows
Если у вас есть внешний носитель с данными системы, вы можете восстановить Windows, используя его.






Заключительные советы
Вам также может быть интересно:
Николай Данилов
Оставить комментарий
Навигатор по сайту
Ознакомьтесь с политикой обработки персональных данных. Наш сайт использует файлы cookie.
Продолжая использовать сайт, вы подтверждаете свое согласие с политикой обработки и защиты персональный данных.
Источники:
Https://g-ek. com/kak-sbrosit-windows-11-soxraniv-fajlyi
Https://smartronix. ru/kak-sbrosit-kompyuter-do-zavodskih-nastroek