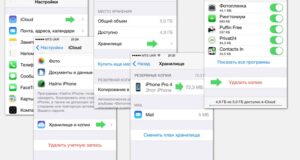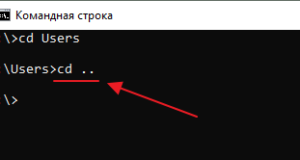Как отобразить фото с телефона на компьютер
Как найти фотографии на компьютере с телефона. Как переместить фотографии с вашего телефона на ПК — подробная инструкция
Краткий обзор возможностей скопировать фото с телефона на компьютер
Использование кардридера для копирования фото на ноутбук
Этот способ передачи изображений сейчас используется всё реже.
Использование Bluetooth

- Сначала необходимо активировать «синий зуб» как на смартфоне, так и на компьютере. На Android для этого достаточно нажать на соответствующую иконку в панели уведомлений. В Windows 10 для активации Bluetooth необходимо проследовать в настройки сетевого подключения.
![]()

Использование USB-подключения

Облачные хранилища

Социальная сеть
Как перекинуть фото с телефона на компьютер с помощью Wi-Fi

Роутер c USB

- Нажмите на кнопку «Меню», находящуюся в верхней строке; Выберите пункт «Подключить сетевой диск»; Выберите подходящую букву диска и нажмите кнопку «Обзор»; Выберите папку на сетевом хранилище, которая будет открываться по умолчанию; Нажмите кнопку «OK».
Вот и всё, теперь вы всегда будете иметь доступ к внешнему жесткому диску!
Электронная почта
USB-флэшка

Заключение
Способ 1: Вконтакте
Перекинуть фотографии в ВК можно по следующей инструкции:

Теперь скачайте эти фото на другой смартфон:

Помимо ВК вы можете использовать, и другие сервисы.
Способ 2: Google Drive

Отправка фото другому пользователю через Диск

Вы также можете скачать отправленные фотографии на другом смартфоне.

Способ 3: Компьютер

Способ 4: Google Photo


Способ 5: Bluetooth


Способы передать файлы с телефона на ПК (в том числе фото)
Через прямое подключение с помощью USB кабеля


Через Wi-Fi сеть
проверяем есть ли Wi-Fi соединение; нажимаем кнопку «Старт»; получаем URL адрес, который нужно ввести в браузере (или FTP клиенте, например, File Zilla) на компьютере. Также указаны пароль и логин, но они обычно не требуются.


С помощью SD карты



С помощью подключения USB флешки


К планшету подключена обычная USB флешка

С помощью e-mail (электро-почты)


С помощью облачного диска


Как скинуть фото с телефона на компьютер через USB шнур
1. Подключаем телефон к компьютеру через USB кабель.
Свежие записи
Как открыть галерею телефона на компьютере
Для подключения устройства к компьютеру используйте USB-кабель. В поле поиска на панели задач введите фотографии и выберите приложение » Фотографии» в результатах. Включите телефон и разблокируйте его. Ваш компьютер не сможет обнаружить ваше устройство, если оно заблокировано. На компьютере нажмите кнопку Пуск , а затем выберите Фотографии , чтобы открыть приложение «Фотографии».

- Как перенести фото с Андроида на ПК С помощью USB-кабеля С помощью облачных сервисов Через BlueTooth С помощью специального ПО
Как перенести фото с Андроида на ПК
С помощью USB-кабеля







С помощью облачных сервисов



Смотрим видеоматериал о других облачных хранилищах:
Через BlueTooth

С помощью специального ПО
Способы переноса фото с телефона на ПК
При помощи USB шнура от зарядки
Разберем подробную инструкцию для чайников, как скинуть изображения на ПК:
Соединить компьютер и телефон между собой с помощью USB-кабеля. Дважды кликнуть по иконке « Мой компьютер » на рабочем столе ПК. Найти портативное устройство в списке, затем дважды щелкнуть по значку.

Откроется новое окно, где нужно выбрать место, куда сохраняются фотографии: память устройства или SD-карта. Открыть папку DCIM, затем перейти в Camera.



Через Wi–Fi

Перейти во вкладку « Доступ », затем нажать на « Общий доступ ».

В специальном поле открыть выпадающий список и нажать на пункт « Все ». В разрешениях должны стоять параметры « Чтение и запись ». Нажать на кнопку « Поделиться ».




По Bluetooth
В нижней панели на ноутбуке кликнуть по иконке Bluetooth правой кнопкой мыши, затем пункт « Принять ». Выделить фотографии в галерее телефона, которые нужно перебросить. Нажать на кнопку « Поделиться » и выбрать способ по Bluetooth.

С помощью облачного хранилища

Используя SD–карты
Перенести изображения на карту памяти, если они сохранены на телефоне, затем извлечь ее и вставить в адаптер, который подключается к ПК или ноутбуку. Найти фото можно через подключенные устройства и диски в директории « Мой компьютер ».
Заключение
- Пошаговая инструкция по перенесению фото с помощью шнура USB Как перенести файлы с телефона на компьютер используя Bluetooth Использование картридера Пересылка через е-мейл для чайников Синхронизация с облачными сервисами для файлообмена Заключение
Пошаговая инструкция по перенесению фото с помощью шнура USB
Как это выглядит визуально вы можете просмотреть на данном видео:
Читайте также: как раздать Интернет с компьютера на телефон.
Как перенести файлы с телефона на компьютер используя Bluetooth
Для осуществления данного подключения необходимо:
Использование картридера

Пересылка через е-мейл для чайников

Синхронизация с облачными сервисами для файлообмена

Используйте облачные сервисы для пересылки файлов
А вы знаете, что делать если компьютер не видит телефон через USB провод?
Заключение

Способы передать файлы с телефона на компьютер (в том числе фото)
Через прямое подключение с помощью USB кабеля

Подключаем телефон к компьютеру с помощью USB кабеля

С помощью e-mail (электро-почты)


Далее вписываете свой адрес и жмете кнопку «Отправить» .
С помощью облачного диска


Через Wi-Fi сеть
проверяем есть ли Wi-Fi соединение; нажимаем кнопку «Старт» ; получаем URL адрес, который нужно ввести в браузере (или FTP клиенте, например, File Zilla) на компьютере. Также указаны пароль и логин, но они обычно не требуются.


Просмотр доступных файлов на FTP сервере
С помощью SD-карты



Вставляем SD карту в картридер ноутбука
С помощью подключения USB-флешки



К планшету подключена обычная USB флешка

Через Bluetooth

Ну а у меня на этом пока всё, всем удачи!


Источники:
Https://olegshein. ru/contacts-and-messages/kak-naiti-fotografii-na-kompyutere-s-telefona-kak-peremestit-fotografii-s/
Https://nomerkto. ru/kak-otkryt-galereyu-telefona-na-kompyutere/