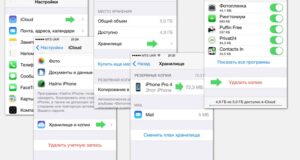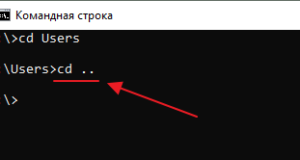Как писать текст на компьютере для начинающих
Word для новичков

Чтобы сохранить документ, сделайте следующее:
Нажмите Кнопку Сохранить на панели быстрого доступа. Появится Окно Сохранить как. Выберите расположение для сохранения документа и введите имя файла в поле Имя файла. Чтобы изменить имя файла, введите новое имя файла. Нажмите кнопку Сохранить.

2 Это группа Шрифт НаВкладке Главная.






Очищает все форматирование выбранного текста, оставляя только обычный текст.


Выбираю текст, нанося на него налия на нее.


Нарисует линию до середины выбранного текста.



Применить к тексту визуальный эффект, например тень, свечение или отражение.

Текст будет выглядеть так, как будто он помечен пером выделения.

На Вкладке Конструктор нажмите кнопку Интервал между абзацем, чтобы увидеть список параметров интервалов между абзацами. Наберите указатель на любой стиль интервала между абзацами, чтобы просмотреть его непосредственно в документе. Когда найдете нужный вид, щелкните его. Откройте вкладку Файл. Нажмите Кнопку Печать, чтобы просмотреть документ. Просмотрите Параметры свойств, которые вы можете изменить. Когда свойства принтера и документа отявятся нужным образом, нажмите кнопку Печать.

Чтобы использовать Word, найдите значок Word на меню щелкните его.
Нажмите Кнопку Пуск , чтобы отобразить Меню «Пуск». Найдите Пункт Все программы, Microsoft OfficeИ нажмите кнопкуMicrosoft Word 2010. Появится экран запуска, и word начнет работу.
Чтобы выйти, выберите команду Выход на Вкладке Файл.

Чтобы сохранить документ, сделайте следующее:
Нажмите кнопку Начните и выберите Документы. Перейдите к расположению, в котором хранится файл, и дважды щелкните его. Появится экран запуска Word, а затем — документ.

2 Это группа Шрифт НаВкладке Главная.






Очищает все форматирование выбранного текста, оставляя только обычный текст.


Выбираю текст, нанося на него налия на нее.


Нарисует линию до середины выбранного текста.



Применить к тексту визуальный эффект, например тень, свечение или отражение.

Текст будет выглядеть так, как будто он помечен пером выделения.

Выделим текст, который вы хотите изменить. На Вкладке Главная в группе Стили наберите указатель на любой стиль, чтобы просмотреть его непосредственно в документе. Чтобы применить стиль, который лучше всего подходит для текста, просто щелкните его. На вкладке Главная в группе Стили нажмите кнопку Изменить стили. Найдите Заранее задав наборы стилей, на пункт Набор стилей. Наберите указатель на любой набор стилей, чтобы просмотреть его непосредственно в документе. Когда найдете нужный вид, щелкните его.

Откройте вкладку Файл. Нажмите Кнопку Печать, чтобы просмотреть документ. Просмотрите Параметры свойств, которые вы можете изменить. Когда свойства принтера и документа отявятся нужным образом, нажмите кнопку Печать.
Как работать в Word для чайников

Как создать документ в
Microsoft Word



Навигация по программе
Microsoft Word



Перемещаться по документу можно с помощью стрелок
Как выбрать (выделить) текст в
Microsoft Word

Выбранный текст теперь может быть отформатирован или изменен.
Скопировать текст можно с помощью клавиш Ctrl+C. Удалить текст — Backspace.

Меняем размер и шрифт

Шаг 3. Выберите стиль шрифта из раскрывающегося списка.


Выравнивание текста в
Microsoft Word

На заметку! Выделить весь текст Ctrl + A

По центру — выделите текст, нажмите клавишу Ctrl + E. По правому краю — Ctrl + R. По ширине — Ctrl + J. По левому краю — Ctrl + L.

Как выделить текст жирным шрифтом, курсивом или подчеркиванием
Шаг 1. Как обычно, выделите необходимый вам фрагмент текста.


Копируем и вставляем
Шаг 1. Выделите нужный вам фрагмент.

Шаг 3. Переместите курсор и нажмите «Вставить».
Как создать нумерованный или маркированный список

Шаг 2. В тексте появится первый пункт.




Вставляем таблицу


Видео на тему: Word для начинающих

Как перемещать текст с помощью линейки
Чтобы переместить весь текст правее, кроме первой строки, используйте «Выступ»
Нажмите по любой цифре линейки мышкой. На ней появляется вот такой знак.
Так удобно разносить текст при оформлении работ, титулов и тому подобное.
С каждым кликом по нему будет появляться один из инструментов:
Как сделать интервал

Как сделать интервал между абзацами

Как узнать число символов
Как сделать нумерацию страниц

Нумерация может находится как вверху страницы, так и внизу, и даже на полях.
Функцию нумерации страниц вы найдете также во вкладке «Вставка».
Как сделать содержание в ворде
Чтобы воспользоваться автособираемым оглавлением, вам нужно:

Как сделать содержание без точек
Как сделать перенос слов
Для добавления переносов в текст перейдите во вкладку «Разметка страницы».
Для автоматического расстанова переносов выберите строку «Авто».
Как сделать сноску
Чтобы сделать сноску в Microsoft Word 2007/2010, перейдите во вкладку «Ссылки».
Как сделать разрыв
Как сделать нумерованный список
Как сделать поля
Как сделать альбомный лист
Как изменить фон листа
Как разбить текст на колонки
Для разбития текста на колонки перейдите на вкладку «Разметка страницы».
Как сделать буклет
Включить альбомную ориентацию. Добавить фон. Просто залить каким-то цветом или добавить картинку вместо него. Ввести текст и разделить его на три колонки.
Как сделать рамку
Как сделать текст в рамке:
Выделяем нужный текст. На вкладке «Главная» в меню «Абзац» кликаем по значку В появившемся меню есть возможность сразу установить простые границы в виде тонкой черной линии для выделенной области. Например, выбираем «внешние границы»:
Как сделать абзац
Установите курсор при помощи мышки перед первым словом абзаца и нажмите на клавиатуре «Tab». Воспользуйтесь линейкой: включите линейку (если не включена); установите курсор перед первым словом абзаца; перенесите стрелку отступа первой строки на нужное расстояние.
Как сделать отступ
Эту же операцию можно сделать с помощью линейки программы.
Как сделать текст вертикальным
Во вкладке «Вставка», раздел «Текст» находится кнопка «Надпись» Клик на кнопку вызывает меню: Если один из предложенных типов вам подходит, выбирайте его. Если же вам нужно свое, специфическое расположение, выбирайте простую надпись. После клика на нее появляется такое окошко:
Переместите текст в нужное место, и удалите рамку надписи:
Измените размеры ячейки с помощью стрелок вверх/вниз:
Как подчеркнуть текст
Чтобы Подчеркнуть определенный текст в программе Microsoft Word 2007/2010:
Выделите нужный текст: Перейдите во вкладку «Главная», меню «Шрифт»: Нажмите на кнопку: , если нужно подчеркивание одной прямой черной линией; На стрелку рядом с символом, чтобы выбрать другую линию для подчеркивания.
Как выровнять текст
Выделите нужный текст, и нажмите на одну из этих кнопок.
Как сделать строку подчеркивания
Ластиком удаляем боковые границы таблицы.
Как сделать обтекание текста
Добавьте картинку в документ. Вот так он будет располагаться без обтекания.
Нажимаем на картинку. Появляется вкладка «Работа с рисунками».
Выбирайте подходящее вам кликом мышки по строке.
Как сделать текст одинаковым
Как сделать разную нумерацию страниц
Нечетные номера будут идти своим чередом по порядку – 1, 3, 5, 7 и так далее.
Как сделать зеркальные поля
Откройте диалоговое окно параметры страницы.
В меню страницы нажмите на боковую стрелочку и выберите зеркальные поля.
В строке «Применить» выберите, к какой части документа применяете функцию.
Как сделать подпись под строкой
Для создания подписей под строкой следующего типа
Добавить подстрочный текст на вторую строку. Переместите текст в область под чертой. Например, можно нажат кнопку Tab и с помощью линейки передвинуть текст под строку. Перейдите на первую строку и удалите интервал после абзаца:
А также установите единичный интервал между строками:
Как сделать таблицу
Как разбить таблицу на две части или более:
Выделите строку в исходной таблице, которая должна будет быть первой строкой второй таблицы. Во вкладке «Работа с таблицами», «Макет» в меню «Объединение» нажмите на команду «Разделить таблицу».
Или тоже самое можно сделать с помощью комбинации Ctrl+Shift+Enter.
Как сделать повторяющуюся шапку таблицы
Выделите всю строку с заголовком таблицы.
Как сделать неразрывную таблицу
Как сделать объявление
Чтобы сделать объявление с отрывными листочками, воспользуйтесь таблицей.
Здесь же выберите один из вариантов выравнивания текста.
Как добавить рисунок
Как сделать рисунок прозрачным
Вставьте в документ фигуру из панели «Иллюстрации». Например, для обычной прямоугольной картинки подойдет прямоугольник. Нажмите на него, затем кликните по белой области листа.
В вкладке «Формат», меню «Стили фигур» выберите команду «Заливка фигуры» — «Рисунок».
После выбора картинки и ее добавления, вас ожидает вот такой результат:
Подгоните вручную размеры фигуры (прямоугольника), чтобы рисунок не искажался.
Во вкладке «Средства рисования» — «Формат» нужно убрать контур фигуры.
Перетяните ползунок прозрачности до нужного значения и нажмите «Закрыть».
В 2007 версии окно формата фигуры выглядит так:
Перетяните ползунок прозрачности, и нажмите «Ок».
Как сделать рамку рисунка
Добавьте рисунок в документ, перейдя на вкладку «Вставка», меню «Иллюстрации».
Рамку можно сделать и самому, используя функцию «Граница рисунка».
Как добавить надпись на рисунок
Здесь же вы можете убрать контур надписи:
Как сделать картинку зеркально
Выделите картинку, чтобы появилась вкладка «Работа с рисунками».
Кликните по строке «Отразить слева направо», и картинка повернется зеркально.
Как сделать титульную страницу
Выберите любой из подходящих типов титульных страниц.
Как сделать неразрывный пробел
Как сделать одинаковый пробел
Как сделать блок-схему
Кликните по нужному элементу блок-схемы и нарисуйте его на листе. Например:
Или выберите один из готовых стилей для блока:
Текст внутри блока можно менять, как и любой другой текст в программе.
Как сортировать по алфавиту
Источники:
Https://support. microsoft. com/ru-ru/office/word-%D0%B4%D0%BB%D1%8F-%D0%BD%D0%BE%D0%B2%D0%B8%D1%87%D0%BA%D0%BE%D0%B2-cace0fd8-eed9-4aa2-b3c6-07d39895886c
Https://programmydlyacompa. ru/kak-rabotat-v-microsoft-word-poshagovaya-instruktsiya-dlya-chajnikov/