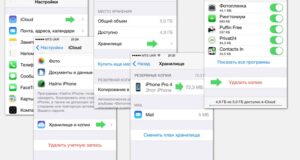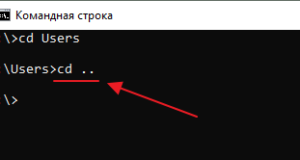Как узнать какая материнская плата стоит на компьютере без виндовс
Как определить материнскую плату на компьютере

Выяснение модели материнской платы с помощью документации

Выяснение модели материнской платы с помощью коробки

Выяснение модели материнской платы непосредственно с нее

Выяснение модели материнской платы через утилиту Msinfo32


Выяснение модели материнской платы через командную строку


Выяснение модели материнской платы через утилиту Dxdiag


Выяснение модели материнской платы через программу Everest
Программный продукт является платным, но существует тестовый период 30 дней.

Шаг 1. После установки запустите программу.

Шаг 2. Раскройте список «Системная плата».


Выяснение модели материнской платы через программу Cpu-Z
Программный продукт является свободно распространяемым.
Шаг 1. После установки запустите программу.


Заключение
Видео — Как посмотреть модель материнской платы на ноутбуке или компьютере
Понравилась статья?
Сохраните, чтобы не потерять!
Как узнать модель материнской платы

С помощью системных средств
В панели системных сведений
Последовательность действий выглядит так:



Используя командную строку






Специальное ПО

DxDiag



Speccy






AIDA64



CPU-Z

SIW
Определить нужные нам параметры здесь можно следующим способом:


System Spec

Заключение
Видео — Как узнать модель материнской платы компьютера
Понравилась статья?
Сохраните, чтобы не потерять!
Как узнать, какая материнская плата стоит на компьютере
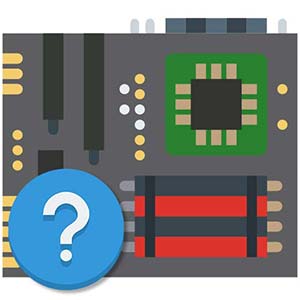
Способы определения материнской платы
Способ 1: Без программ
Сведения о системе
Сначала мы кликаем по инструменту поиска Windows 10, а потом в поисковой строке начинаем писать 3 слова «сведения о системе». Когда нужный результат появится, кликаем по нему.
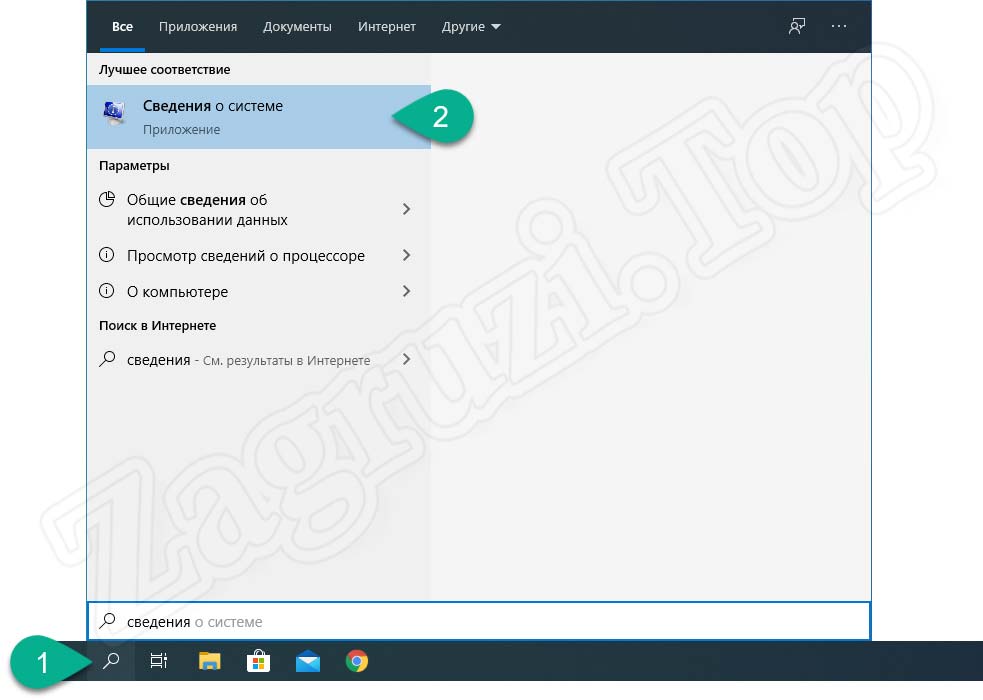
Когда нужная нам утилита запустится, сначала переходим, в левой ее части, к пункту «Сведения о системе». После этого считываем нужную нам информацию, в районе, обозначенном на скриншоте ниже красной рамкой.
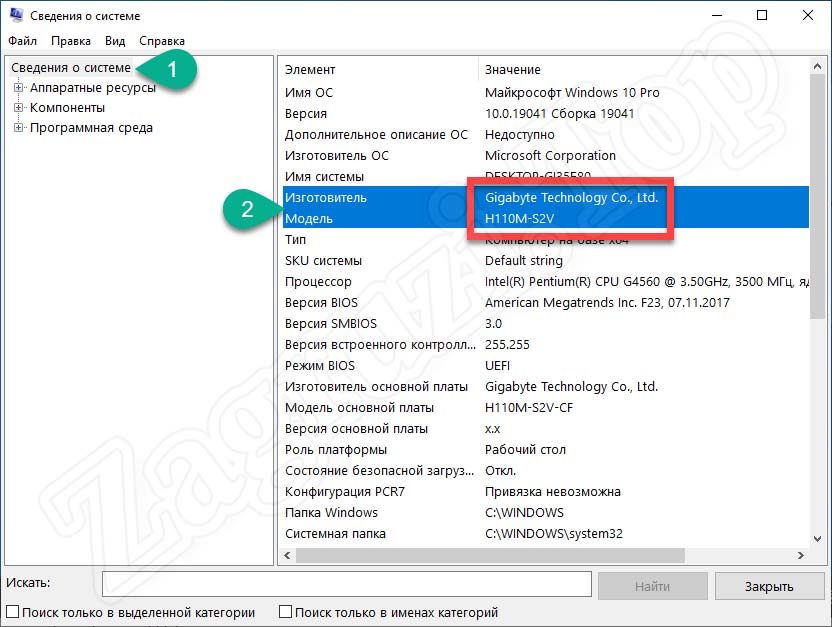
Командная строка
Сначала запускаем саму командную строку, опять же, нажав на иконку поискового инструмента. Далее в поле, обозначенном цифрой «2», прописываем текст «CMD». После этого кликаем по нужному результату в поисковой выдаче.
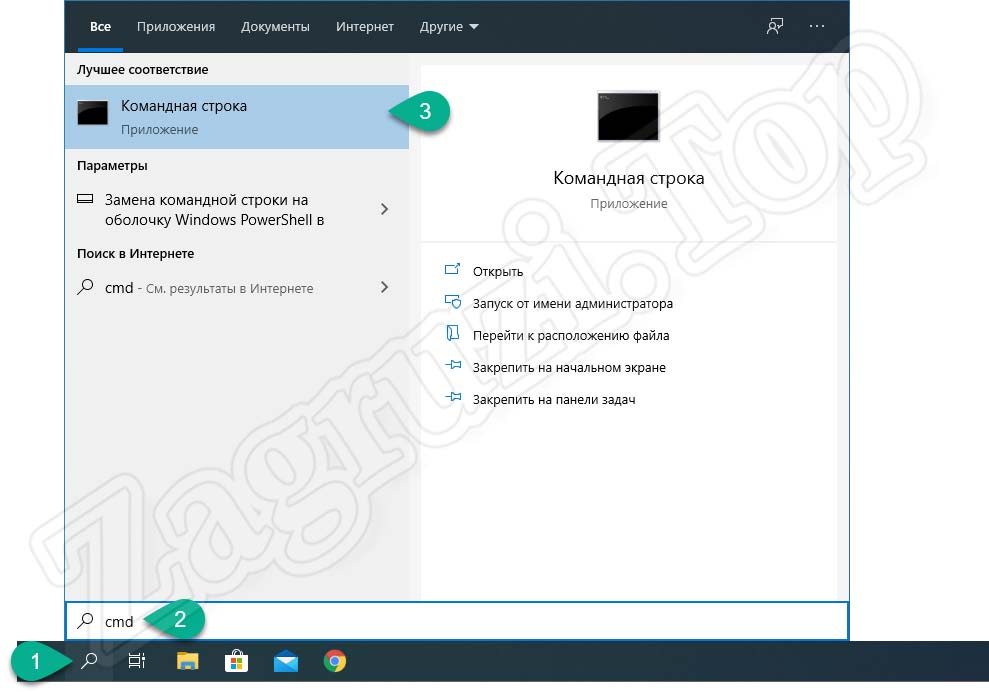
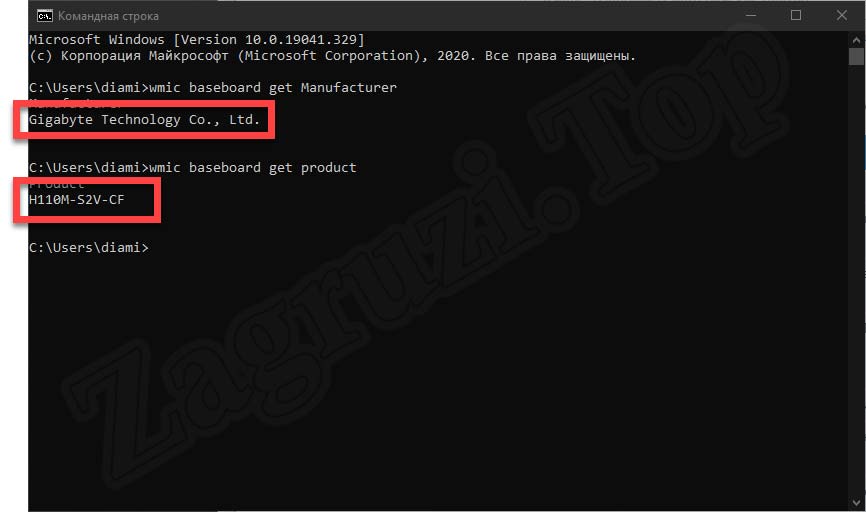
Воспользовавшись командной строкой, мы можем получить еще больше информации. Для этого в черное окошко вводим третью команду: «systeminfo» и опять жмем Enter. В результате откроется подробная информация о системе, в которой вы сможете найти данные и про материнскую плату.
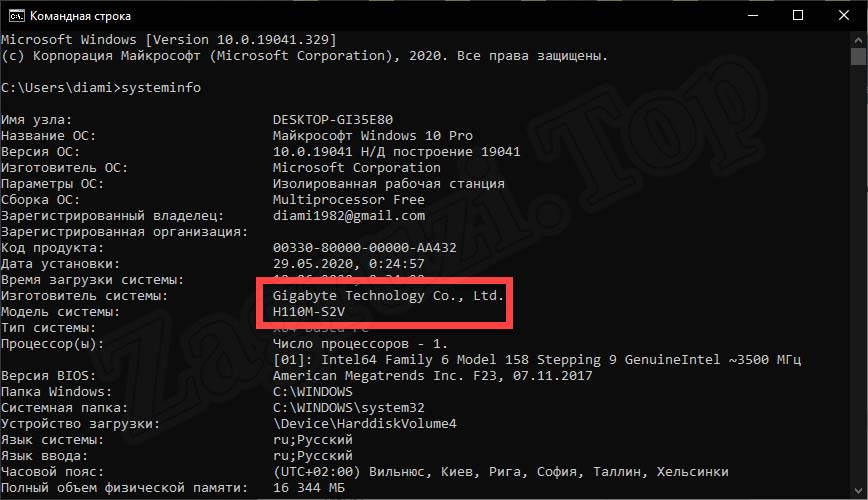
Утилита DxDiag
Сначала жмем по иконке поиска, находящейся на панели задач Windows. Далее прописываем название утилиты в поисковую строку и кликаем по нужному результату в появившейся тут же выдаче.
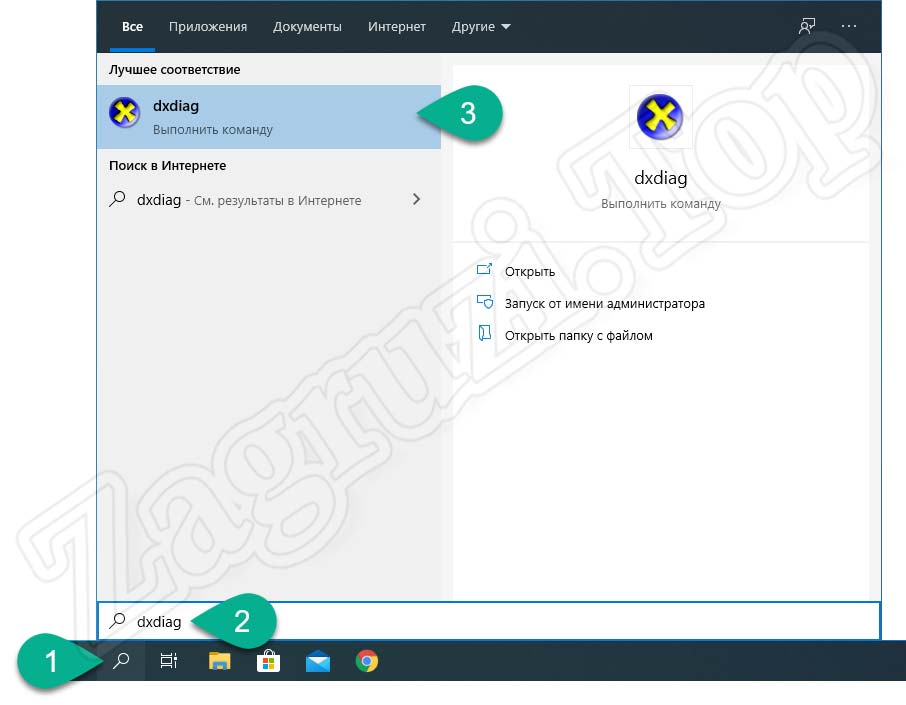
После этого появится небольшое окошко, в котором мы должны отказаться от проверки наличия цифровой подписи у используемых драйверов. Соответственно жмем «Нет».
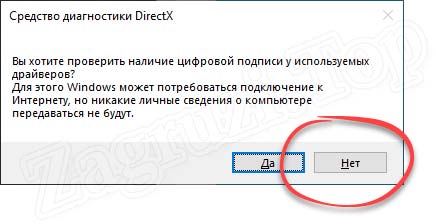
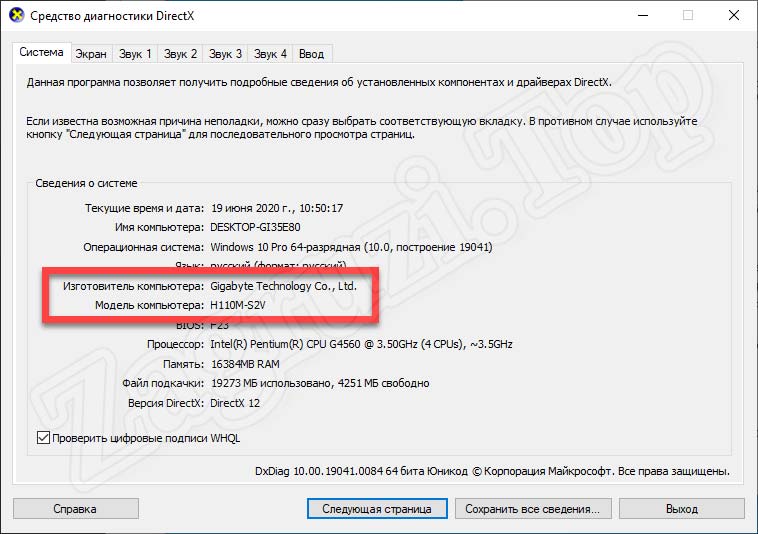
Способ 2: Используем стороннее ПО
CPU-Z
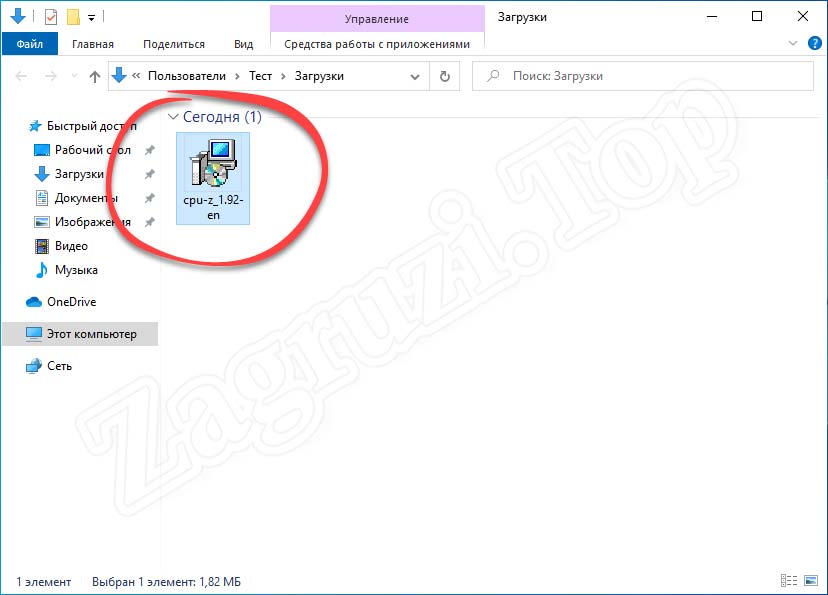
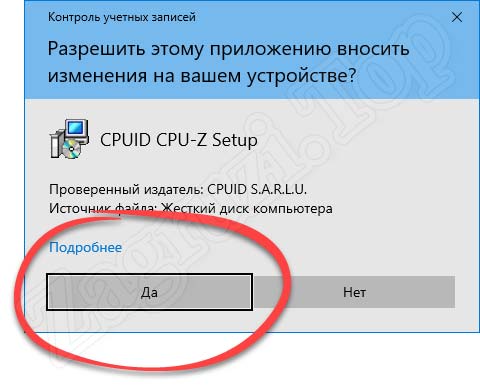
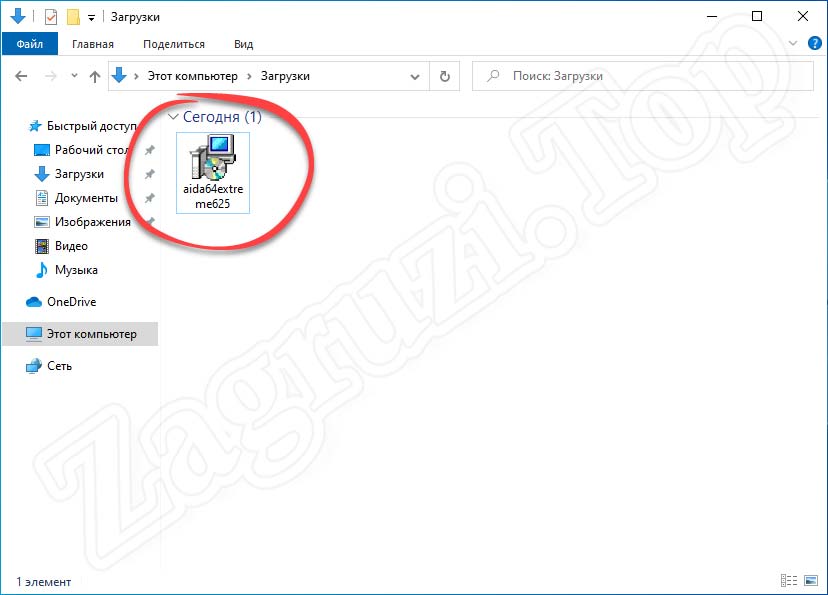
AIDA64
В первую очередь переходим немного ниже и при помощи кнопки, которую вы там найдете, загружаем последнюю русскую версию приложения на ПК. Далее запускаем установку программы, сделав двойной левый клик на исполняемом файле.
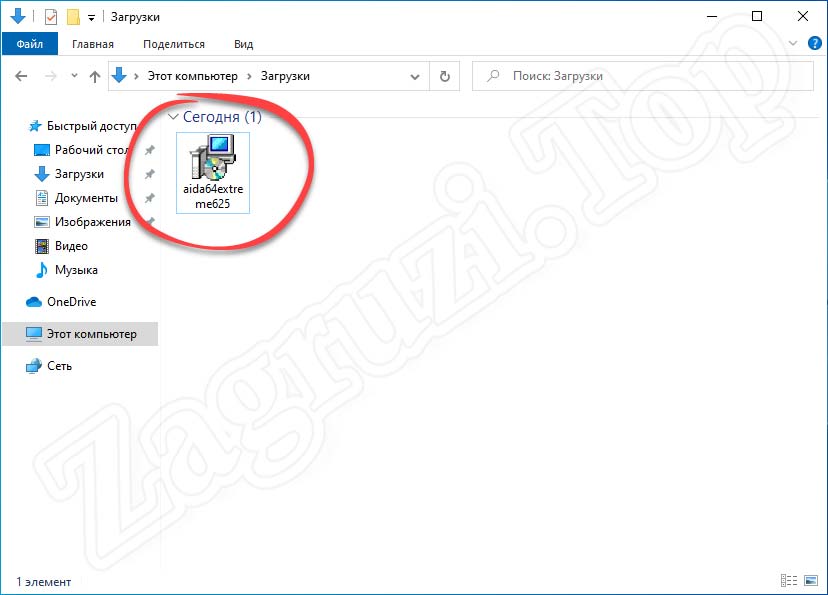
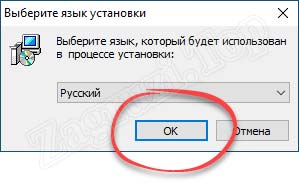
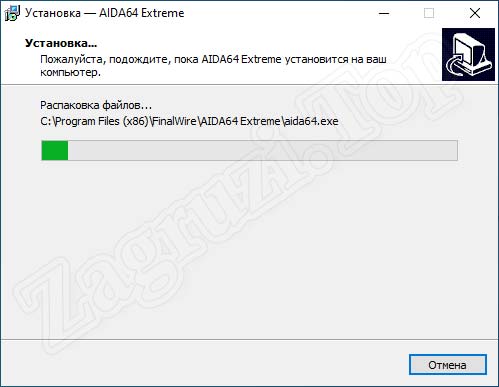
Теперь запускаем программу и, в ее левой части переключаемся на вкладку «Системная плата», а потом выбираем раздел с таким же названием. Соответственно, в правой части программы отобразится нужная нам информация.
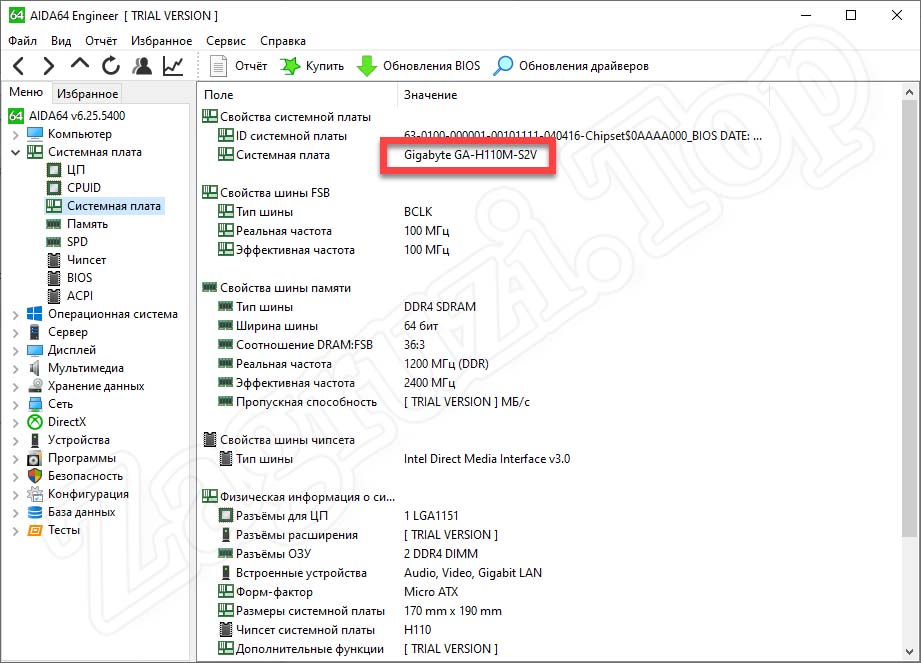
Speccy
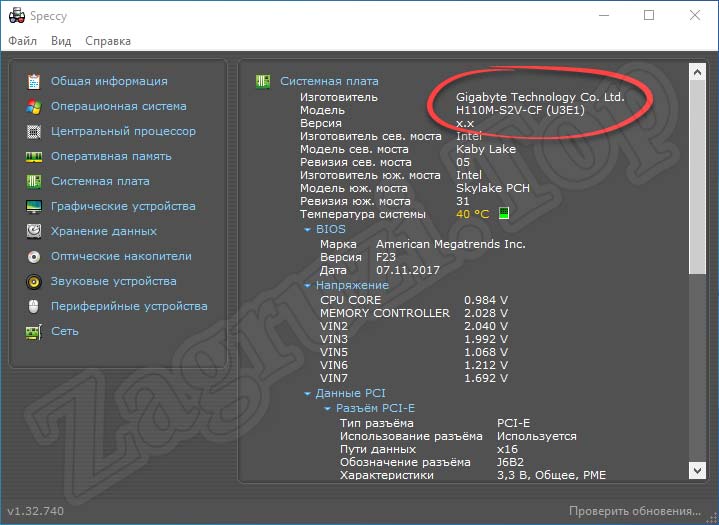
HWiNFO32
Сначала мы переходим на официальный сайт и оттуда бесплатно загружаем новейшую русскую версию утилиты. Так как наша программа не требует установки, просто запускаем исполняемый файл для своей разрядности.
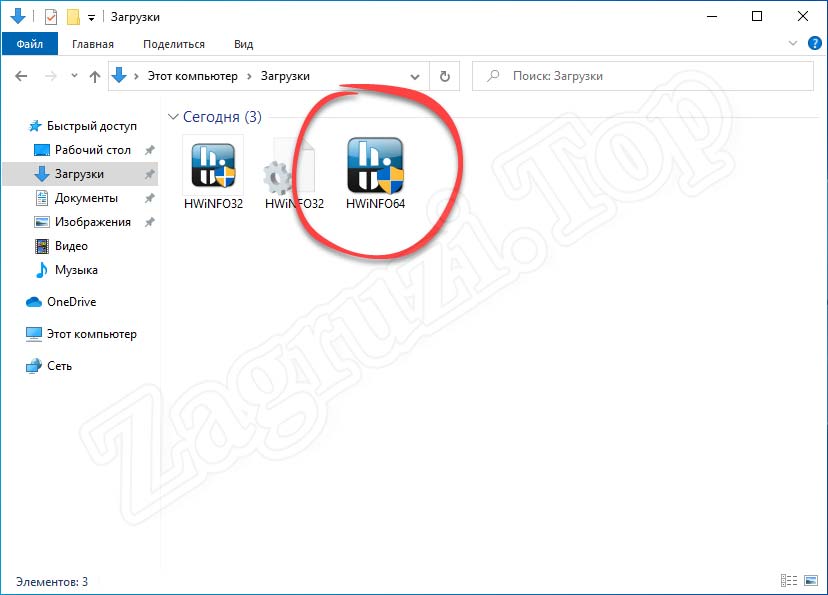
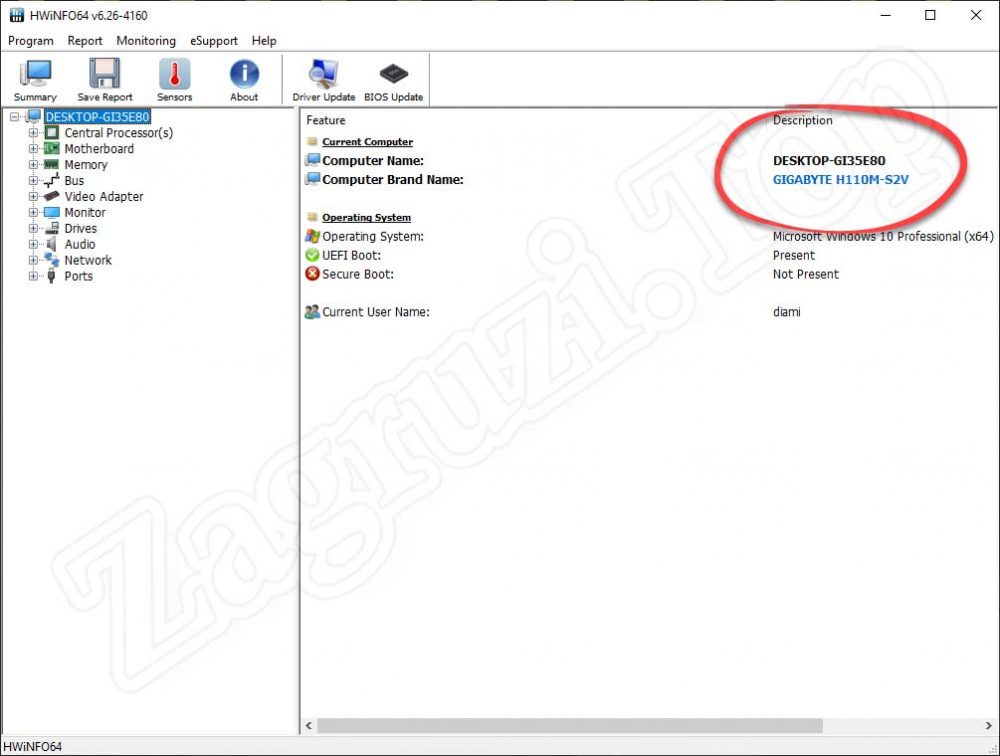
System Spec
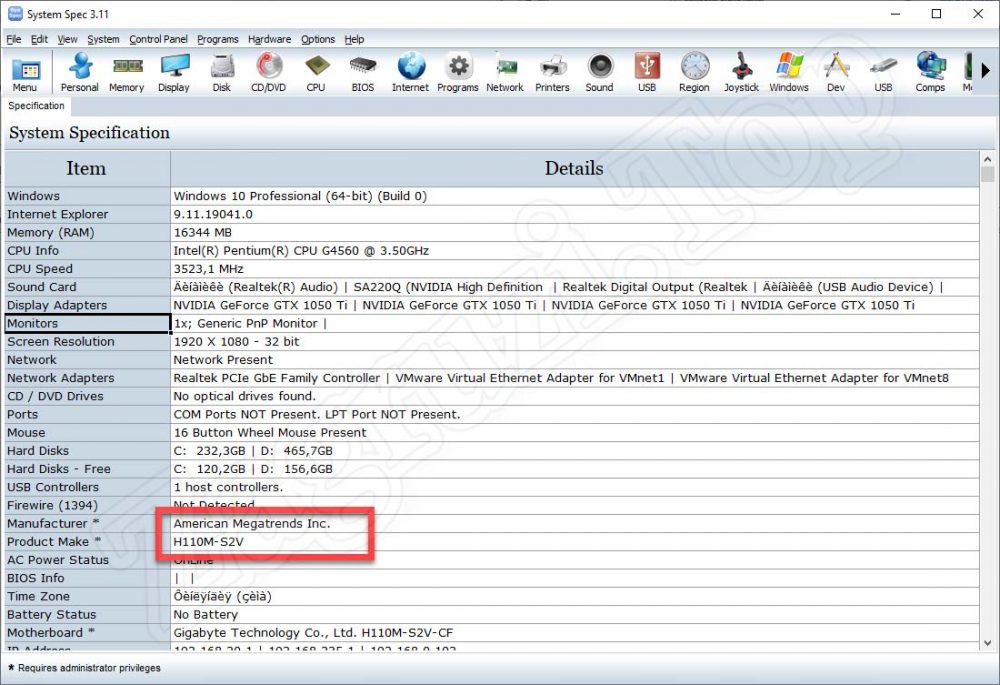
Способ 3: Через BIOS
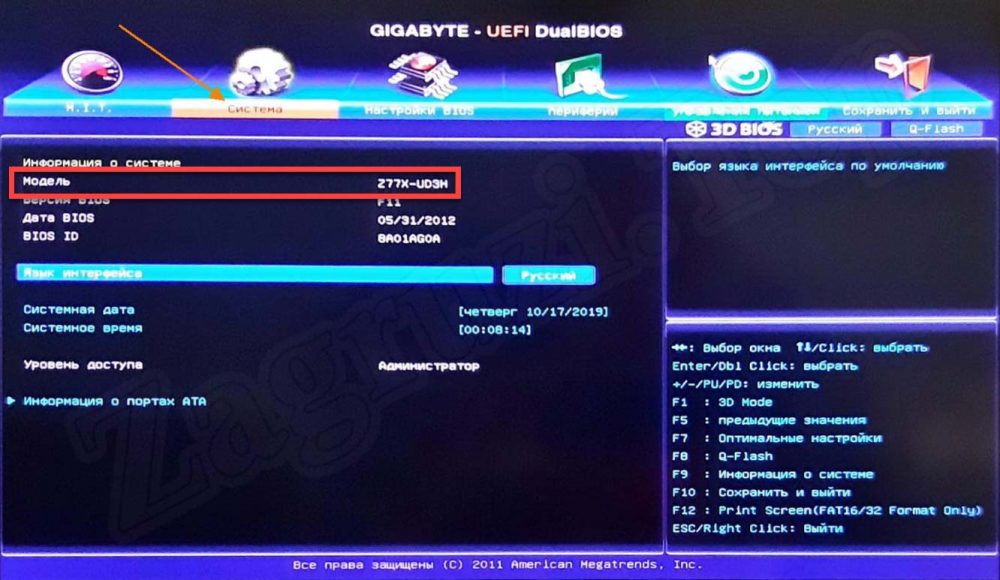
Способ 4: Визуальное определение

Видеоинструкция
Вопросы и ответы
Источники:
Https://pc-consultant. ru/zhelezo/kak-opredelit-materinskuyu-platu-na-komp-yutere/
Https://pc-consultant. ru/zhelezo/kak-uznat-model-materinskoj-platy/
Https://zagruzi. top/zhelezo/kak-uznat-kakaya-materinskaya-plata-stoit-na-kompyutere. html