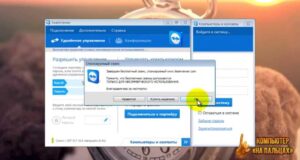Как поставить пароль на компьютер но чтобы другие могли заходить
Как поставить пароль на компьютер с любой версией Windows
Установка пароля на учётную запись пользователя
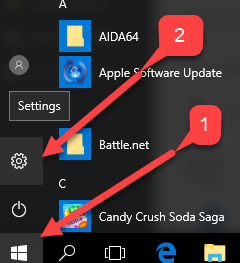
2. В новом окне выберите пункт «Учётные записи«.
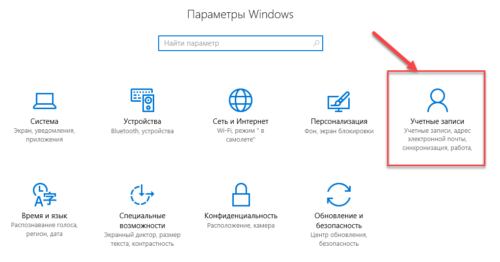
3. Зайдите в «Параметры ввода«.

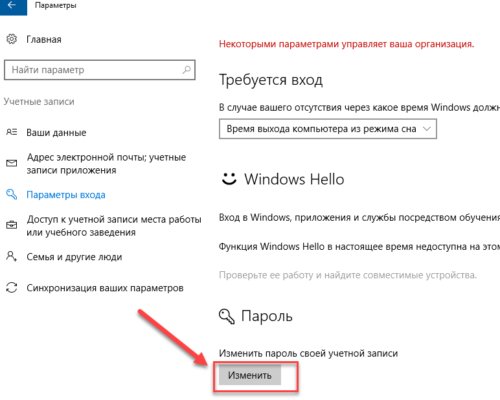
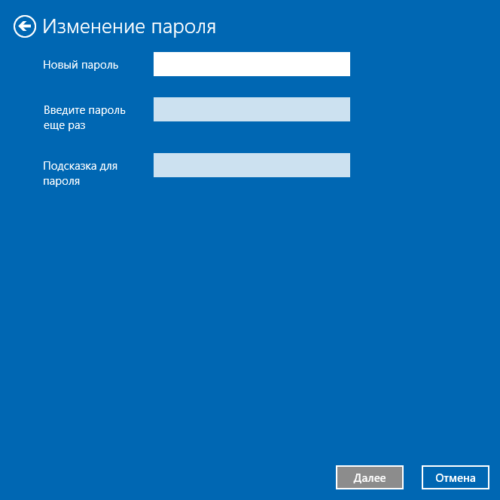
После ввода пароля и подсказки нажмите «Далее».
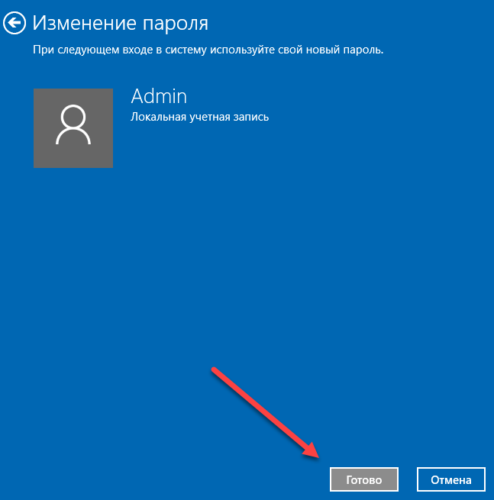
Установка пароля с помощью командной строки
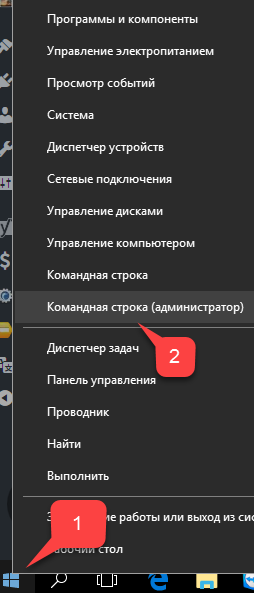
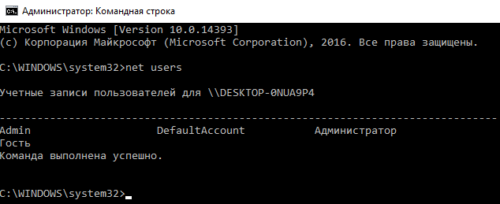

Включаем требование ввода имени пользователя и пароля
Для её включения проделайте следующие действия:
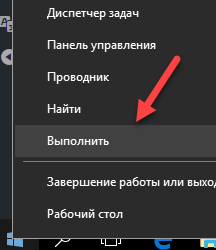
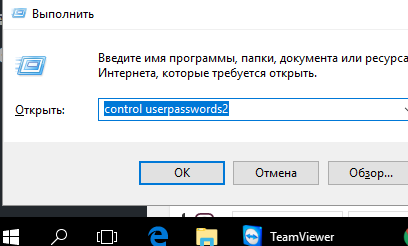
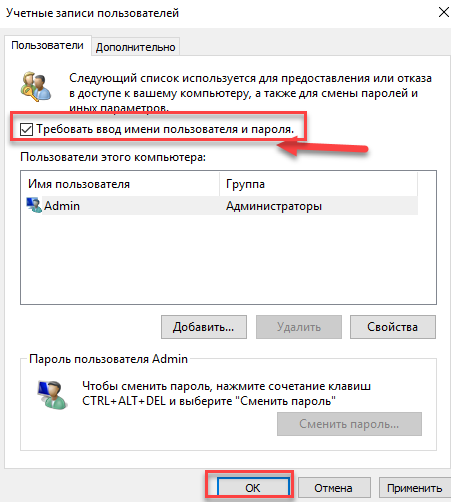
Требование пароля при выходе из спящего режима
1. Нажмите меню «Пуск» — «Параметры» — «Учётные записи».
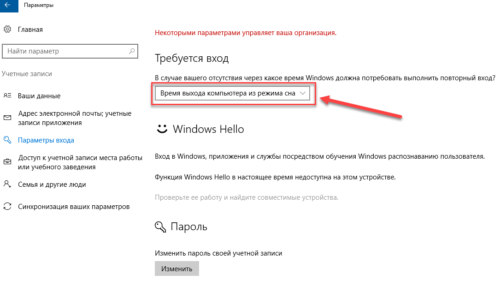
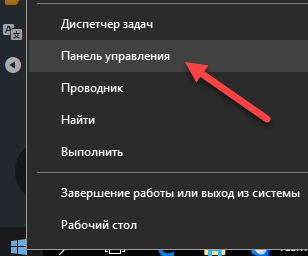
Зайдите в меню «Система и безопасность» — «Электропитание».
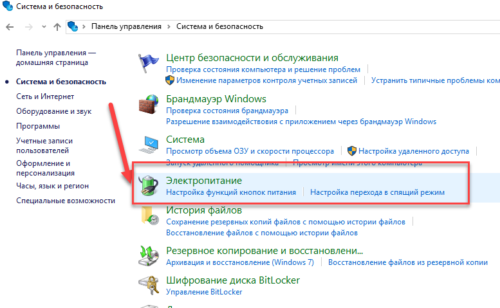
Справа выберите пункт «Настройка перехода в спящий режим».
Не стесняйтесь задавать вопросы в комментариях, обязательно всем ответим.
Установка пароля на локальную учетную запись
Установка пароля учетной записи с помощью командной строки
Как включить пароль Windows 10, если его запрос был отключен
Чтобы снова включить его, выполните следующие шаги:
Установка пароля на учетную запись
нажмите сочетание кнопок WIN+R (должно появиться окно «Выполнить»); введите команду control userpasswords2 (см. скрин ниже): нажмите Enter.

Как открыть настройку учетных записей пользователей

Устанавливаем пароль для текущего пользователя
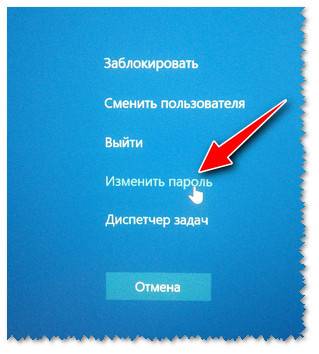
После чего появиться небольшое окно, в котором нужно:
ввести старый пароль (если его раньше не было — просто оставьте поле пустым); ввести два раза новый пароль (указывайте тот, который не забудете ); для подтверждения изменений — нажмите ENTER.

Ввод старого (если он был установлен) и нового пароля

Покажу на примере. Сначала откройте ПУСК, выберите «Параметры».





- https://computernotes. ru/os/windows-10/kak-postavit-parol-na-kompyuter-windows-10.html https://remontka. pro/set-password-windows-10/ https://ocomp. info/windows-10-kak-ustanovit-parol. html
«Безопасность превыше всего», или как установить пароль для входа в Windows 10
Установка пароля на учётную запись пользователя

2. В новом окне выберите пункт «Учётные записи«.
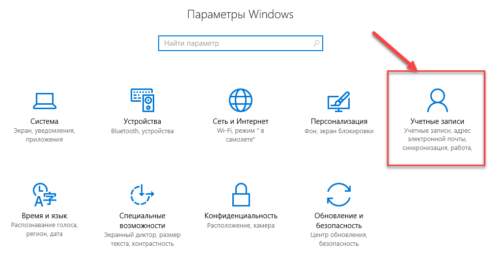
3. Зайдите в «Параметры ввода«.

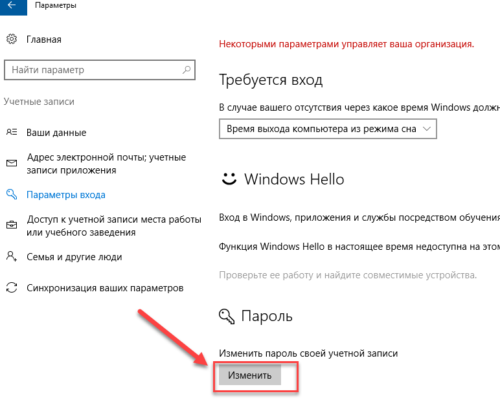
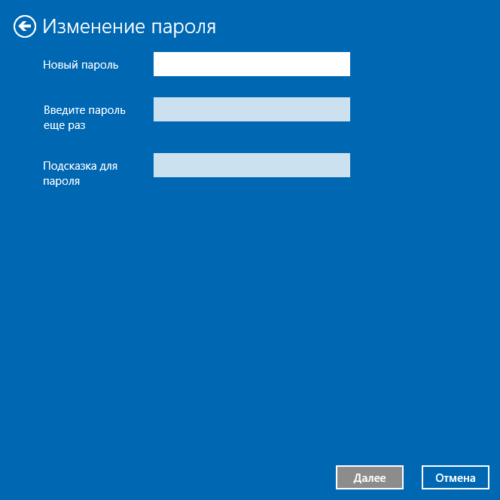
После ввода пароля и подсказки нажмите «Далее».
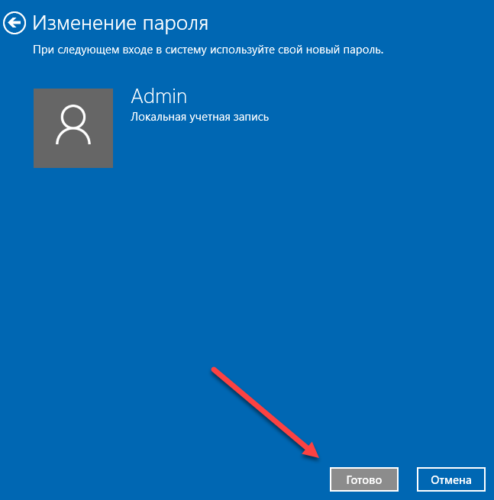
Установка пароля с помощью командной строки
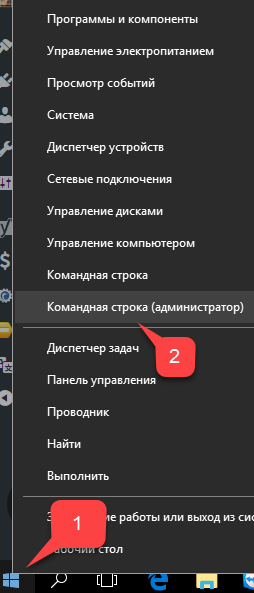
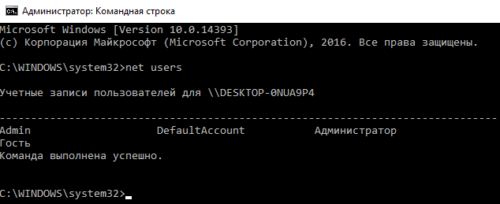
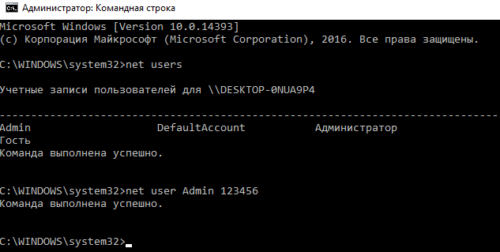
Включаем требование ввода имени пользователя и пароля
Для её включения проделайте следующие действия:
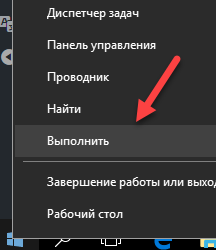
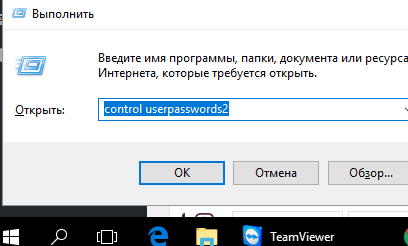
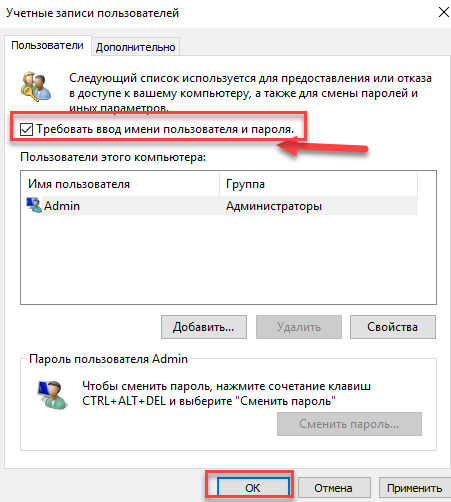
Требование пароля при выходе из спящего режима
1. Нажмите меню «Пуск» — «Параметры» — «Учётные записи».
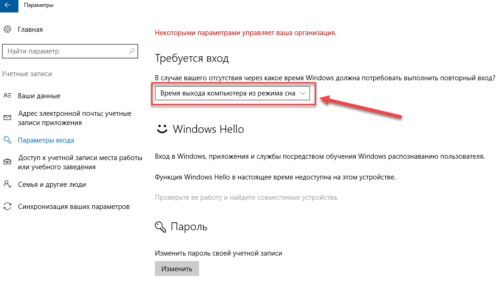
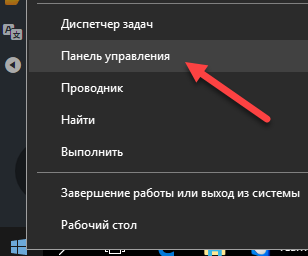
Зайдите в меню «Система и безопасность» — «Электропитание».
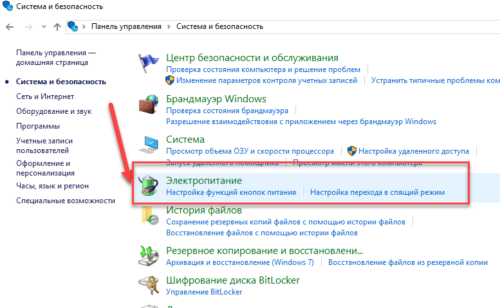
Справа выберите пункт «Настройка перехода в спящий режим».
Не стесняйтесь задавать вопросы в комментариях, обязательно всем ответим.
Установка пароля на локальную учетную запись
Установка пароля учетной записи с помощью командной строки
Как включить пароль Windows 10, если его запрос был отключен
Чтобы снова включить его, выполните следующие шаги:
Как защитить паролем вход в ОС Windows 10
Защищаем вход в систему через меню «Параметры»
Данный способ считается наиболее простым, вам будет достаточно лишь:
Видео: установка пароля через настройки «Параметры»
Активация аутентификации через «Командную строку»
Защищённый вход в систему через «Экран блокировки»
Настройка защищённого доступа через «Службу учётных записей пользователей»
Использование инструмента «Управление компьютером»
«Графический пароль» на Windows 10
Установка «Графического пароля» для входя в систему
Для установки такого пароля, необходимо:
Видео: как установить «Графический пароль» на Windows 10
Способы изменения/сброса «защитного пароля»
- через «Панель управления» (с использованием команд «Окна задач»); посредством изменения значений системного реестра Windows; через «Учётные записи» пользователей; благодаря настройкам «Электропитание»; с помощью «Командной строки».
- https://computernotes. ru/os/windows-10/kak-postavit-parol-na-kompyuter-windows-10.html https://remontka. pro/set-password-windows-10/ https://winda10.com/zapusk/kak-postavit-parol-na-kompyuter-windows-10.html
Как можно поставить пароль на ОС Виндовс 10 – 6 способов установки и проблемы

Установка пароля на учетную запись в «Параметрах»

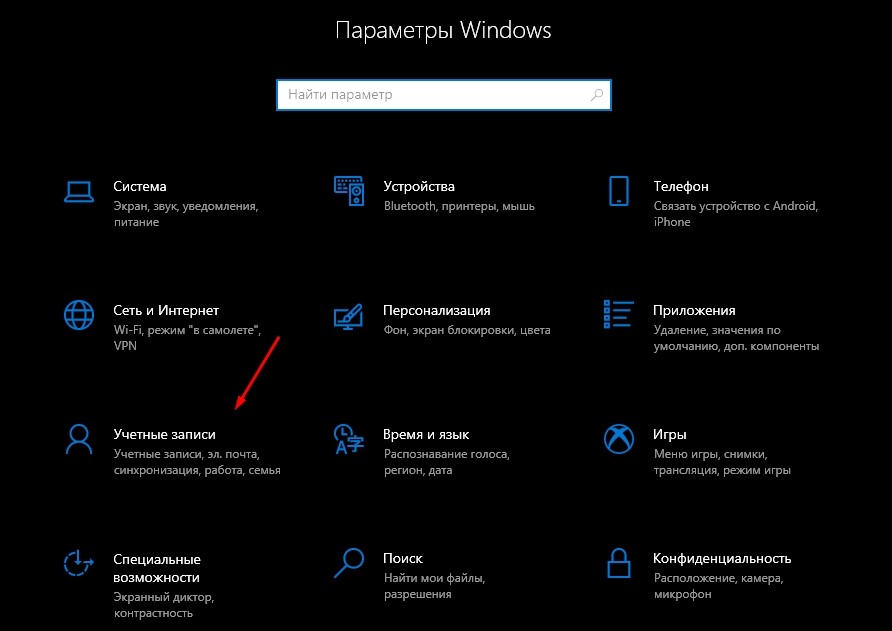
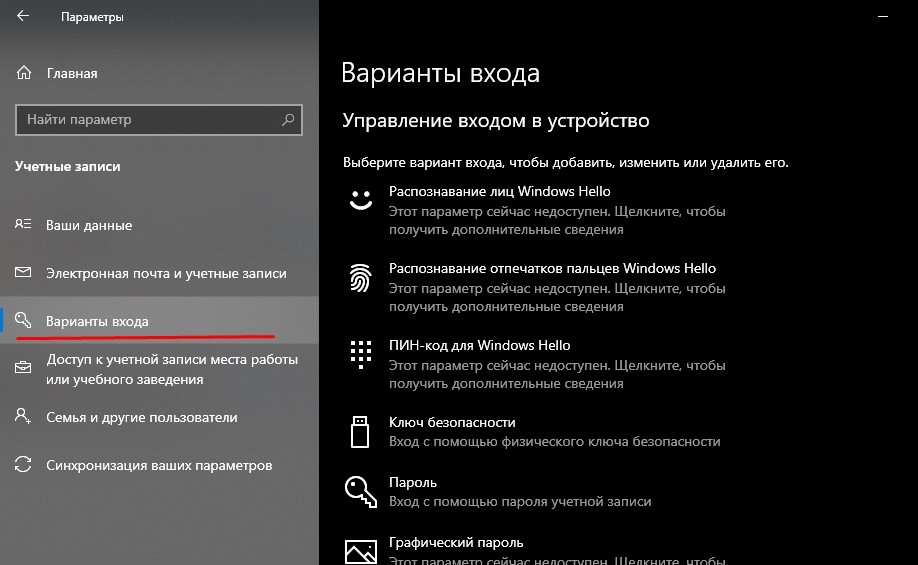
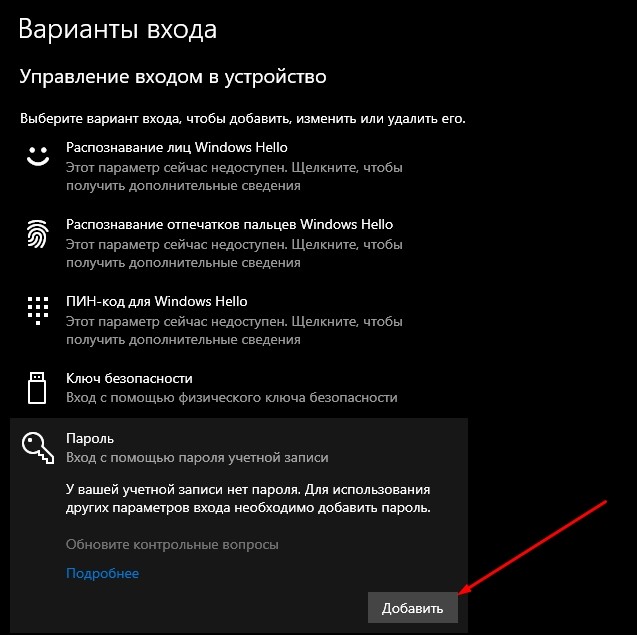
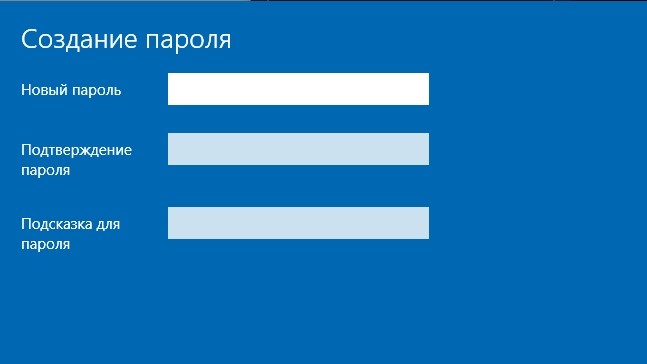
С помощью Командной строки
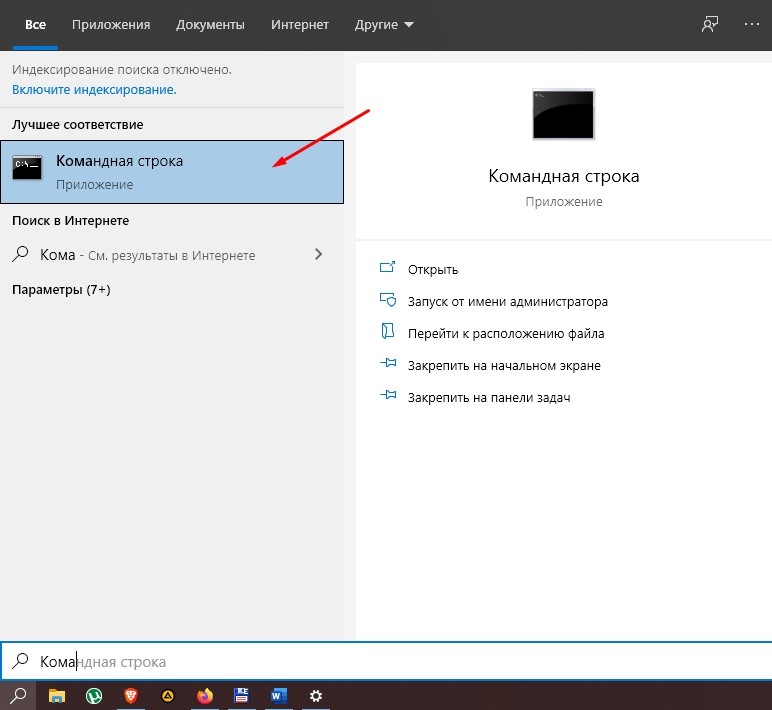
- Ввести запрос «net users», чтобы ознакомиться со списком пользователей, зарегистрированных на компьютере. Если вы точно знаете название своей учетной записи, то этот шаг можно пропустить.

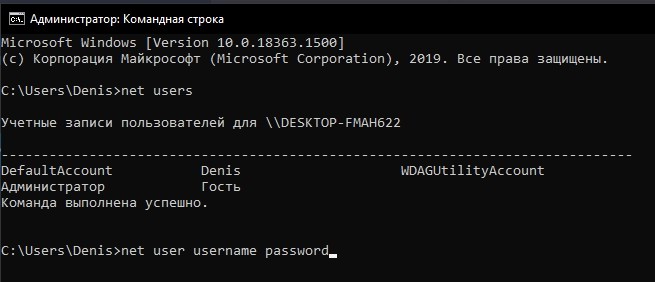
Быстрый способ поставить пароль на вход
- Одновременно зажмите клавиши «Ctrl» + «Alt» + «Delete», чтобы вывести на экран диалоговое окно. В списке доступных действий выберите «Изменить пароль».
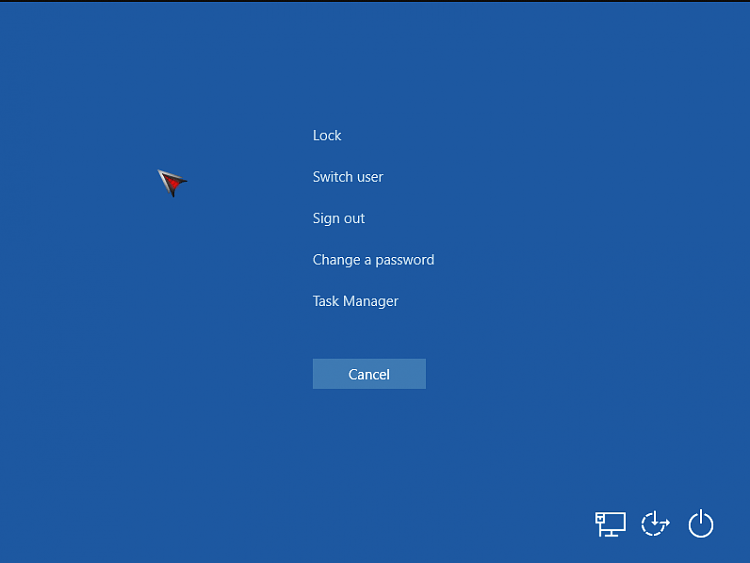
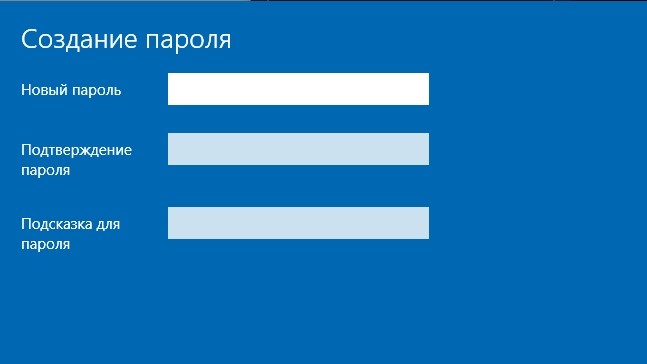
Панель управления
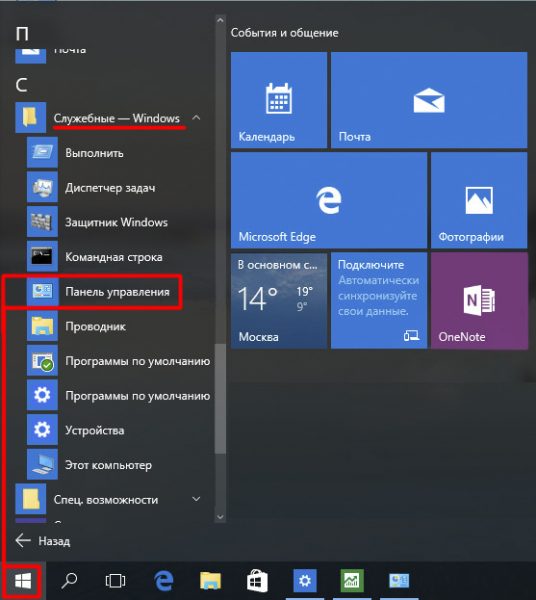
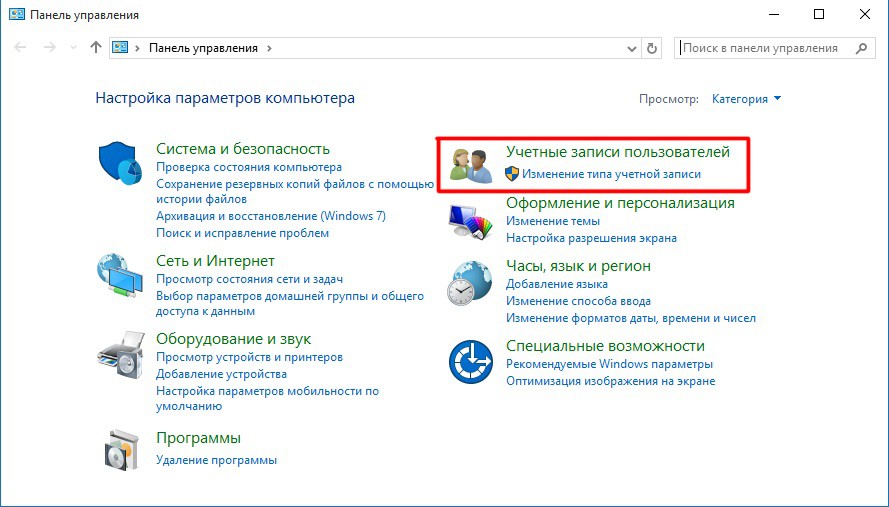


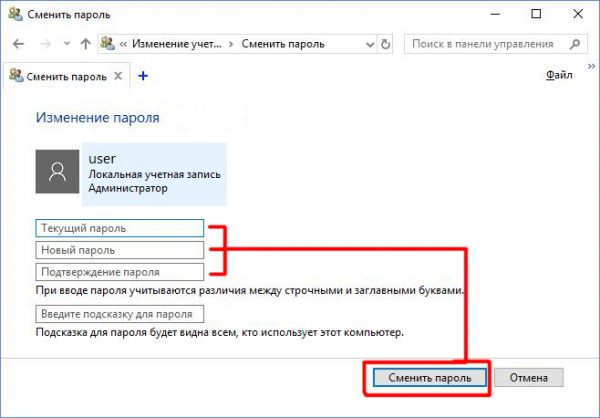
«Управление компьютером»

- Из предложенного списка выберите «Управление компьютером». После запуска инструмента управления поочередно раскройте вкладки «Локальные пользователи и группы» и «Пользователи». Кликните ПКМ по названию учетной записи, которую требуется защитить.

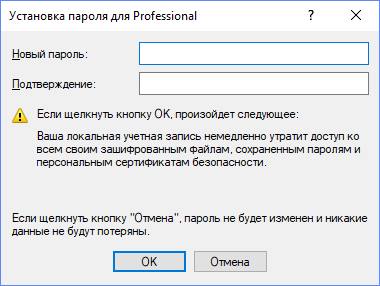

Сочетание клавиш


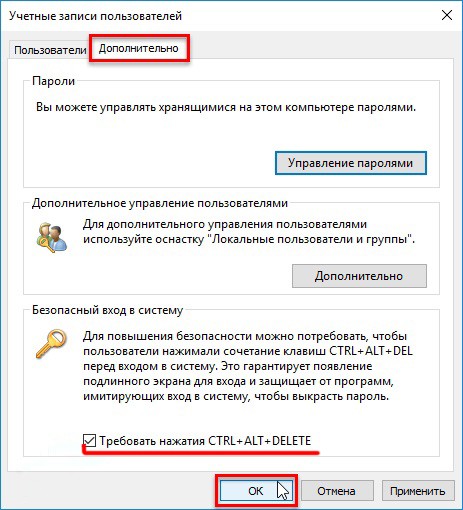
Если пароль не запрашивается







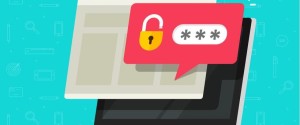

Источники:
«Безопасность превыше всего», или как установить пароль для входа в Windows 10
Https://it-tehnik. ru/windows10/ispolzovanie/kak-parol-postavit. html