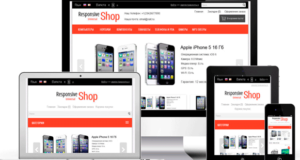Как исправить время отключения на компьютере
Установка таймера выключения компьютера и завершения работы Windows 11
Использование планировщика событий

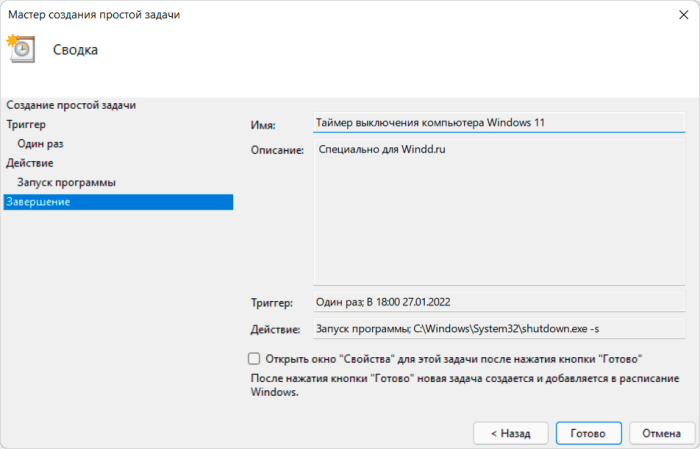
- Кликнуть на параметр «Запустить программу» и нажать на пункт «Далее». Выбрать пункт «Обзор». После этого можно загрузить файл exe, расположенный по адресу C:\Windows\System32\shutdown. exe.

- Нажать на пункт «Открыть». Ввести «-s» в поле «Добавить аргументы». Выбрать параметры «Далее» и «Готово». Это поможет закончить процесс настройки запланированного задания.
Отключение планового выключения
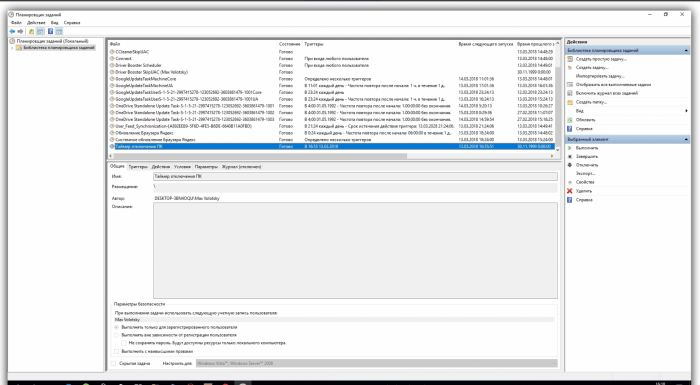
Выключение через терминал Windows

- Ввести в текстовое поле фразу «Windows Terminal». Благодаря этому удастся найти приложение командной строки. Кликнуть на «Терминал Windows» правой кнопкой мыши и выбрать в контекстном меню строку «Запуск от имени администратора».
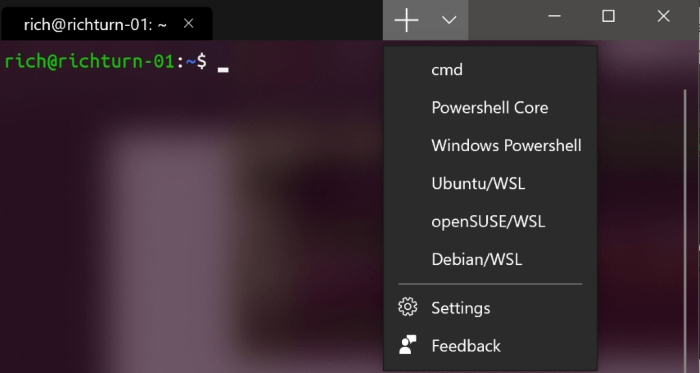
- Кликнуть на строку «Открыть новую вкладку». Это даст возможность запустить меню. Выбрать пункт «Командная строка». Ввести команду «:shutdown — s — t XXXX».
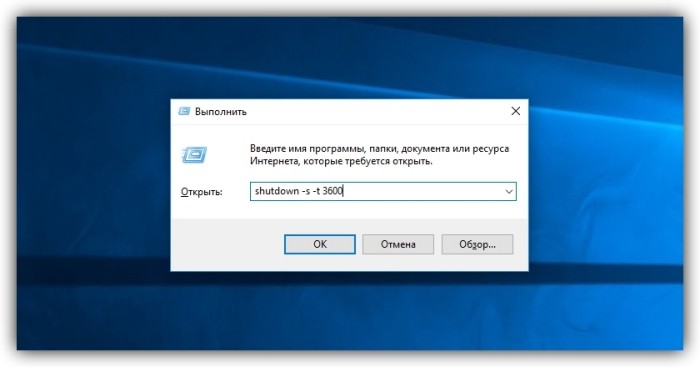
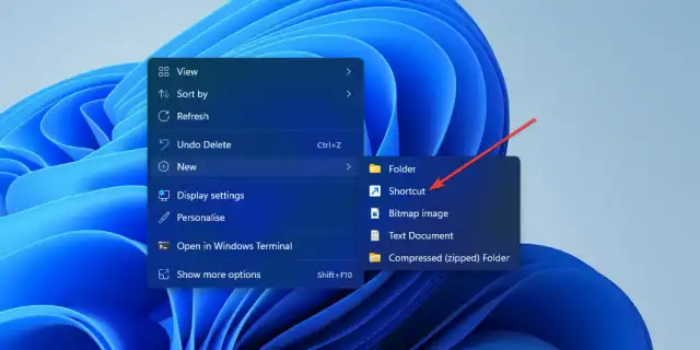
- В строке «Расположение объекта» указать путь «C:\Windows\System32\shutdown. exe — s — t T». При этом Т – это время, через которое потребуется отключить ПК после запуска ярлыка. Присвоить ярлыку имя. Желательно, чтобы оно соответствовало времени. Его допустимо указывать в часах или минутах.
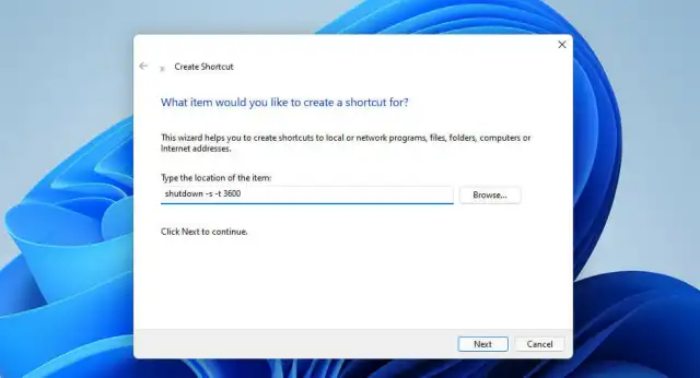
Для этого требуется выполнить следующее:
- Запустить меню «Пуск». Набрать в поисковой строке «Microsoft Store» или использовать топ бесплатных программ, который представлен на сайте com.


Как отменить плановое выключение
Для отмены планового выключения рекомендуется выполнить следующие действия:










Благодарим за обратную связь. Хорошего дня!
Как сделать так чтобы компьютер не выключался через определенное время windows 10
Как сделать, чтобы компьютер не засыпал пока скачиваются файлы?

Как сделать, чтобы компьютера не уходил в спящий режим и не выключался через определенное время?
Все достаточно просто. Идем в «Панель управления» — «Система и безопасность»…





А если Вы при этом положили его в сумку — то рискуете «прожарить» ноутбук.



КАК НАСТРОИТЬ АВТОМАТИЧЕСКОЕ ВЫКЛЮЧЕНИЕ КОМПЬЮТЕРА ИЛИ НОУТБУКА?

Мы Рассмотрим несколько вариантов, каким образом можно Назначить завершение работы Windows в нужное вам время

Первый вариант — не требует установки никакого дополнительного софта на компьютер.
Но требует запомнить алгоритм действий, или просто сделать закладку в браузере, на данную страницу, откуда всегда можно будет подсмотреть, чтобы вспомнить как это делается.
.
Следующий способ основан на внедрении невероятно маленькой и удобной программы, которая даже не требует установки.
ИТАК, ЗАВОДИМ СЕБЕ ПРОСТОЙ «КЛЮЧИК», ВЫКЛЮЧАЮЩИЙ ЛЮБОЙ КОМПЬЮТЕР В ЛЮБОЕ УДОБНОЕ НАМ ВРЕМЯ:

КАК ПОСТАВИТЬ КОМПЬЮТЕР ИЛИ НОУТБУК НА АВТОМАТИЧЕСКОЕ ВЫКЛЮЧЕНИЕ ПОСЛЕ ЗАГРУЗКИ ТОРРЕНТА
И нажмите на «выключение по завершении всех загрузок»
Теперь, когда загрузка будет закончена, компьютер автоматически выключится.
Как отключить спящий режим и гибернацию в Windows 10


Что такое режим сна и режим гибернации?


Как на Windows 10 отключить спящий режим: системные параметры
Как установить таймер выключения Windows
Как поставить компьютер на таймер с помощью команды «Выполнить»
Как создать ярлык таймера выключения Windows 10
Как выключить компьютер по таймеру с помощью планировщика Windows
Рассказываем, как настроить автоотключение:
Автовыключение компьютера Windows с помощью сторонних программ
Программа PowerOff Timer
Программа Shutdown
Заключение
Выключение компьютера под Windows 10 по таймеру: настраиваем и наслаждаемся результатом

Как создать таймер выключения компьютера
Через «Планировщик заданий»




Через ярлык


Введите нужную команду и время до выключения
Через файл с расширением bat




Установите формат bat и сохраните документ
Через окно «Выполнить»

Введите команду для выключения компьютера по таймеру
Видео: таймер выключения через командную строку
Почему таймер выключения может не сработать
Таймер выключения компьютера может не сработать по следующим причинам:
Программы для отключения компьютера по таймеру
Wise Auto Shutdown

Wise Auto Shutdown хорошо справляется со своей задачей, но не более того
Airtec Switch Off


Airtec Switch Off имеет очень гибкие настройки
PowerOff

PowerOff — программа со множеством функций и настроек
Для чего может пригодиться таймер отключения
Как настроить выключение компьютера через определенное время windows 10
Настройка автоотключения компьютера
С помощью раздела «Выполнить»

С помощью командной строки
В оболочке PowerShell
Созданием новой задачи в планировщике
Вместо послесловия
Отключение компьютера в определенное время windows 10
Активация таймера через ярлык
Установка времени отключения через планировщик
Как научить ПК выключаться самому
Вот, например, окошко мини-программы SM Timer:
Как поставить таймер с ней, разберется ребенок-дошкольник.
Стандартные средства ОС


- Зажмите Win+R. В окошке “Выполнить” введите taskschd. msc. Откроется Планировщик (его можно отыскать и через Пуск). В “Действиях” выберите “Создать простую задачу”.

- Придумайте имя и нажмите далее. Установите значение “Однократно”, далее. Выберите дату и время запуска, далее. Выделите пункт “Запустить программу”. Программа или сценарий — shutdown, аргумент — s (с дефисом).

Как настроить автовыключение компьютера в Windows 10

Запускать программу можно через командную строку (Win+R),


Или bat-файл. Наберите в программе «Блокнот» код:
Set /p timer_off=»Vvedite vremya v sekundah: «
И сохраните с типом «Все файлы», установив вручную расширение «.bat».
Используем планировщик заданий Windows. Откройте «Планировщик заданий» при помощи – «Панель управления» — «Администрирование» — «Планировщик заданий» . Создайте в планировщике «Простую задачу». В ней введите условия как на примере:

Выключение компьютера под Windows 10 по таймеру: настраиваем и наслаждаемся результатом

Как создать таймер выключения компьютера
Через «Планировщик заданий»




Через ярлык
Нажмите правой кнопкой мыши на рабочем столе и создайте ярлык.


Введите нужную команду и время до выключения
Через файл с расширением bat
Нажмите правой кнопкой мыши на рабочем столе и создайте текстовый документ.




Установите формат bat и сохраните документ
Через окно «Выполнить»

Введите команду для выключения компьютера по таймеру
Видео: таймер выключения через командную строку
Почему таймер выключения может не сработать
Таймер выключения компьютера может не сработать по следующим причинам:
Программы для отключения компьютера по таймеру
Wise Auto Shutdown

Wise Auto Shutdown хорошо справляется со своей задачей, но не более того
Airtec Switch Off


Airtec Switch Off имеет очень гибкие настройки
PowerOff

PowerOff — программа со множеством функций и настроек
Для чего может пригодиться таймер отключения
Источники:
Https://it-tehnik. ru/windows-11/taymer-vyklyucheniya-pk. html
Https://windorez. ru/articles/kak-sdelat-tak-chtoby-kompyuter-ne-vyklyuchalsya-cherez-opredelennoe-vremya-windows-10.html
Https://onecomp. ru/kak-nastroit-vyklyuchenie-kompyutera-cherez-opredelennoe-vremya-windows-10/