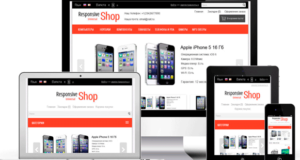Как настроить сеть между компьютерами на win 7
Создаем локальную сеть между компьютерами с Windows 7 и Windows XP
Создаем физическое подключение



Настраиваем сеть между Windows 7 и XP
- подключить к одной рабочей группе; задать IP-адрес и, если нужно, другие параметры подключения; предоставить доступ к общим ресурсам.
Настройка компьютера с Windows 7



- Далее щелчком мыши по значку сети в трее или через панель управления переместитесь в «Центр управления сетями и общим доступом» и на панели перехода кликните «Изменение параметров адаптера».

- После того, как было создано физическое соединение, здесь появится ваше подключение к локальной сети. Раскройте его контекстное меню и выберите оттуда «Свойства».


- На вкладке «Общие» поставьте метку «Использовать следующий IP-адрес». В строку «IP-адрес»впишите один из адресов локального диапазона, к примеру из 192.168.0.0 -192.168.255.255. Маску подсети прописывать не нужно — она установится автоматически. Сохраните настройки и закройте окно.

Настройка компьютера с Windows XP

- Зайдите на вкладку «Имя компьютера», кликните «Изменить» и в следующем окне пропишите ту же самую рабочую группу, что и на Windows 7. Также проверьте, чтобы имя каждого ПК в сети было уникальным, а группа — одна.

- Зайдите в «Мой компьютер», откройте «Сетевое окружение» и «Отобразить сетевые подключения». Правым кликом раскройте свойства локального подключения. В списке используемых компонентов на вкладке «Общие» отметьте «Протокол Интернета» и нажмите «Свойства».




Настройка общего доступа
- выберите папку, которую вы хотели бы сделать открытой для всех компьютеров сети и откройте ее свойства; щелкните «Общий доступ и безопасность»;



- Разверните вкладку «Рабочий или домашний» (если ваше сетевое размещение выбрано как «Домашнее» или «Сеть предприятия») и включите разрешения, какие вам нужны, за исключением общего доступа с парольной защитой.

- Далее выбираем папку, к которой будем предоставлять сетевой доступ и открываем ее свойства. На вкладке «Доступ» сначала нажимаем «Общий доступ», где из списка групп и пользователей нужно выбрать «Все».

- Разрешите этой группе «Чтение и запись» либо «Чтение»- тогда изменения файлов в этой папке при сетевом доступе будут запрещены. Для сохранения настройки кликните кнопку «Общий доступ» внизу окна.

- Теперь откроем расширенную настройку. Здесь мы сможем ограничить число одновременных подключений к папке и также установить нужные разрешения для пользователей и групп. Для сохранения настроек и закрытия окон нажмите ОК.

Всё. Локальная сеть между Windows XP и 7 создана.
Создание беспроводной сети

После этого можно начинать создавать соединение. Сделаем это на Windows 7.



- В следующем окне задайте имя сети, тип безопасности — «WEP» (обязательно, поскольку иначе к вам сможет подключиться кто угодно, находящийся в зоне видимости) и пароль для аутентификации (5 — 13 символов). Поставьте метку «Сохранять параметры сети», если хотите сделать подключение постоянным. Щелкните «Далее».



Как объединить компьютеры в локальную сеть в Windows 10, 7
Что потребуется для объединения двух и более компьютеров

- Сетевой кабель, обжатый с двух сторон (патч-корд). Вдруг решите обжимать самостоятельно, тогда посмотрите, как это нужно делать правильно в нашей статье: порядок обжима витой пары, все схемы.

- Если нужно соединить два стационарных компьютера тогда смотрите, что бы было две сетевые карты, по одной на каждом ПК. А вот соединить два любых ноутбука между собой труда не составит, потому что сетевые карты там точно есть.

Выполняем прямое подключение на Windows 10
Действие No 1
- Наводим мышку на ярлык «Мой компьютер» и клацаем правой клавишей мышки. Выбираем «Свойства». В окне которое появится нажмите на надпись «Изменить параметры», выскочит еще одно окошко, жмем «Изменить…».
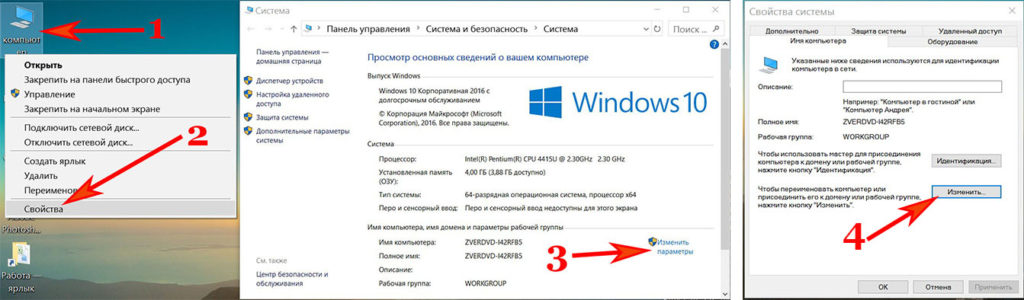
- В графе «Имя компьютера» прописывает имя ПК (имена для каждого ПК должны быть разные), пишите обязательно латинскими буквами. Графу «Рабочая группа» можно не изменять, оставьте как есть.

Действие No 2
- Клацаем левой клавишей мышки на иконку «Сеть», далее «Центр управления сетями….», «Изменить дополнительные параметры….».
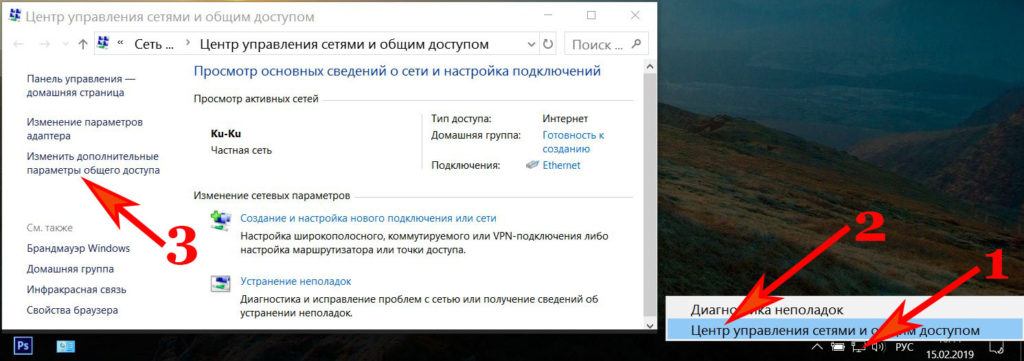
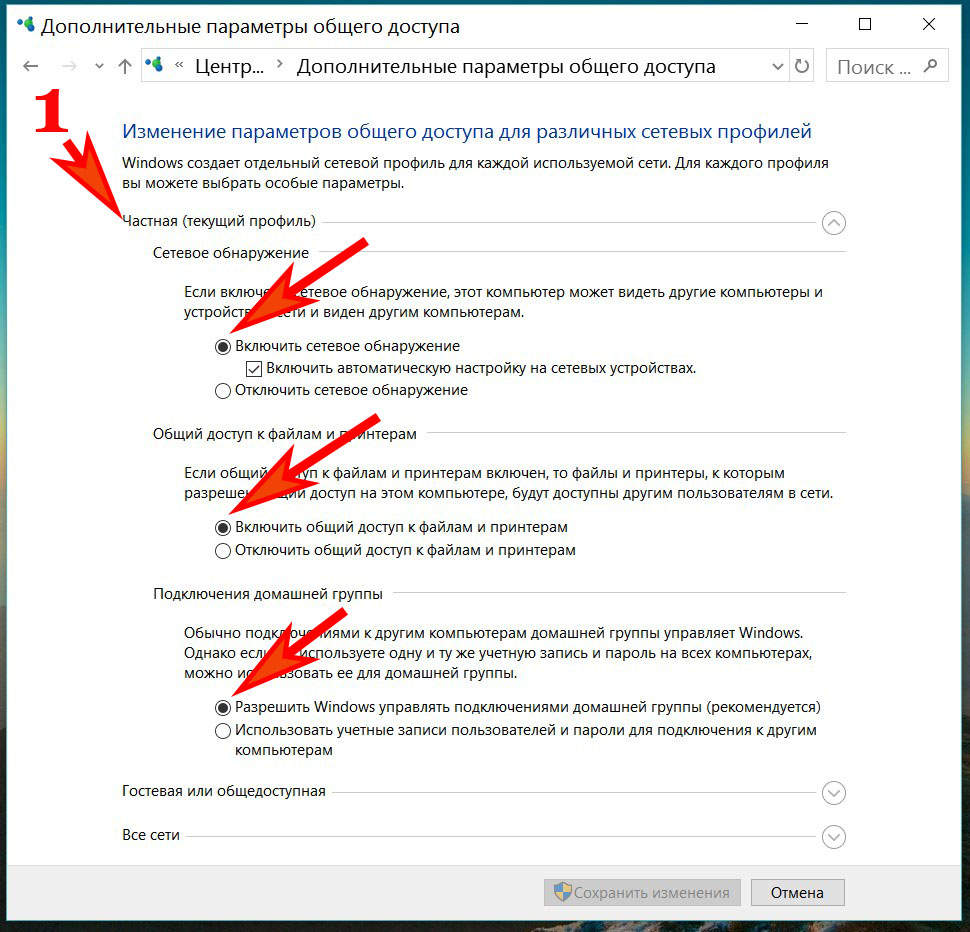
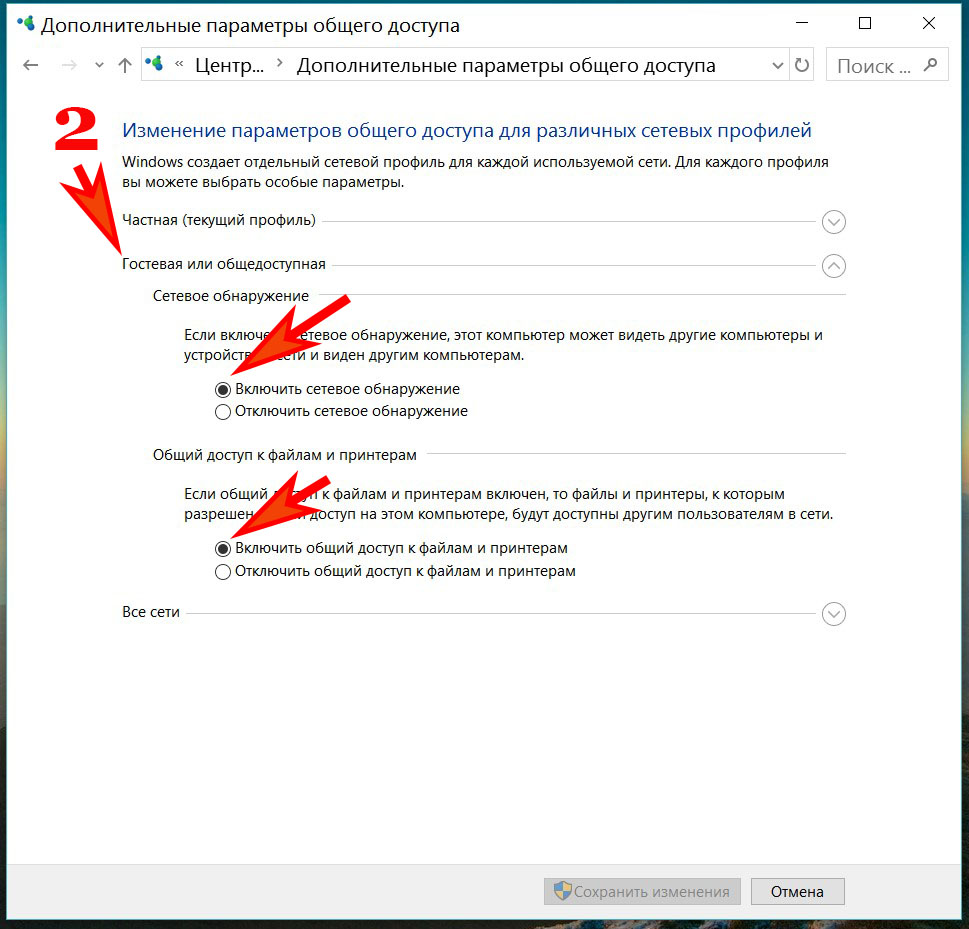
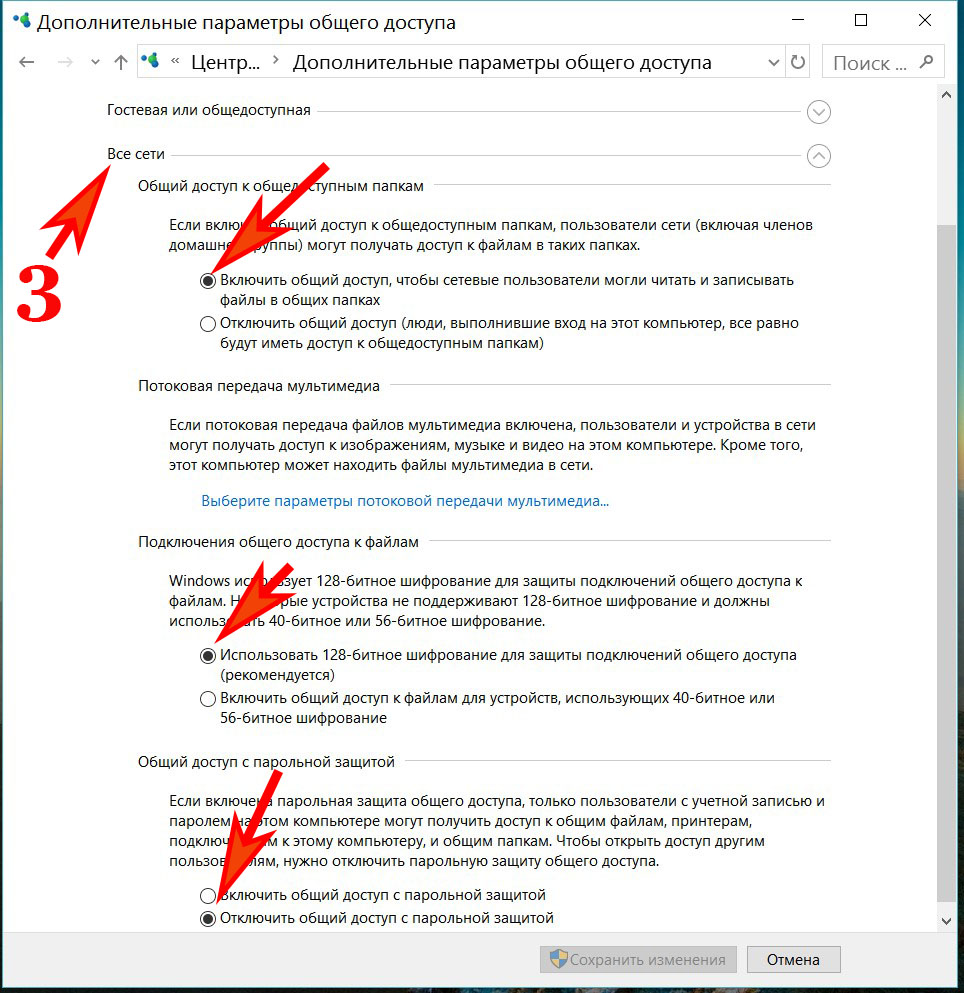
Действие No 3
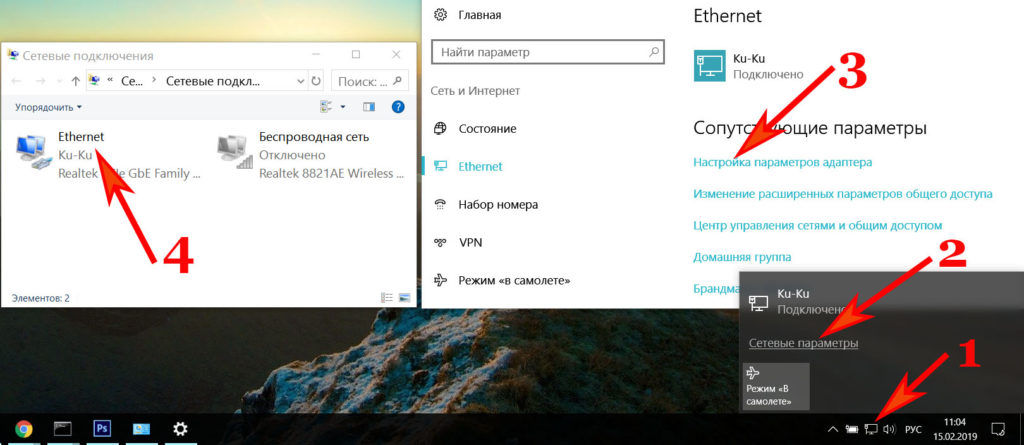
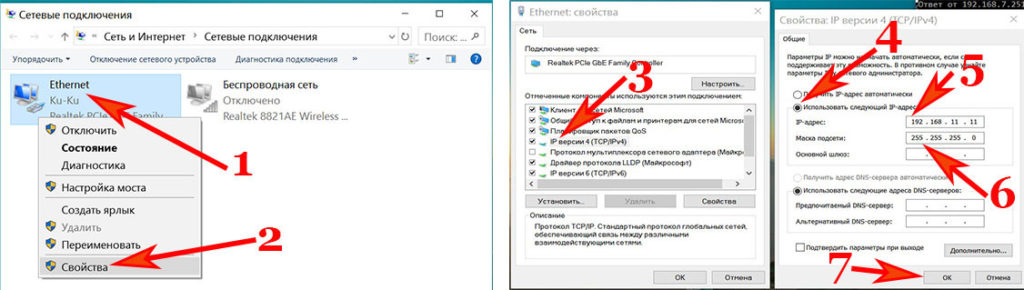
IP-адрес вводим — 192.168.11.12. Маску подсети вбиваем — 255.255.255.0. Основной шлюз — 192.168.11.11. Предпочитаемый DNS прописываем — 192.168.11.11.
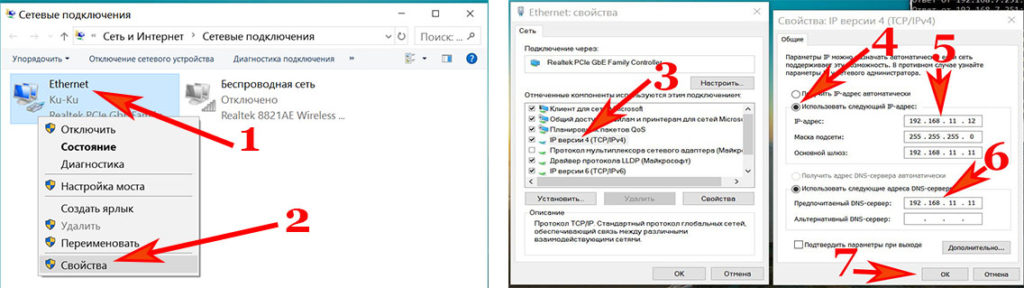
Действие No 4



Шаг второй
Устанавливаем общий доступ для выбранных вами папок.
- Заходим «Пуск», «Панель управления», «Сеть и интернет», «Центр управления сетями….». С левой стороны самая последняя строка «Изменить дополнительные параметры….» кликаем на ней.
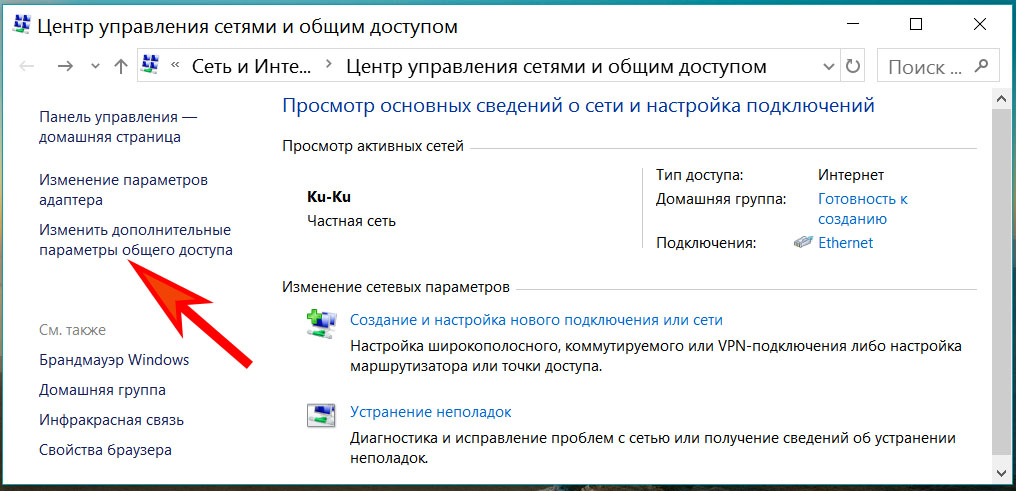
- Появиться профиль: Домашний, Рабочий и Общий. Везде ставим точки напротив строки включить. Единственное, это нужно убрать парольную защиту. Сохраняемся и перезагружаемся. Пример можно посмотреть ниже.
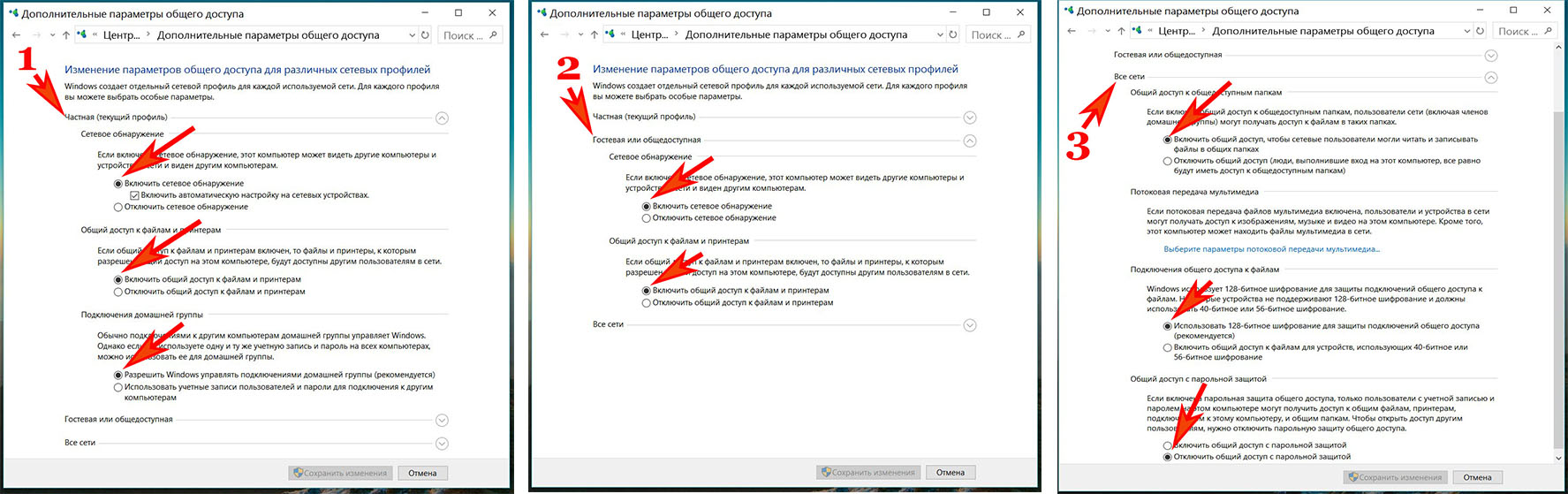
Шаг третий

Шаг четвертый
Шаг пятый

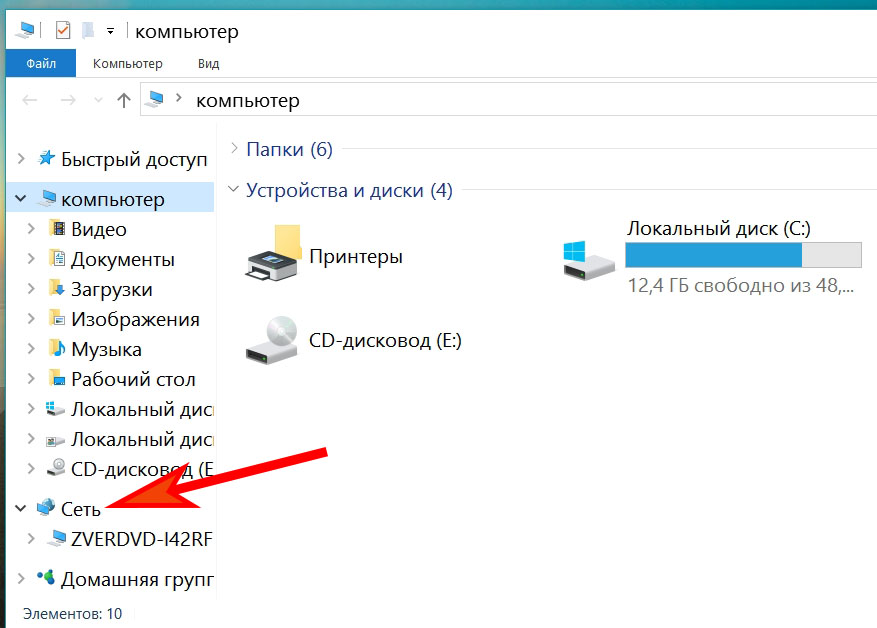
Соединяем два компьютера при помощи вай фай роутера
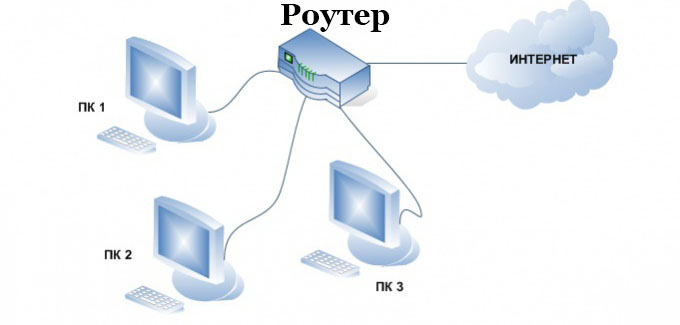

Настройка новой локальной сети
- Смотрим на всех ПК, чтобы была одинаково написанная рабочая группа и были прописаны разные имена на латинице. Как это реализовать мы уже писали в данной статье выше для Windows 10, 7.

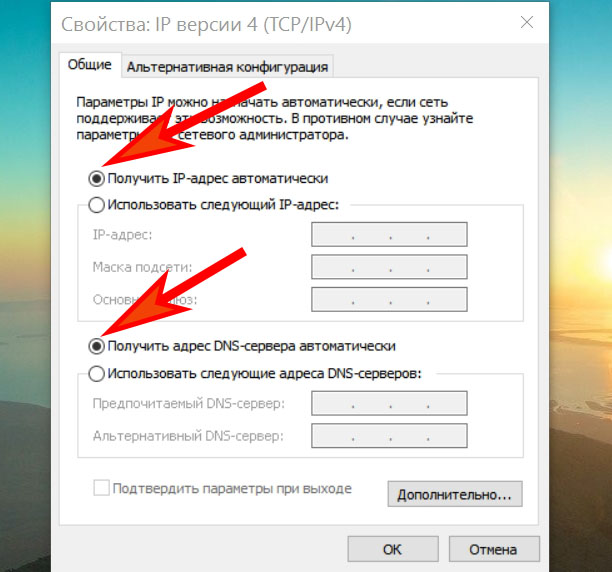
Разрешаем общий доступ
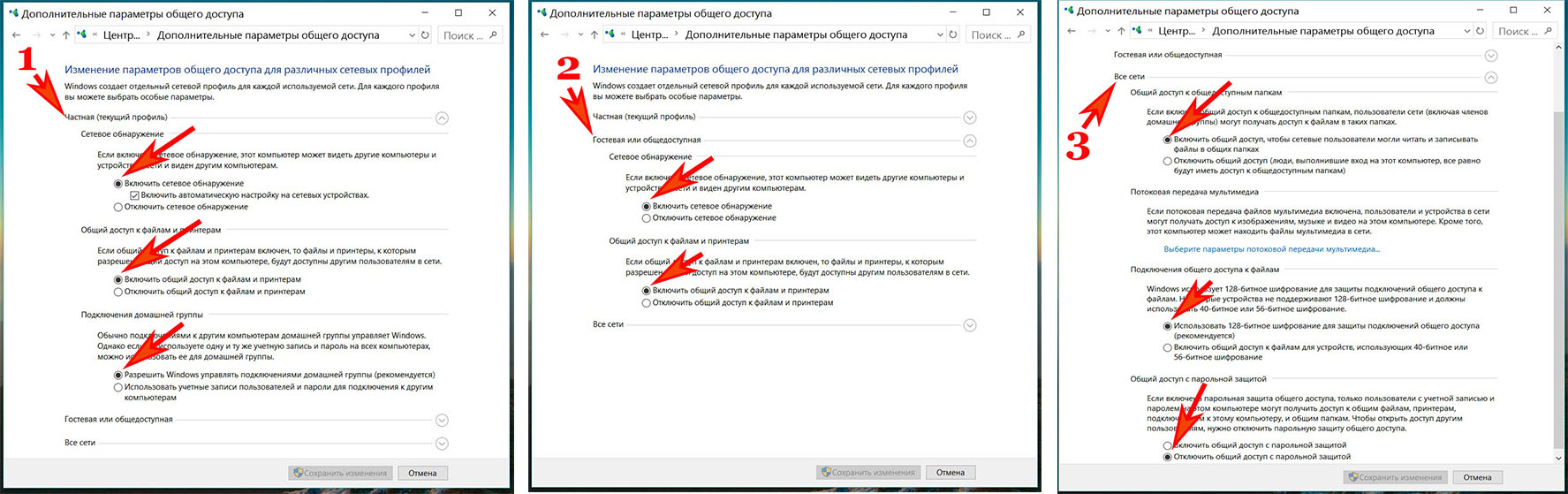
Расшариваем папки, диски
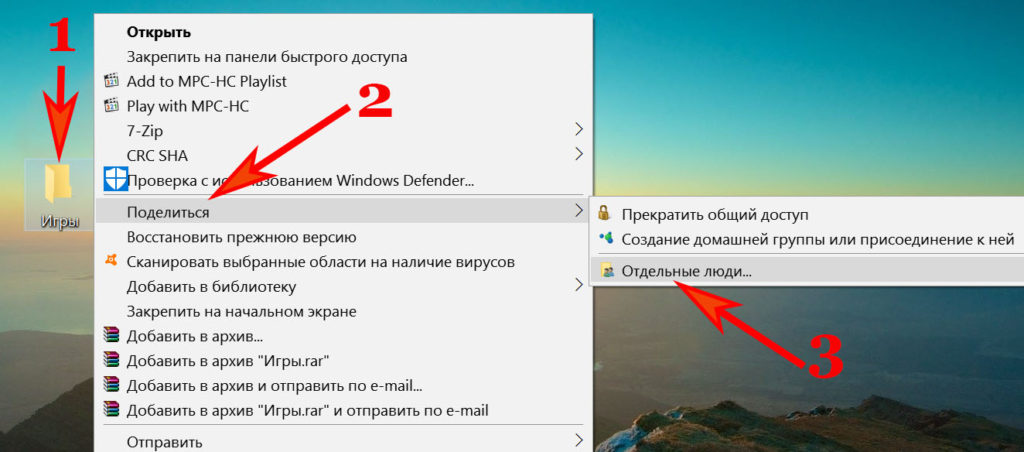
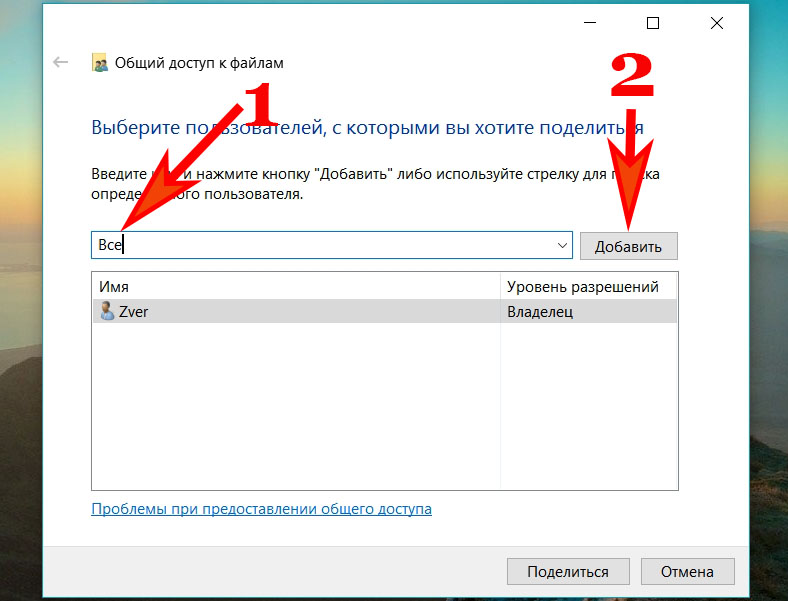
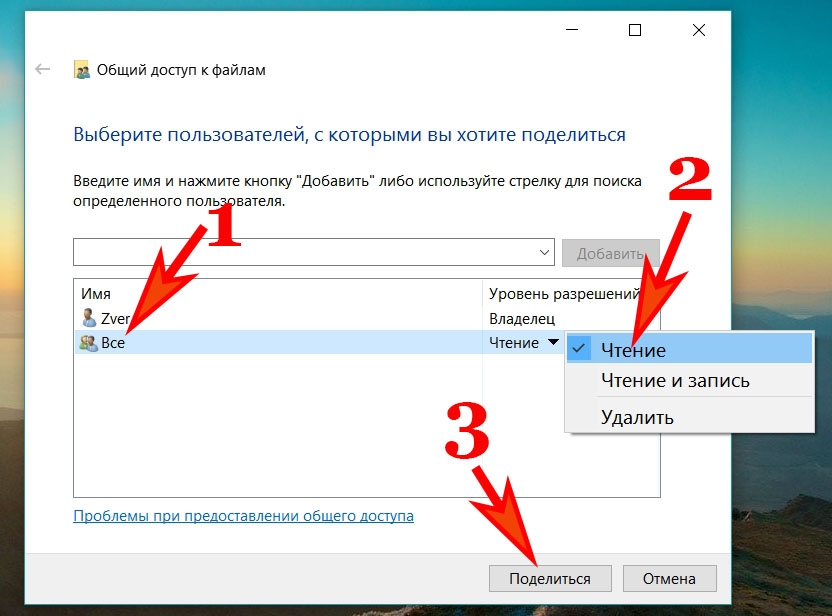



Заключение
Как сделать сеть между двумя компьютерами windows 7
Как создать локальную сеть между двумя компьютерами?
1. Как соединить компьютеры друг с другом
Что понадобиться для создания такого соединения?
— невозможность получения доступа в сеть мобильным устройствам*.
Создание домашней локальной сети с помощью роутера
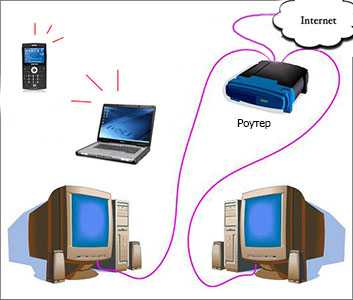
— один раз настроить роутер, и доступ к интернету будет на всех устройствах;
— гибкие настройки доступа к интернету для разных устройств.
— дополнительные затраты на приобретение роутера;
— не опытным пользователям не всегда так просто настроить такое устройство.
2. Настройка локальной сети в ОС windows 7 (8)
Перед настройкой рекомендуется отключить фаерволы и антивирусы.
2.1 При подключении через роутер
После настройки роутера, можно начать настройку ОС. И так.
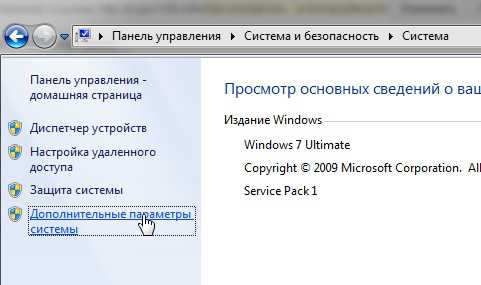
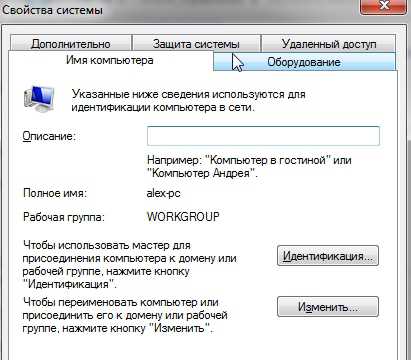
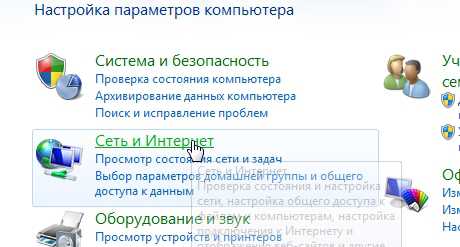
Далее необходимо перейти в «центр управления сетями и общим доступом».
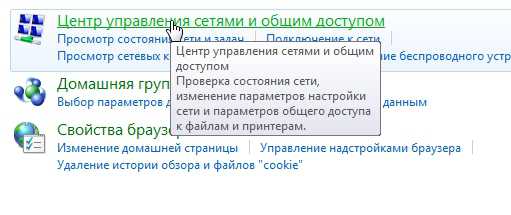

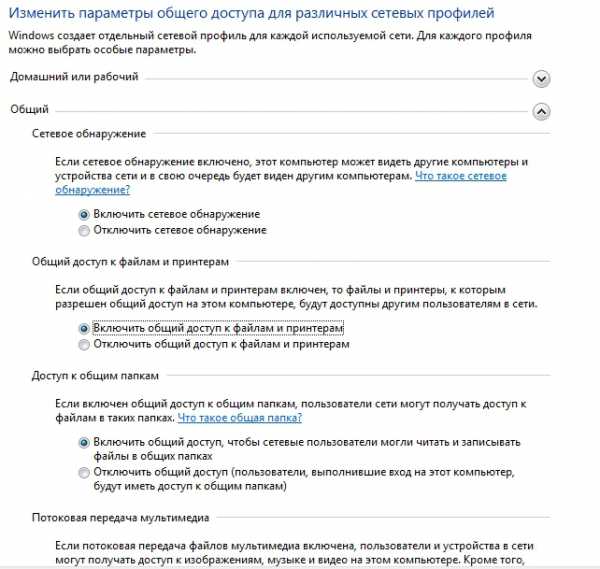
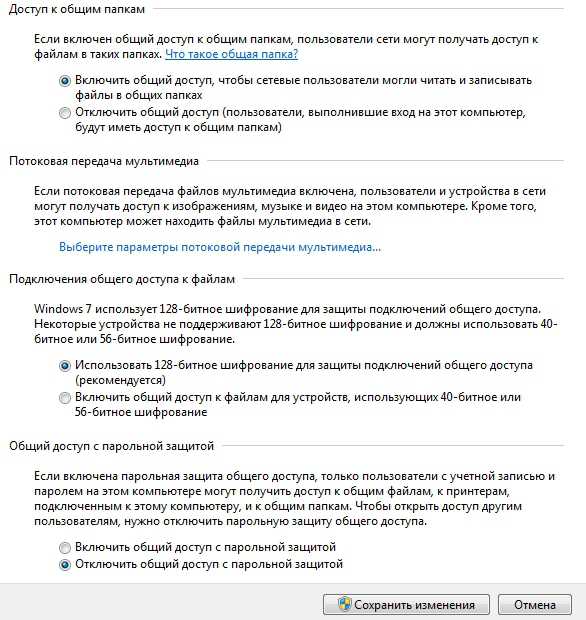
Дополнительные параметры общего доступа
3. Расшаривание папок для общего доступа
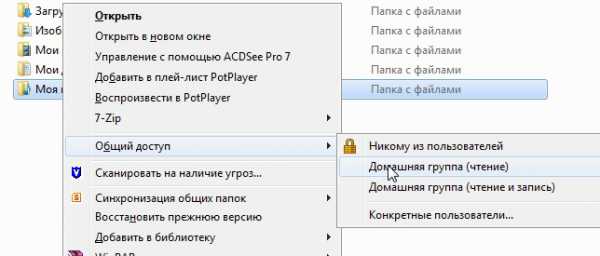

2.2 При подключении напрямую + расшаривание доступа к интернету на второй ПК
1. Настройка имени компьютера и рабочей группы (аналогично, см. выше).
2. Настройка общего доступа к файлам и принтерам (аналогично, см. выше).
Настройку нужно будет произвести на двух компьютерах.
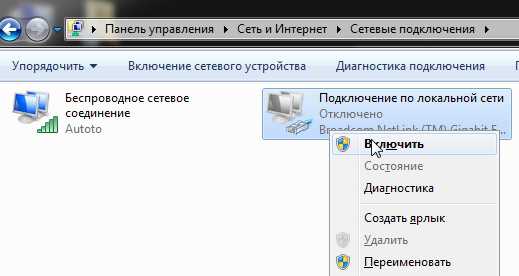
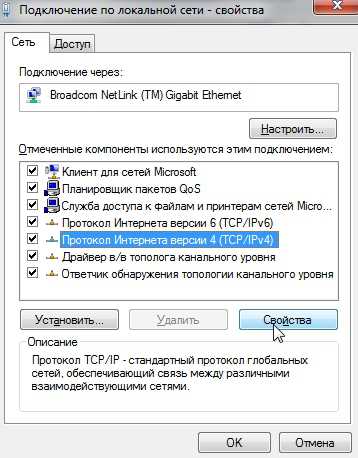

Основной шлюз -192.168.0.1 DNS сервер — 192.168.0.1.

4. Расшаривание доступа к интернету для второго компьютера

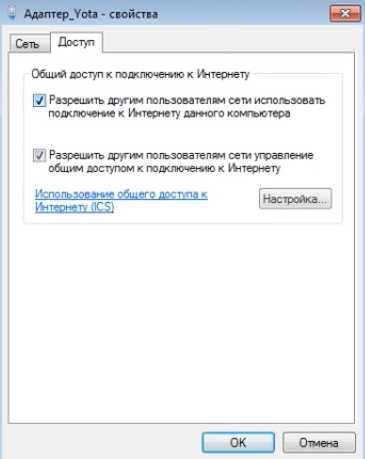
На этом все. Всем удачной и быстрой настройки локальной сети.
Как настроить локальную сеть между двумя компьютерами: инструкция
Соединение компьютеров
Настройка сети в windows XP
Настройка сети в windows 7/8
Настройка сети через коммутатор (хаб) и роутер
Как настроить локальную сеть между двумя компьютерами с windows 7 и XP
Как настроить локальную сеть между двумя компьютерами с windows XP через сетевой кабель RJ-45
Настройка локальной сети между двумя ПК с windows 7
Настройка сети между компьютерами с windows 7 и windows XP
Как установить сеть между компьютерами?

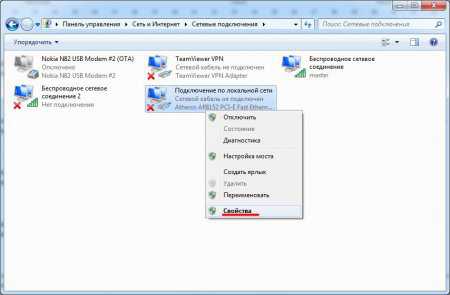
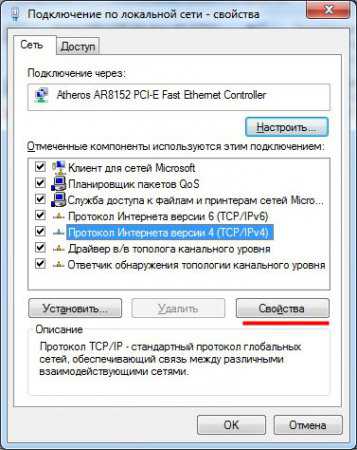


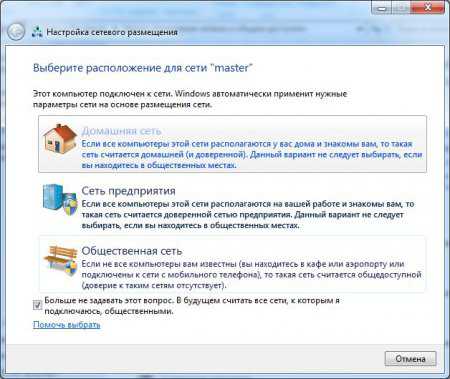

— «Отключить общий доступ с парольной защитой»
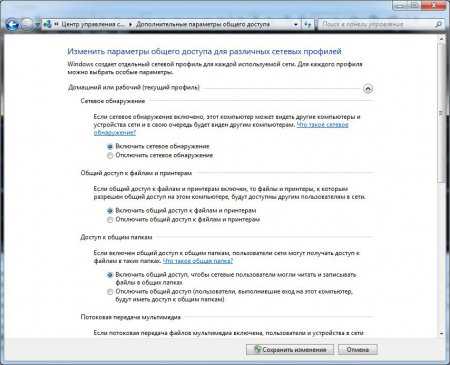
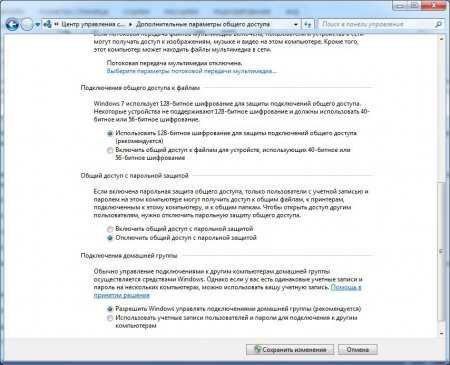
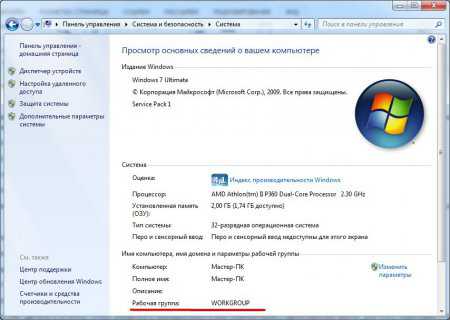
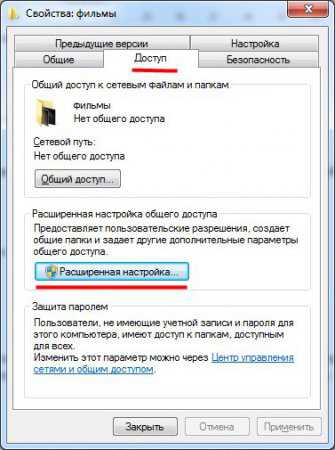






Как создать локальную сеть
Необходимые компоненты
Когда все куплено и подключено, можно приступать к настройкам.
Настройки рабочей группы и обнаружения сети
Настройка адресации
Общий доступ к папкам
- вызываем свойства папки из контекстного меню; идем на вкладку «Доступ»; жмем кнопку «Общий доступ»; в открывшемся окошке выбираем группу пользователей и уровень доступа для нее; сохраняем и подтверждаем изменения.
Общий доступ к принтерам
Выводы
Источники:
Https://itpotok. ru/sozdaem-lokalnuyu-set-mezhdu-kompyuterami-s-windows-7-i-windows-xp/
Https://lanportal. ru/lan/kak-obedinit-kompyutery-v-lokalnuyu-set-v-windows-10-7.html
Https://htfi. ru/windows_7/kak_sdelat_set_mezhdu_dvumya_kompyuterami_windows_7.html