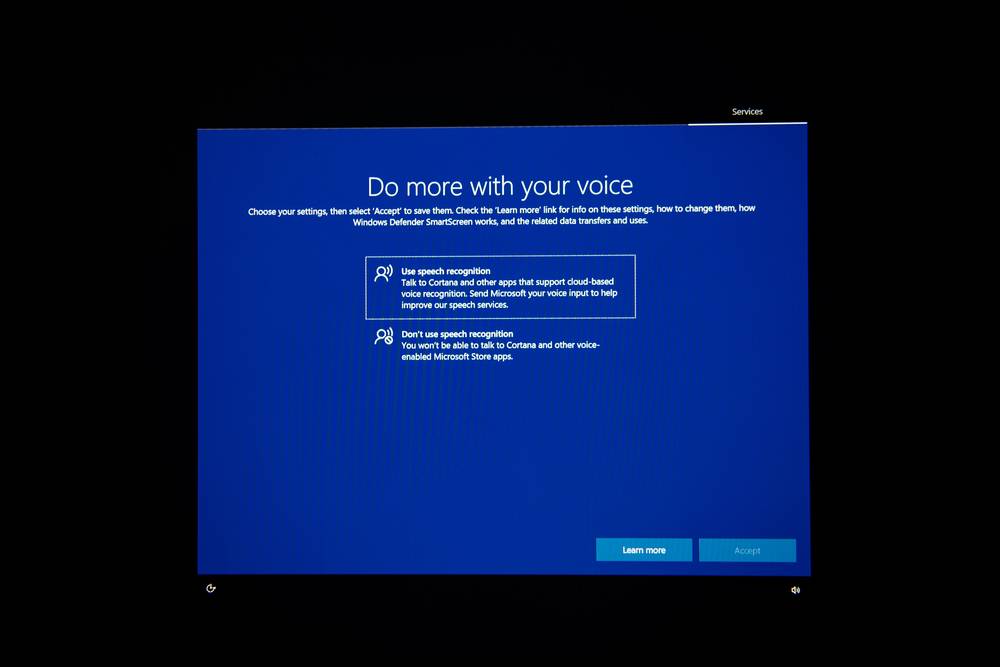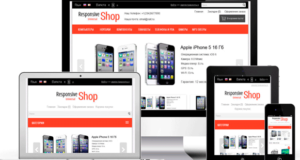Как отключить на компьютере голосовые подсказки
Как отключить голосовое сопровождение на компьютере windows 10
Главная страница экранного диктора
Два способа запуска и отключения экранного диктора
Автоматический запуск экранного диктора до или после входа в компьютер
Далее: Глава 2. Основы работы с экранным диктором
Главная страница экранного диктора
Два способа запуска и отключения экранного диктора
Автоматический запуск экранного диктора до или после входа в компьютер
Далее: Глава 2. Основы работы с экранным диктором
Нужна дополнительная помощь?
Как выключить запущенное озвучивание экранным диктором
Как полностью отключить экранный диктор Windows 10
HKEY_CURRENT_USERSOFTWAREMicrosoftNarratorNoRoam
Отключение экранного диктора — видео инструкция
Способ 1: Полное отключение
Правой кнопкой мыши щелкаем по иконке «Пуск» и открываем «Параметры».




Способ 2: Быстрое отключение


Способ 3: Отключение на экране блокировки


Еще статьи по данной теме:
Помогла ли Вам статья?
Включить экранного диктора на Виндовс 10 можно несколькими способами:

- Функция поиска. Нажав на иконку лупы, необходимо ввести «narrator» или «экранный диктор». На экране появится соответствующее приложение. Запустив его, будет активирован желаемую функцию.

- Командная строка. Нажав правой кнопкой на иконке «Пуск» выберите пункт запуска командной строки. В ней необходимо ввести «narrator» и нажать Enter. Вместо командной строки можно использовать Windows PowerShell.

- Меню «Пуск». Откройте «Пуск», затем «Все приложения» и «Спец. Возможности». В этой папке будет находиться нужное приложение – запустите его. Также включить утилиту можно через «Пуск», «Параметры», «Специальные возможности», где и располагается нужная вкладка.

- Панель управления. В элементах этого окна следует найти «Центр специальных возможностей». Открыв его, появится окно, где вы можете включить нужную функцию. Также здесь присутствуют другие возможности для пользователей со слабым зрением.

Как отключить голосового помощника
Используйте, чтобы закрыть экранный диктор Windows 10 горячие клавиши – Caps Lock+Esc. На нижней панели нажмите правой кнопкой мыши на иконку приложения и выберите «Закрыть окно».
- Открыть окно «Параметры Windows». Для этого нажмите сочетание клавиш Win+I, выбрать параметры в контекстном меню «Пуск» или с помощью иконки в области уведомлений. В новом окне необходимо выбрать «Специальные возможности».


Итог
Надеемся, что данная статья была вам полезна и решила проблему.
«Экранный диктор»: что за приложение и для чего оно используется
Включение и отключение в окне «Параметры»
Видео: активация «Экранного диктора» в настройках системы
Запуск с помощью сочетания клавиш
Как убрать окно «Экранного диктора» и тем самым отключить его
В сервисе «Выполнить»
Находим программу через «Поиск Windows»
Видео: открываем диктор через панель «Поиск»
Запуск на панели «Пуск»
Активация через «Командную строку» или PowerShell
Включение через «Панель управления»
Видео: активируем диктор через «Панель управления»
Возможные настройки «Экранного диктора»
В меню «Параметры Windows»
В окне «Экранного диктора»
Как включить экранный диктор Windows — 7 способов

Нажмите на клавиши клавиатуры «Win» + «Ctrl» + «Enter». Откроется окно «Экранный диктор» с предупреждением об изменениях в клавиатуре для управления приложением. Нажмите на кнопку «ОК».



После этого, на ПК включается экранный диктор.



Откройте Панель управления. В окне «Все элементы панели управления» (на этом изображении представление просмотра — мелкие значки) нажмите на «Центр специальных возможностей».


Настройки экранного диктора в Windows 10






Горячие клавиши экранного диктора
Как отключить экранный диктор Windows 10 — 7 способов
1 способ, как отключить экранный диктор в Windows:
Нажатие на клавиши «Caps Lock» + «Esc» завершает работу программы на ПК.
Просто закройте окно экранного диктора, открытое на Рабочем столе Windows.
4 способ, как выключить экранный диктор Windows 10:
Войдите в параметры Windows. Откройте «Специальные возможности». Во вкладке «Экранный диктор», в опции «Использовать экранный диктор» установите ползунок переключателя в положение «Отключено».

7 способ, как выключить экранный диктор Windows:

Выводы статьи
- Как сделать скриншот на компьютере в Windows Как отключить компонент Hyper-V в Windows 10 — 4 способа Как поменять курсор мыши на Windows Как открыть параметры папок в Windows — 10 способов Провести собрание Windows 10: что это и как отключить
Главная страница экранного диктора
Два способа запуска и отключения экранного диктора
Автоматический запуск экранного диктора до или после входа в компьютер
Далее: Глава 2. Основы работы с экранным диктором
Главная страница экранного диктора
Два способа запуска и отключения экранного диктора
Автоматический запуск экранного диктора до или после входа в компьютер
Далее: Глава 2. Основы работы с экранным диктором
Нужна дополнительная помощь?
Как выключить запущенное озвучивание экранным диктором
HKEY_CURRENT_USERSOFTWAREMicrosoftNarratorNoRoam
Отключение экранного диктора — видео инструкция
Способ 1: Полное отключение
Правой кнопкой мыши щелкаем по иконке «Пуск» и открываем «Параметры».




Способ 2: Быстрое отключение


Способ 3: Отключение на экране блокировки


Еще статьи по данной теме:
Помогла ли Вам статья?
Включить экранного диктора на Виндовс 10 можно несколькими способами:

- Функция поиска. Нажав на иконку лупы, необходимо ввести «narrator» или «экранный диктор». На экране появится соответствующее приложение. Запустив его, будет активирован желаемую функцию.

- Командная строка. Нажав правой кнопкой на иконке «Пуск» выберите пункт запуска командной строки. В ней необходимо ввести «narrator» и нажать Enter. Вместо командной строки можно использовать Windows PowerShell.

- Меню «Пуск». Откройте «Пуск», затем «Все приложения» и «Спец. Возможности». В этой папке будет находиться нужное приложение – запустите его. Также включить утилиту можно через «Пуск», «Параметры», «Специальные возможности», где и располагается нужная вкладка.

- Панель управления. В элементах этого окна следует найти «Центр специальных возможностей». Открыв его, появится окно, где вы можете включить нужную функцию. Также здесь присутствуют другие возможности для пользователей со слабым зрением.

Как отключить голосового помощника
Используйте, чтобы закрыть экранный диктор Windows 10 горячие клавиши – Caps Lock+Esc. На нижней панели нажмите правой кнопкой мыши на иконку приложения и выберите «Закрыть окно».
- Открыть окно «Параметры Windows». Для этого нажмите сочетание клавиш Win+I, выбрать параметры в контекстном меню «Пуск» или с помощью иконки в области уведомлений. В новом окне необходимо выбрать «Специальные возможности».


Итог
Надеемся, что данная статья была вам полезна и решила проблему.
«Экранный диктор»: что за приложение и для чего оно используется

Включение и отключение в окне «Параметры»
Видео: активация «Экранного диктора» в настройках системы
Запуск с помощью сочетания клавиш
Как убрать окно «Экранного диктора» и тем самым отключить его

Нажмите на кнопку «Выход», чтобы закрыть и окно, и программу
В сервисе «Выполнить»
Находим программу через «Поиск Windows»
Видео: открываем диктор через панель «Поиск»
Запуск на панели «Пуск»
Активация через «Командную строку» или PowerShell
Включение через «Панель управления»
Видео: активируем диктор через «Панель управления»
Возможные настройки «Экранного диктора»
В меню «Параметры Windows»
В окне «Экранного диктора»
Search and Cortana application — что это, как отключить в Windows 10?
Microsoft Cortana – что это
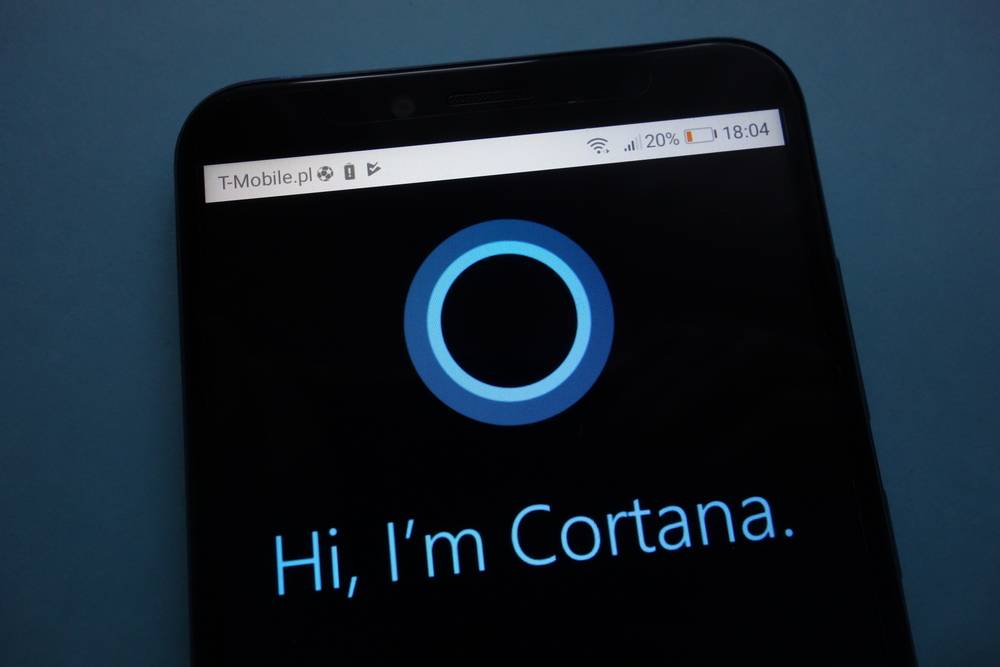
Cortana на русском языке
Как отключить Cortana в Windows 10
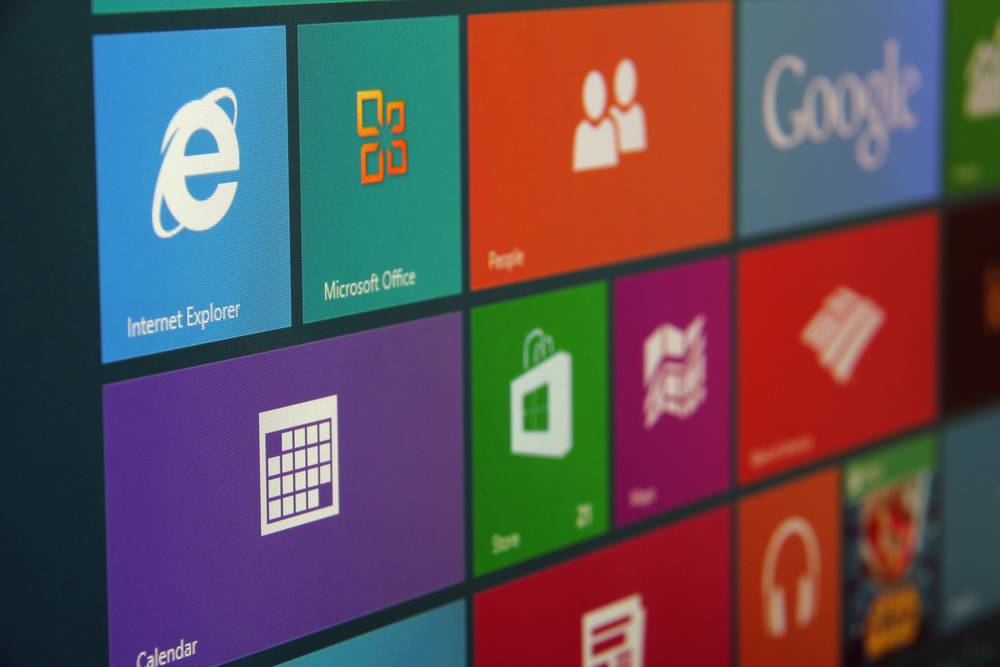
Отключаем Cortana в Windows 10 Home
Начнем с того, как отключить Cortana в Windows 10 домашней сборки.
Нажмите эмблему ассистента на Панели задач. Переходите в пункт “Settings”. Откройте главу “Privacy”. В разделе “Speech, inking and typing” поставьте отметку «Stop getting to now me».
После этого речевое управление отключится.
Как отключить Cortana в Windows 10 Pro и Enterprise
Перезагрузите ПК – и строка поиска пропадет из строки быстрого запуска.
Windows 10: Как полностью отключить Cortana
Разбираемся, Search and Cortana Application как отключить:
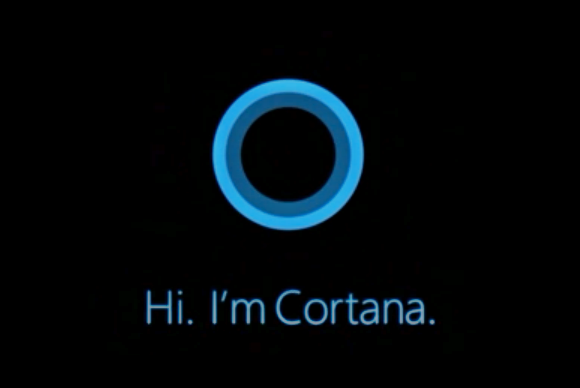
Как выключить Cortana в Windows 10 Pro, Enterprise?
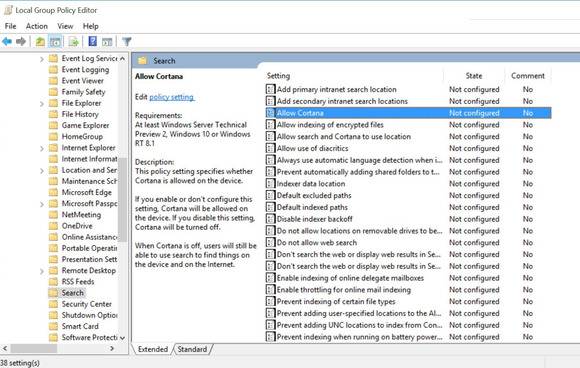
Выключение Cortana в Windows 10 Home
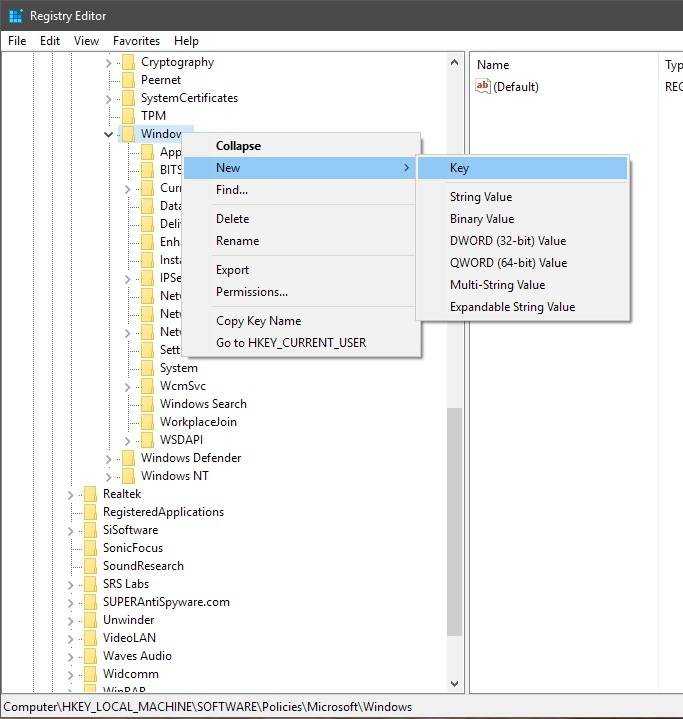

Вещи, которые вы должны знать, прежде чем отключить Кортана
Отключить Кортану в Windows 10 с помощью локальной групповой политики



4. Чтобы открыть панель конфигурации, дважды щелкните Allow Cortana.
Отключить Кортану в Windows 10 Home
2. Нажмите на «Открыть Восстановление системы».
4. Выберите «Рекомендованное восстановление» и нажмите «Далее».
3. Закройте все программы и сохраните открытые файлы.
Отключить Cortana с помощью редактора реестра
1. Нажмите клавишу «Windows + R», чтобы открыть окно «Выполнить».
2. В поле рядом с «Открыть», введите «Regedit» и нажмите «OK».


7. Назовите эту папку Windows Search.

Похожие новости

Найдена интересная уязвимость голосового помощника Cortana

Как управлять Windows 10 своим голосом

Microsoft готовит голосовую диктовку для Word и OneNote

Подборка горячих клавиш в Windows 10
- http://bezprovodoff. com/servisy/kak-otklyuchit-cortana-v-windows-10-search-and-cortana-application. html https://mypclife. ru/kak-udalit-ili-vyiklyuchit-cortana-v-windows-10/ https://kaknastroit. com/nastroit-windows-10/677-luchshiy-sposob-otklyuchit-kortanu-v-windows-10.html
Источники:
Https://windowsik. ru/kak-otklyuchit-golosovoe-soprovozhdenie-na-kompyutere-windows-10/
Search and Cortana application — что это, как отключить в Windows 10?