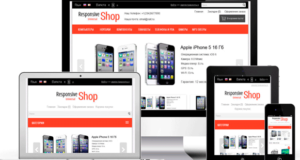Как перебросить все контакты с айфона на компьютер
Как скачать контакты с айфона?

Оглавление.
Экспорт в CVS / Excel через компьютер.

Рисунок 1. Вводим логин и пароль на сайте iCloud. com.
- Открываем раздел Контактов, в нем выбираем иконку в форме шестерёнки внизу слева, нажимаем её. В открывшемся окошке нажимаем опцию Выбрать все — чтобы выделить все контакты.


- После того, как все контакты выбраны, снова жмём на иконку шестерёнки и выбираем Экспорт по vCard. Это действие автоматически переместит все контакты на локальный диск.


Рисунок 5. Файлы экспортированы на диск.

Рисунок 6. Конвертируем файлы в нужный формат.
- Теперь нажимаем кнопку «Convert» — и наш сконвертированный файл с контактами сохраняется на компьютере! Его можно открывать в программе-таблице, например, Microsoft Excel.

Рисунок 7. Файл сохранился на компьютере.

Рисунок 8. Мы можем открыть все контакты в формате таблицы.
Экспорт в CSV / Excel через iPhone.


- Убедимся, что настройки стоят грамотно: тип файла должен быть выбран «Раздельный», в списке контактов выбираем все или только те, которые нужно сохранить. Жмём кнопку «Начать», затем в открывшемся окне — «Продолжить».



Рисунок 13. Подтверждаем сохранение файлов в облаке.
Экспорт в Gmail.



Рисунок 16. Создаём свою учетную запись от Gmail как запись по умолчанию.

Другой способ транспортировать Контакты в Gmail — посредством iTunes.
- Подключаем айфон к компьютеру через usb, на компьютере заходим в программу iTunes, где нажимаем на раздел «Информация». В нем выбираем опцию Синхронизировать Контакты с контактами Google (введя свой логин и пароль от учетной записи google).

Рисунок 18. Переносим Контакты через iTunes.
Готово! Теперь наши контактные данные сохранены в аккаунте Google.
Экспорт на ПК.

Рисунок 19. Отмечаем Контакты и жмём «Перенести».

Экспорт на Android.

Как перенести контакты с iPhone на компьютер
Количество просмотров этой статьи: 5935.
ITunes




- Если в меню есть опция “iCloud”, а не “На iPhone”, контакты синхронизируются с вашей учетной записью iCloud. Чтобы синхронизировать контакты с компьютером, войдите на нем в iCloud.









ICloud



- Если вы уже авторизовались, ваш Apple ID отобразится в верхней части меню, а под ним появятся параметры iCloud. Убедитесь, что вы вошли в систему с помощью правильного Apple ID.








Источники:
Https://mobile-analytics. ru/instruktsii/kak-skachat-kontaktyi-s-iphone/
Https://ru. wikihow. com/%D0%BF%D0%B5%D1%80%D0%B5%D0%BD%D0%B5%D1%81%D1%82%D0%B8-%D0%BA%D0%BE%D0%BD%D1%82%D0%B0%D0%BA%D1%82%D1%8B-%D1%81-iPhone-%D0%BD%D0%B0-%D0%BA%D0%BE%D0%BC%D0%BF%D1%8C%D1%8E%D1%82%D0%B5%D1%80