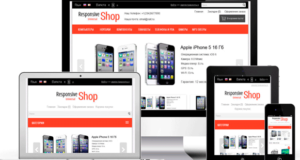Как поменять заставку при входе на компьютер
Изменение фона Экрана блокировки в Windows 10.
Персонализация экрана блокировки
Изменение фона
В поиске наберите «Параметры компьютера».
Для открытия «Параметров компьютера» введите название в поиске
После предварительного просмотра, подтвердите изменения
Видео: как изменить картинку экрана блокировки Windows 10
Установка слайд-шоу
Укажите папку папку для создания из выбранных фотографий слайд-шоу
Нажмите на кнопку «Дополнительные параметры слайд-шоу».
- получения компьютером фотографии из папки «Плёнка» (OneDrive); подбора изображения под размер экрана; замены отключения экрана экраном блокировки; времени прерывания слайд-шоу.
Приложения быстрого доступа
Выберите приложения быстрого доступа для экрана блокировки
Дополнительные настройки
Выбираем заставку для её отображения после выключения экрана
Установка пароля на экран блокировки
Находясь в «Параметрах компьютера», выберите блок «Учётные записи».
Перейдите в раздел «Учётные записи» для выбора варианта защиты вашего ПК
Прописываем пароль и подсказку для защиты данных
Деактивация экрана блокировки
Через реестр (одноразово)
Выставляем параметру AllowLockScreen значение «0»
Через реестр (навсегда)
Создаем параметр NoLockScreen со значением 1
Через создание задачи
Этот способ позволит деактивировать экран блокировки навсегда:
Разверните «Планировщик заданий», найдя его в поиске.
В окне «Действия» выберите пункт «Создать простую задачу…»
Называем задачу, выдаем наивысшие права и указываем, что она для Windows 10
Регистрируем действие отключения экрана блокировки
Через локальную политику
Через удаление папки
Удаляем папку Microsoft. LockApp_cw5n1h2txyewy
Как отключить (включить) экран блокировки в Windows 10


Настройка экрана блокировки в Windows 10

Как изменить изображение (фон) экрана блокировки Windows Spotlight

- открыть Проводник и включить отображение скрытых элементов на вкладке «Вид» (скриншот); в адресную строку Проводника вставить путь C:Users[Имя_Вашей_Учетной_Записи]AppDataLocalPackagesMicrosoft. Windows. ContentDeliveryManager_cw5n1h2txyewyLocalStateAssets→ «Enter«;


Рубрики:
Изменение изображения фона экрана блокировки в настройках




Находим и выбираем нужное фото => нажимаем «Выбор картинки»

Возле «Фон» выбираем «Слайд-шоу» и нажимаем «Добавление папки»





- https://pomogaemkompu. temaretik. com/1839852415480760945/kak-personalizirovat-ekran-blokirovki-i-otklyuchit-ego-v-windows-10/ https://www. kv. by/content/339531-ekran-blokirovki-v-windows-10-vklyuchaem-otklyuchaem-i-menyaem-fon-izobrazhenie https://vynesimozg. com/kak-izmenit-izobrazhenie-na-ekrane-blokirovki-windows-10/
Как поменять заставку при включении компьютера windows 10

Как сменить заставку на рабочем столе компьютера с Windows 10?




Меняем обои на рабочем столе Windows 10 без активации
Как поменять заставку на рабочем столе Windows 10 при загрузке?




Настройка экрана блокировки

Далее открывайте раздел «Персонализация».





Без сторонних инструментов

3. Нажимаем по названию третьей вкладки.

Проверить, как выглядит новый фоновый рисунок можно при помощи клавиш Win+L.
Tweaks. com Logon Changer
2. Загружаем утилиту (ссылка расположена выше)
3. Выполняем ее инсталляцию и запускаем с окна установщика.

Вследствие этого картинка будет заменена.

Вернуть все обратно поможет вторая кнопка: «Revert Wallpaper».
Чтобы посмотреть, что получилось, зажимаем Win+L для вызова экрана блокировки.
Как видим, разобраться легко даже с англоязычной версией утилиты.
Дополнительные сведения
1. Выполняем regedit в поисковой строке.
4. Далее следуем по пути: «Policies Microsoft Windows».

Удаление ключа или изменение его значения на ноль вернет все на свои места.
- https://fast-wolker. ru/kak-smenit-zastavku-na-windows-10.html https://ocomp. info/w10-kak-izmenit-ekran-privetstviya. html https://windows10i. ru/programmy-i-prilozheniya/ekran-privetstviya-dlya-windows-10.html
Источники: