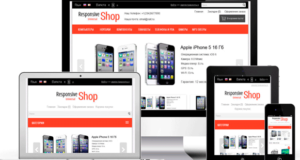Как проверить компьютер на наличие ошибок и проблем
Топ 15 программ для диагностики компьютера и исправления ошибок

Рейтинг программ для диагностики компьютера

Обзор программ для диагностики ПК
Advanced System Care скачать
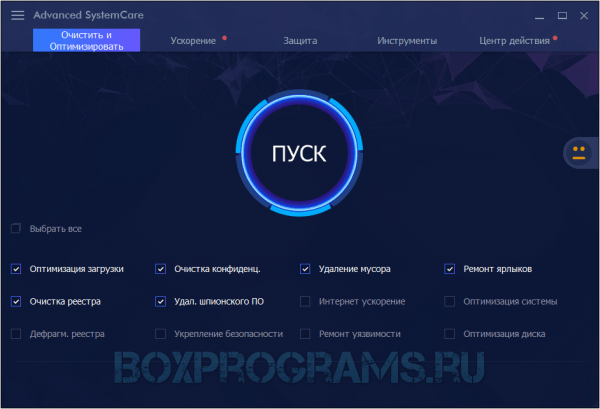

Ускоритель Компьютера скачать
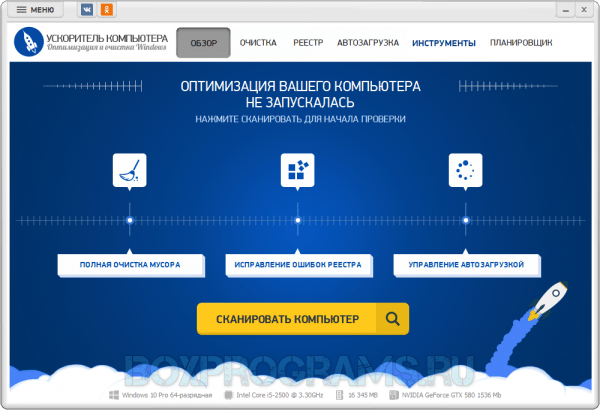

Wise Care 365 скачать
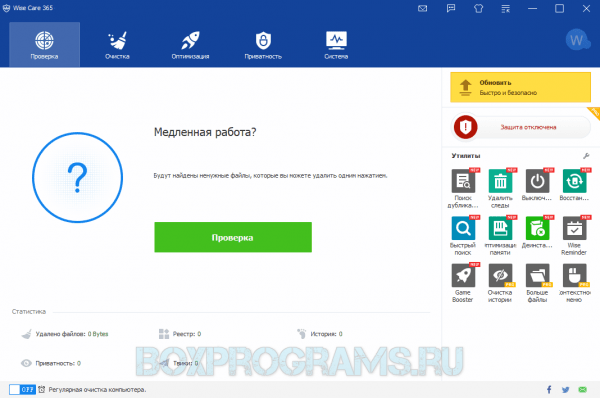

Wise Registry Cleaner скачать


Carambis Cleaner скачать
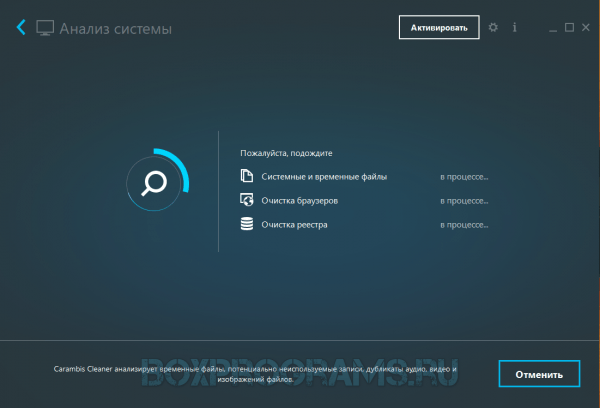

Ashampoo WinOptimizer скачать
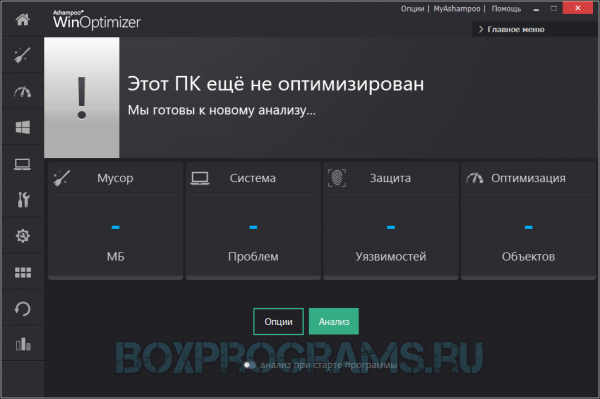

CCleaner скачать
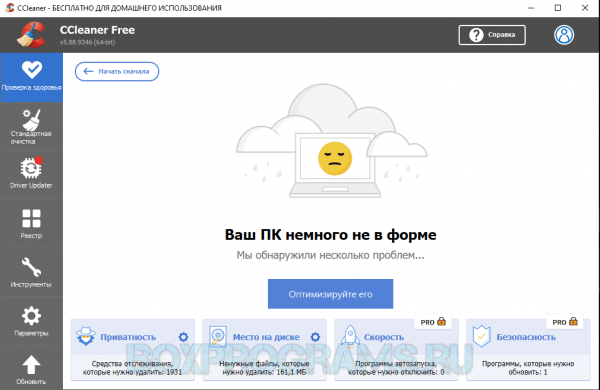

Glary Utilities скачать
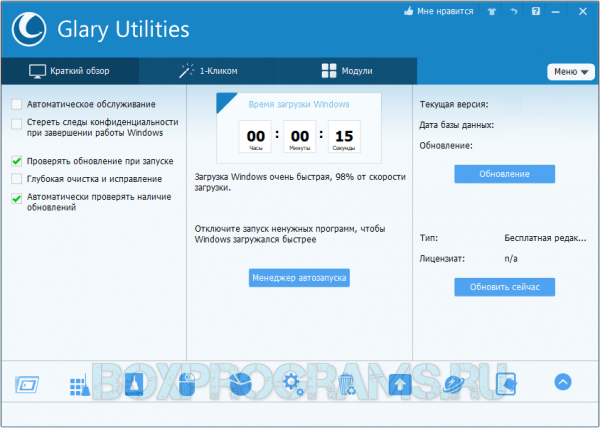

EasyCleaner скачать
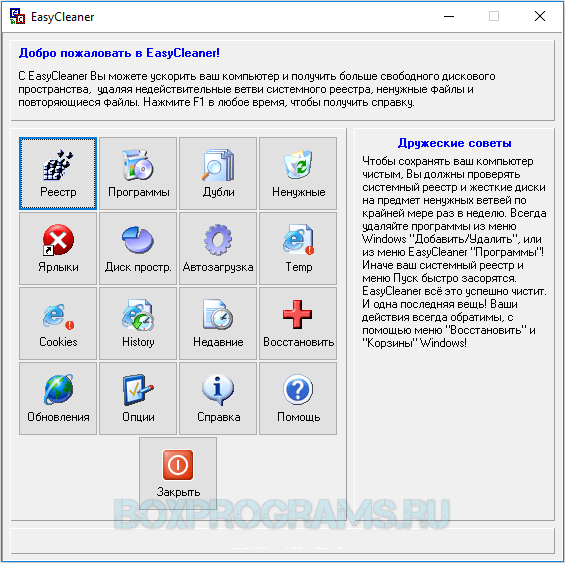

Comodo System Utilities скачать
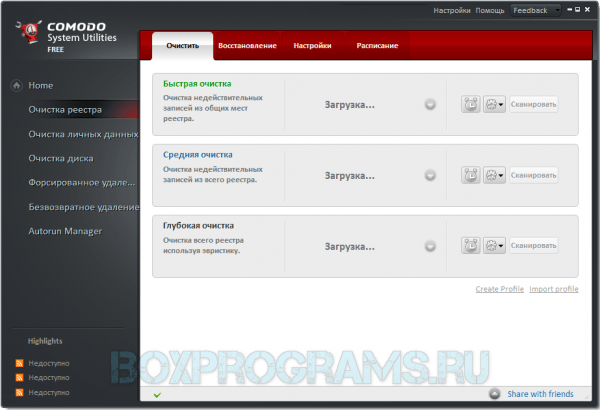

Vit Registry Fix скачать
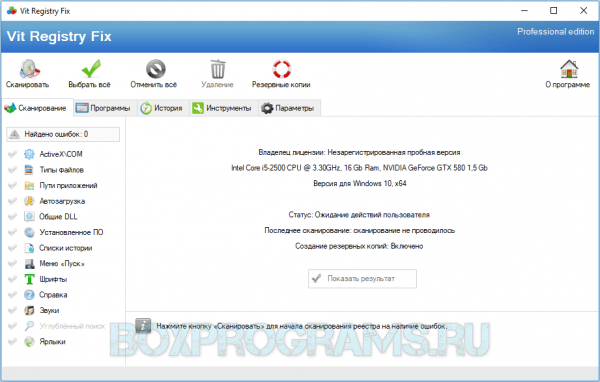

Smart Defrag скачать
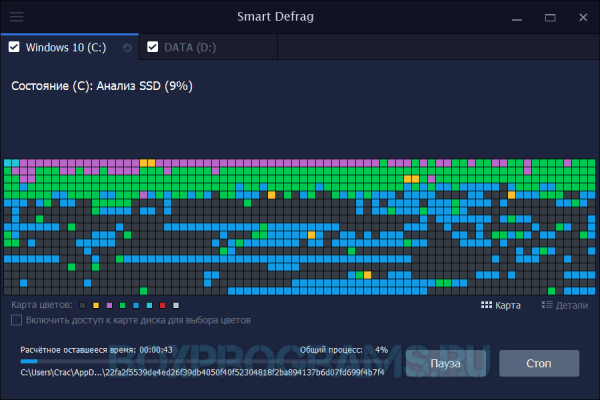

Auslogics Registry Cleaner скачать
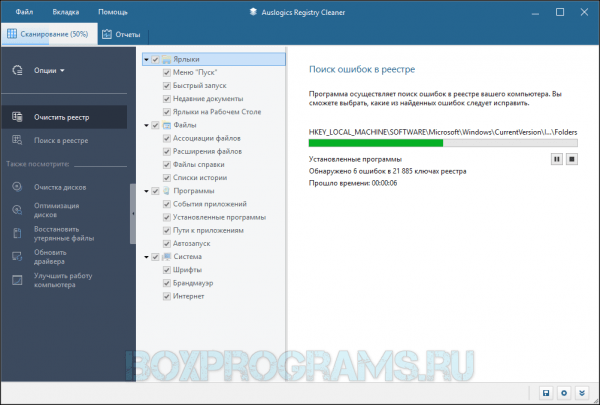

Reg Organizer скачать
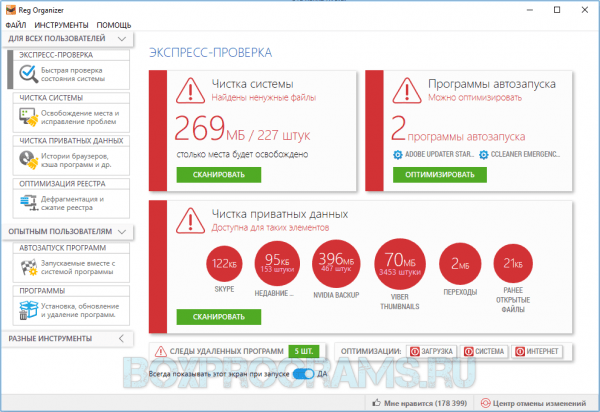

Telamon Cleaner скачать


Видео Обзор Программ для диагностики и чистки компьютера
Как запустить проверку Windows 10 на ошибки и способы их исправления

Как проверить жесткий диск на ошибки в Windows 10


- в «Свойствах» перейти на вкладку «Сервис»; найти строчку «Проверка диска на наличие ошибок файловой системы»; активировать опцию «Проверить»;


Что делать, если в ходе проверки появилось сообщение «Восстановить этот диск»:


Проверка оперативной памяти




Как увидеть результаты тестирования памяти:





Как проверить память через Командную строку:








- «Открыть» это приложение; в окошке «Сведения о системе» отыскать 3 элемента (установленная опер. память, полный объем физ. памяти, доступно физ. памяти).

Как проверить реестр на ошибки
Простой способ сканирования состояния «Редактора…»:


Быстрый способ сканирования состояния реестра:

Как проверить состояние реестра через стороннюю утилиту:
- скачать на свой компьютер CCleaner; запустить утилиту на ПК; перейти в раздел «Реестр»; активировать «Поиск проблем»; исправить найденные ошибки.

Проверка SSD-диска




Как проверить SSD-диск через Crystal Disk Info:

Проверка системы и системных файлов
Как проверить ОС и устранить неполадки:




Как запустить диагностику конкретного компонента системы:



Как просканировать Win 10 и исправить поврежденные файлы:




Как проверить видеокарту
Способ получения полной информации о видеокарте (через DirectX):

- появится «Средство диагностики DirectX»; перейти на вкладку «Экран»; просканировать систему; утилита покажет название и состояние видеоадаптера.

Как проверить видеокарту через стороннее приложение:

Как устранить проблему с видеоадаптером через обновление драйвера:


Как диагностировать состояние видеоадаптера и устранить неполадки:





Использование сторонних утилит
Как решить проблемы Win 10 через Windows Repair Toolbox:
- скачать эту программу на свой ПК; запустить Windows Repair Toolbox; открыть вкладку «Tools» («Инструменты»); выбрать опцию, запустить проверку и устранение неисправности.





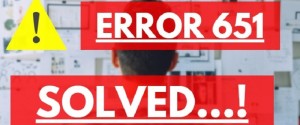



Как выполнить проверку системы Виндовс 7 на наличие ошибок

Проверка диска с помощью CHKDSK
- Сочетанием клавиш на клавиатуре Win+R; Клавиша Пуск, в поисковой строке ввести запрос «cmd»; Клавиша Пуск, Программы, Стандартные, Командная строка.
В открывшемся черном окне вводится команда: «chkdsk C: /F». Значение команды:
- Chkdsk – проверка диска; С: — название системного диска, буква может быть другой, двоеточие обязательно; /F – обозначение действия, система автоматически проверит себя на наличие ошибок, устранит их.
Ошибка обновления Windows 10, что делать?
- Убедитесь, что памяти достаточно. Минимум – 25 Гб Запустите центр обновлений Windows несколько раз Удалите или отключите антивирус Отключите периферийные устройства, оставив только мышь и клавиатуру Восстановите и исправьте системные файлы
Стандартная диагностика проблем Windows
Устранение неполадок в Панели управления
Поиск решений в Центре поддержки


Проверка обновлений в Центре обновлений
Нажать кнопку Пуск; Войти в разделы Панель управления, Система и безопасность; Выбрать пункт Центр обновлений Windows; В левой части окна кликнуть по пункту «Поиск обновлений»; Дождаться завершения процедуры.

Включение «Службы политики диагностики» в Windows 7
Способ 1: «Службы»





Способ 2: «Конфигурация системы»



Программы для исправления ошибок
Advanced System Care

- Вирусы; Ошибочные записи в реестре; Временные, остаточные, нежелательные файлы; Проблемы в работе сети; Ошибочные ярлыки; Возможные угрозы для конфиденциальности.
По команде пользователя все угрозы или часть из них будут удалены.
Ccleaner

Windows 7 Manager

Microsoft Fix It

AVG PC Tune Up

Kaspersky Cleaner

Как исправить ошибки Windows 10/8/7
Как исправить ошибки Windows 10/8/7 с помощью Kaspersky Cleaner:
Список системных ошибок при синем экране
Как проверить целостность файлов в Windows 10 с помощь DISM
Dism /Online /Cleanup-Image /RestoreHealth
Сброс настроек в BIOS

Тестируем Windows 10 стандартным набором инструментов
С помощью sfc /scannow
С помощью DISM
Использование безопасного режима работы

Что делать, если появилась ошибка при запуске Windows 10
Как исправить ошибку при запуске компьютера или ноутбука Windows 10:
Восстановление системы
Компьютер перезагрузится, будет функционировать правильно.
Исследование целостности с использованием SFC в среде восстановления ОС
Восстановление в среде Windows RE

Кому интересно, вот описание команды и ключей.
В командной строке (Пуск -> Выполнить -> cmd) пишем команду sfc / и нужный ключ.
На этом у меня всё. Всем спасибо за внимание.
Решение неполадок при запуске «Службы политики диагностики»
Вариант 1: Проверка состояния других служб
Вариант 2: Выдача «Службе политики диагностики» прав на запуск


Вариант 3: Добавление сетевых служб в группу безопасности
Откройте «Командную строку», обязательно от имени администратора.





Вариант 4: Выдача прав «NETWORK SERVICE» на создание записей в реестре




Перезагрузите компьютер и проверьте, возникает ли ошибка.




В конце понадобится перезагрузка компьютера.
Вариант 5: Добавление сетевых службам прав доступа через Свойства









Вариант 6: Сброс настроек IP и DNS




Вариант 7: Восстановление системы
Подробнее: Восстановление системы в Windows 7
Файлы и реестр
Как проверить компьютер на наличие ошибок?
Способ 1: стандартный метод


Способ 2: проверка реестра Windows с помощью CCleaner
Завершите чистку реестра, щелкнув по кнопке «Исправить отмеченные»
Проверьте состояние системных файлов с помощью средств Windows
Жесткий диск
- Откройте ярлык «Мой компьютер», выберите значок любого из разделов (например, «Локальный диск С»). Откройте контекстное меню правой кнопкой мыши. Выберите пункт «Свойства». Откроется окно с вкладками. Перейдите на вкладку «Сервис» Нажмите на кнопку «Выполнить проверку».
Как проверить целостность файлов в Windows 10 с помощью SFC
Через командную строку в интерфейсе Windows
Через среду восстановления
Нажмите в левом нижнем углу на кнопку «Пуск» и перейдите в «Параметры»:
Exit sfc /scannow /offbootdir=C:\ /offwindir=E:\Windows
Сканирование и восстановление системы с использованием DISM. exe
В отдельных случаях «.wim заменяется на. esd».
- Repair-WindowsImage — Online — ScanHealth. Ищет дефекты системных элементов, Repair-WindowsImage — Online — RestoreHealth. Исследует и устраняет неисправности.
Способы решения ошибки 0x8000ffff Работа мастера диагностики приостановлена
- Перезагружаем компьютер. После перезагрузки нужно вновь вернуться в «Программы и компоненты» и в ветке. NET Framework 3.5.1 установить метки для «Windows Communication Foundation HTTP Activation» и «Windows Communication Foundation Non-HTTP Activation».
Способ №2. Проверка целостности системных файлов
- Запускаем командную строку с правами Администратора. Для этого в поисковой строке вводим «cmd», а затем нажимаем правой кнопкой мыши на выдаче. Выбираем «Запустить от имени Администратора».
Способ №4. Чистая загрузка операционной системы
Программа для проверки компьютера на ошибки. Обзор лучших
Почему требуется программа для проверки компьютера на ошибки?
Обновление системы
Драйвера
Антивирусы для Windows
Проверка оперативной памяти жесткого диска собственными средствами Windows
Утилиты для анализа и исправления ошибок HDD
Windows 7: проверяем системные файлы на ошибки
Приложения для работы с системным реестром
Комплексные утилиты
Примеры по использованию мастера
Починка центра обновлений
Устранение проблем с USB и ошибки 43
Код ошибки 0x80070002 возникающий в других случаях

Рекомендованные публикации
Добавить комментарий Отменить ответ
Что делать, если мастер не работает
Как запустить процесс
С помощью панели управления компьютером
Напрямую
Решение проблемы
Применяем Troubleshooter


Программа сообщит нам о том, что ситуацию можно исправить при помощи обновлений, которые нужно установить. Для этого кликаем по соответствующему пункту.



Используем Software Repair Tool


На 50% прогресса программа потребует перезагрузить компьютер. Закройте все приложения, сохраните данные и нажмите кнопку, которую мы обвели красной рамкой.




Восстанавливаем системные файлы
Запустите командную строку с правами суперпользователя. Для этого используем поиск OS (иконка увеличительного стекла в левой части панели задач) и вводим запрос «cmd». Далее делаем правый клик по обозначенному на картинке результату и жмем на строчку, которую мы обозначили четвертым номером.


Когда сканирование будет окончено, перезагрузите ПК. Снова вызовите командную строку (обязательно с правами администратора) и введите оператор: DISM. exe /Online /Cleanup-image /Restorehealth, после чего жмите Ввод.
Источники:
Https://boxprograms. info/top-programm-dlya-diagnostiki-kompyutera
Https://it-tehnik. ru/windows10/oshibki/proverka. html
Https://speedcamupdates. ru/prilozheniya/kak-zapustit-diagnostiku-windows-7.html