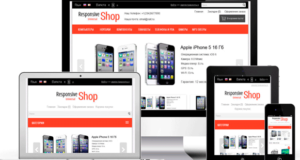Как сделать слайды для презентации на компьютере фото
Как сделать презентацию: пошаговая инструкция для PowerPoint
Как сделать презентацию: за 10 шагов
ШАГ 1: запуск PowerPoint и создание «пустой» презентации



ШАГ 2: добавление новых слайдов (листов)


Если вы неправильно выбрали компоновку страницы — всегда можно изменить ее

Добавьте в презентацию необходимое количество листов (слайдов)
Примечание : также добавить слайд можно с помощью сочетание кнопок Ctrl+M.
ШАГ 3: выбор темы и ее цветовой гаммы


Обратите внимание, что помимо темы — есть разные варианты ее оформления
ШАГ 4: работа с текстом



Для исправления ошибки — просто кликните по ней правой кнопкой мышки

Чтобы повернуть текстовый блок — нажмите на стрелочку над ним
ШАГ 5: вставка картинок, аудио и видео



Вставка видео или аудио выполняется одинаково

ШАГ 6: вставка диаграмм, графиков




Получившаяся диаграмма (в качестве примера) / Кликабельно
ШАГ 7: работа с таблицами

Таблица отображается в режиме реального времени
Заполнять таблицу текстом можно классическим способом:

- выбрать нужную таблицу на слайде (кликнув по ней мышкой) ; в верхнем меню перейти по ссылке «Работа с таблицей» (см. стрелку-2 на скрине ниже) ; в подразделе «стили таблиц» выбрать новый дизайн.

Чтобы поменять стиль таблицы. / PowerPoint 2019
ШАГ 8: переходы и анимация
Итак, чтобы добавить переход, нужно:
указать лист (слайд); перейти в раздел «Переходы» ; выбрать один из переходов (кстати, PowerPoint сразу же покажет, как он будет выглядеть); далее нужно указать следующий лист и выбрать переход уже для него (и т. д.).


Применение эффектов анимации к картинке
ШАГ 9: демонстрация (запуск слайд-шоу)


Настройка времени показа слайдов (репетиция презентации)
ШАГ 10: рецензирование и проверка ошибок. Сохранение

Рецензирование — проверка орфографии (PowerPoint 2019)


В моем примере PowerPoint как раз нашел пропущенные заголовки.


Дополнения по теме, как всегда, приветствуются.
Как сделать классную презентацию: пошаговая инструкция

Powerpoint: пошаговое руководство по созданию презентации
Шаг 1. Слайды


Шаг 2. Тема

Шаг 3. Добавление основных элементов
Текст

Медиа (видео или иллюстрации)
Через «Рисунки» добавляйте картинки. Их можно вставлять в любом участке слайда и редактировать размер и положение. В этом же разделе можно добавлять видео — выберите инструмент «Мультимедиа/Звук» и вставляйте нужный контент.

Диаграммы и графики

Таблицы

Анимация и переходы


Шаг 4. Сохранение и предварительный просмотр
Осталось просмотреть, как будет выглядеть финишный вариант:

Для выхода из режима просмотра нажмите «Escape».
Как сделать презентацию онлайн: 3 сервиса
Google Презентации


Canva

На странице выберите либо пустой файл, либо уже готовый макет.



- Большинство шрифтов поддерживают только латиницу. На русском — только Open Sans и Roboto. Все фотографии на сервисе платные, но эта проблема легко решается путём загрузки собственной картинки через кнопку «Загрузка».

Crello





10 хитростей для стильного оформления
Никаких готовых шаблонов
Правильно выбирайте цвета

Иконки для улучшения восприятия информации
На сайте flaticon. com можно скачать иконки бесплатно.

Современные шрифты
В каждой презентации — не более трёх шрифтов:
Качественные фотографии

Соблюдение основных правил вёрстки
Следующие правила помогут вам сделать презентацию визуально стильной:

Один слайд — одна мысль
«Воздух» на слайдах
Никаких ненужных логотипов и полей

Вычитка презентации
Где искать идеи и вдохновение?
Behance


Graphicriver
Простая инструкция, как сделать презентацию на компьютере в популярных программах PowerPoint и ФотоШОУ PRO
Программы для презентаций:
Где создать презентацию со слайдами
Создание презентации со слайдами в PowerPoint
1. Титульник – название отчета, ФИО докладчика, дата.
2. Основную часть по теме – тезисы, схемы, рисунки, таблицы, основной текст.
Шаг 1: Слайды и дизайн



Шаг 2: Заголовки и текст


Шаг 3: Картинки, таблицы, диаграммы








Шаг 4: Музыка и видео




Шаг 5: Анимация объектов

Шаг 6: Анимация переходов между страницами

Шаг 7: Сохранение и демонстрация


Общие советы по подготовке презентаций в Microsoft Office PowerPoint:
Создание эффектной видео презентаций в ФотоШОУ PRO
Создайте презентацию уже сегодня!
Скачайте ФотоШОУ PRO:
Шаг 1: Создание проекта




Шаг 2: Работа со слайдами






Шаг 3: Настройка переходов между слайдами

Шаг 4: Музыка


Шаг 5: Сохранение слайд-шоу

Дождитесь сохранения. Вот такой результат у нас получился:
Выводы
Источники:
Https://ocomp. info/kak-sdelat-prezentatsiu. html
Https://mediaaid. ru/blog/instructions/kak-sdelat-prezentatsiyu/
Https://amssoft. ru/video/kak-sdelat-prezentatsiyu. php