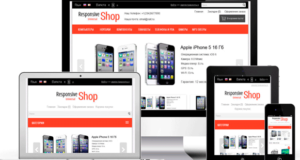Как сканировать документ на компьютер через сканер canon mp280
Как сканировать принтером canon mp280
Подготовка к сканированию при помощи панели управления
Перед сканированием оригиналов проверьте следующее.
Сохранение отсканированных данных на компьютере
(2) Загрузите оригинал на стекло сканера.
2. Для запуска сканирования нажмите кнопку СКАНИРОВАТЬ (SCAN).
• Экран выбора программ может появиться после выполнения шага 2.
Печать фотографий (Easy-PhotoPrint EX)
В данном случае загружаем в задний лоток фотобумагу 10 x 15 см / 4″ x 6″.

2. Запустите Easy-PhotoPrint EX из приложения Solution Menu EX.
(1) Запустите приложение Solution Menu EX.
(2) Щелкните (Фотопечать (Photo Print)) в меню Фотопечать (Photo Print).

(1) Выберите папку для сохранения изображений.
| Сдать картриджи дороже других, сдать картриджи очень дорого, сдать картриджи от принтера на 15% дороже, скупка картриджей дорого Покупаем картриджи от принтеров дорого в Москве! Купим оригинальные картриджи дорого на склад в Москве, склад — приемка картриджей от принтера, очень дорого |
Можно захватить и напечатать изображение с видео.

(1) Убедитесь, что в пункте Принтер (Printer) выбрано имя Вашего устройства.
Выбор неверного типа носителя может снизить качество печати устройства.

5. Выберите макет и запустите печать. (1) Выберите макет фотографии.
Можно изменить направление или обрезать фотографии для печати.

Canon PIXMA MP280 инструкции по эксплуатации

Как сканировать на Canon MP280?
Canon PIXMA MP280 инструкции по эксплуатации

Как сканировать на МФУ Canon Pixma/Maxify, если картридж закончился

После сброса ошибки функция сканирования станет доступна.
Как установить IJ Scan Utility?
Поместите объект на рабочую поверхность. Запустите программу IJ Scan Utility. Чтобы указать размер бумаги, разрешение, настройки PDF и так далее, щелкните Параметры. . Щелкните Документ (Document) или Фото (Photo).
Как перезагрузить принтер Canon MP280?
Откройте приложение «Google Диск» . Нажмите на значок «Добавить» в правом нижнем углу экрана. Выберите «Сканировать» . Сделайте фото документа. . Чтобы завершить Сканирование и сохранить документ, нажмите на значок «Готово» .
Почему мой принтер Canon не устанавливается на мой компьютер?
Основные компоненты принтера Canon Pixma MP280
Вид спереди

Откройте для загрузки оригинала на стекло рабочей поверхности.
Приподнимите и наклоните назад, чтобы вставить бумагу в задний лоток.
Сдвиньте, чтобы совместить с обеими сторонами стопки бумаги.

Загрузите оригинал для копирования или сканирования.
Используйте для изменения настроек устройства или управления им.
Вид сзади

Подсоедините USB-кабель, чтобы подключить устройство к компьютеру.
Не прикасайтесь к металлическому корпусу.
Подсоедините кабель питания, поставляемый в комплекте с устройством.
Вид изнутри

Цветной картридж следует устанавливать в левое гнездо.
Удерживает сканирующее устройство (крышку), когда оно открыто.
Сканирование на принтере от Canon

Сканируем на принтерах Canon
Способ 1: Кнопка на принтере
Способ 2: Фирменная утилита IJ Scan Utility

Способ 3: Программы для сканирования документов
Способ 4: Стандартное средство Windows
Принтер canon pixma mp280 инструкция по применению сканирование
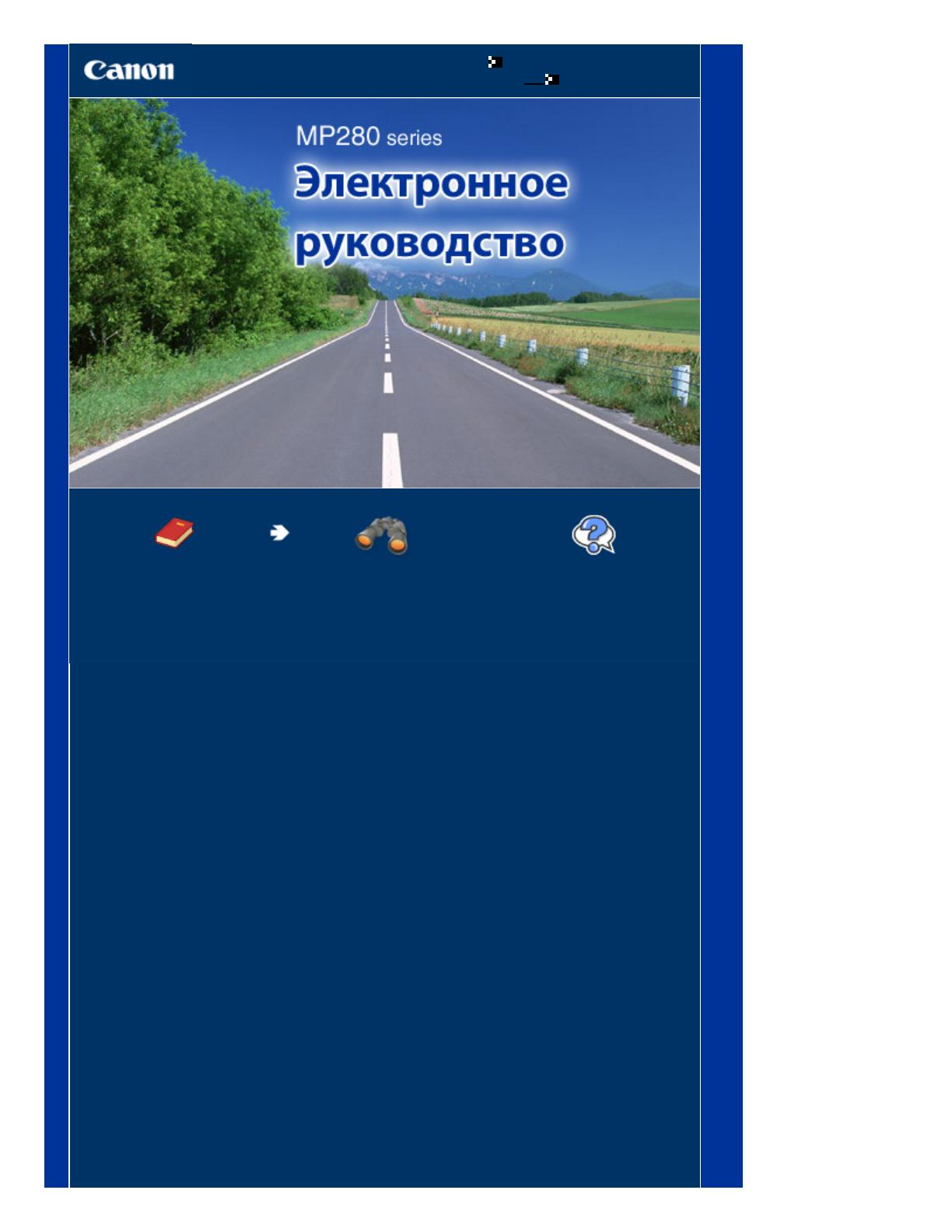
Откройте для загрузки оригинала на стекло рабочей поверхности.
Приподнимите и наклоните назад, чтобы вставить бумагу в задний лоток.
Автоматически подавать на печать по одному листку.
Сдвиньте, чтобы совместить с обеими сторонами стопки бумаги.
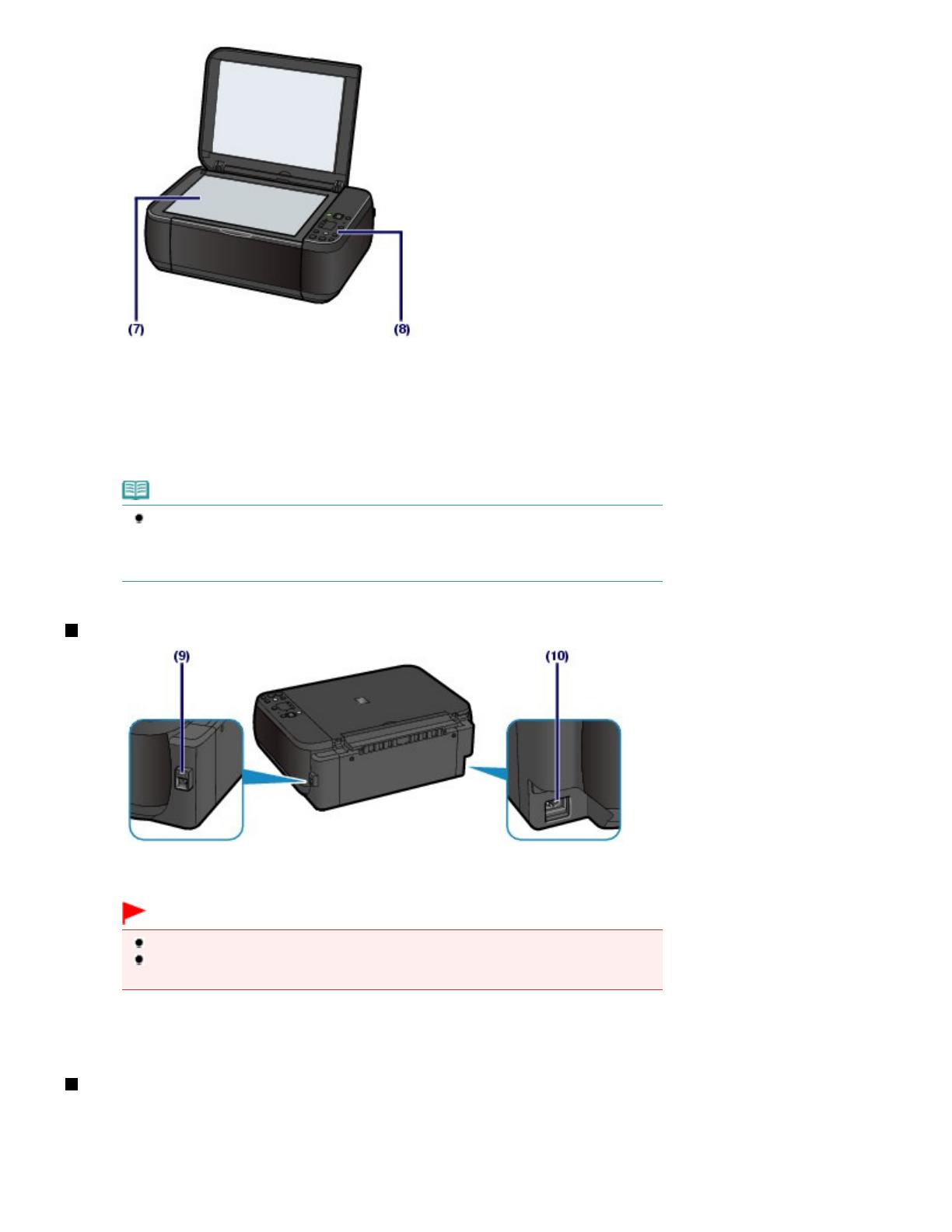
Загрузите оригинал для копирования или сканирования.
Используйте для изменения настроек устройства или управления им.
Если устройство не работает в течение примерно 5 минут, светодиодный
Индикатор и индикаторы на панели управления за исключением индикатора
Гаснут. Чтобы восстановить их, нажмите любую кнопку, кроме
Подсоедините USB — кабель, чтобы подключить устройство к компьютеру.
Не прикасайтесь к металлическому корпусу.
Не вставляйте и не извлекайте кабель USB, пока устройство печатает с
Компьютера или сканирует оригиналы на компьютер.
Подсоедините кабель питания, поставляемый в комплекте с устройством.
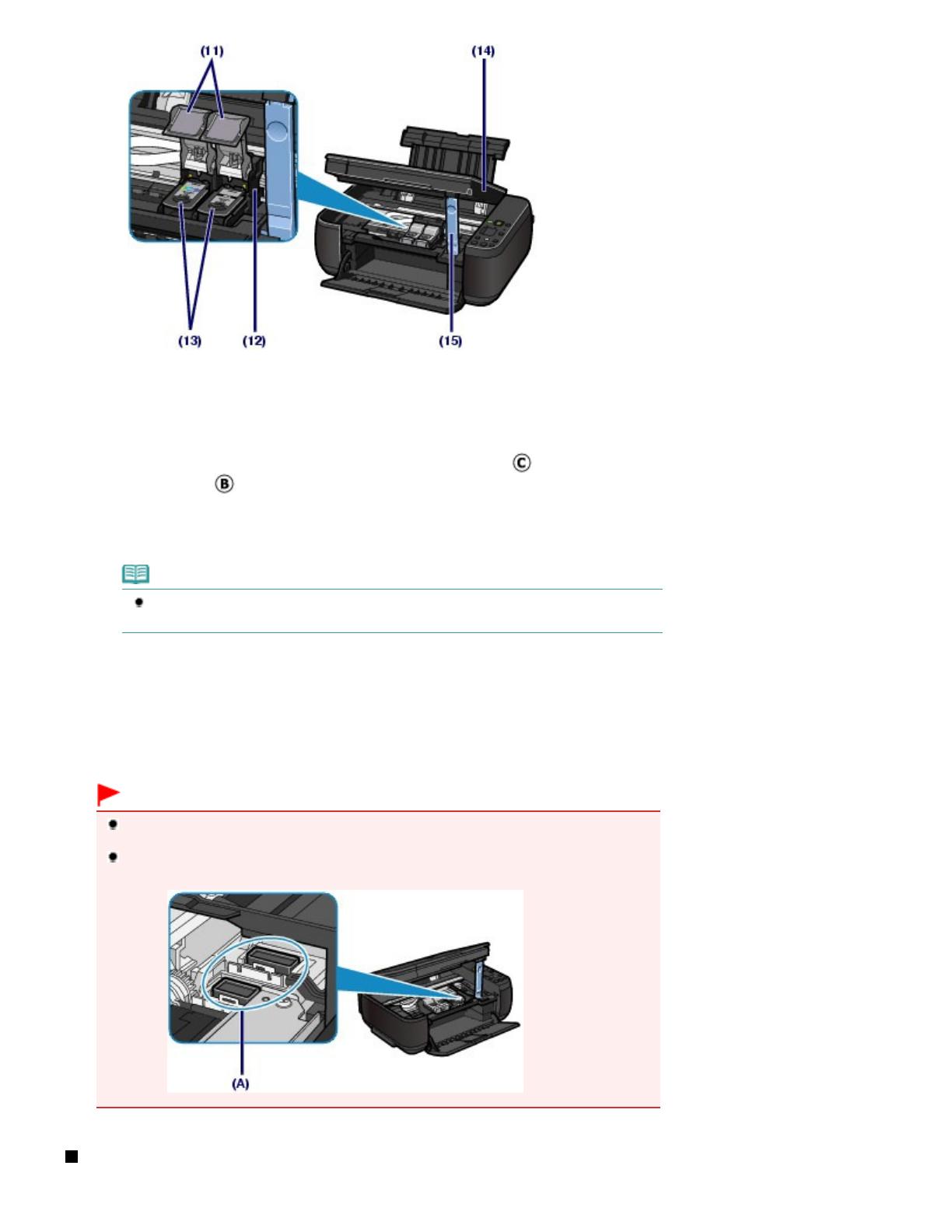
Цветной картридж FINE следует устанавливать в левое гнездо (
Дополнительную информацию об установке картриджей FINE см. в печатном
Удерживает сканирующее устройство ( крышку ), когда оно открыто.
Не сказывается на производительности устройства.
Не прикасайтесь к части (A). При прикосновении к этим частям устройство может
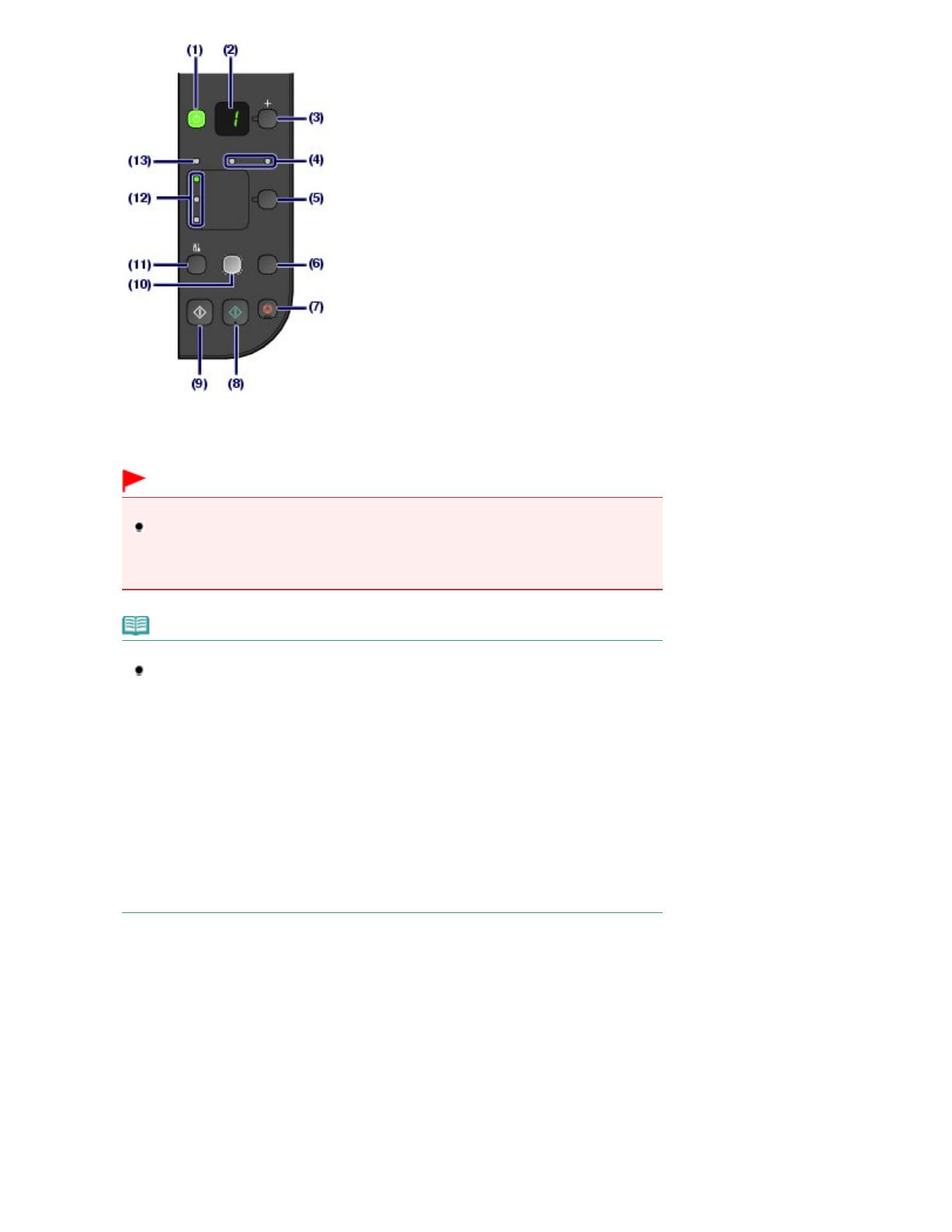
Кнопка « ВКЛ » (ON) и индикатор ПИТАНИЕ (POWER)
При отсоединении шнура питания после выключения питания убедитесь, что
Погашен. Если шнур питания отсоединяется от
Розетки питания при горящем или мигающем индикаторе
Устройство может быть повреждено, поскольку печатающая головка не защищена.
Проверить состояние устройства можно с помощью индикатора
Горит зеленым : устройство готово к печати.
Мигает зеленым : устройство начинает или
Ошибка, устройство не готово к печати. Дополнительную информацию см. в
Мигает оранжевым попеременно. Возможно, произошла ошибка,
Требующая обращения в центр технического обслуживания. Дополнительную
Выбор размера страницы и типа носителя.
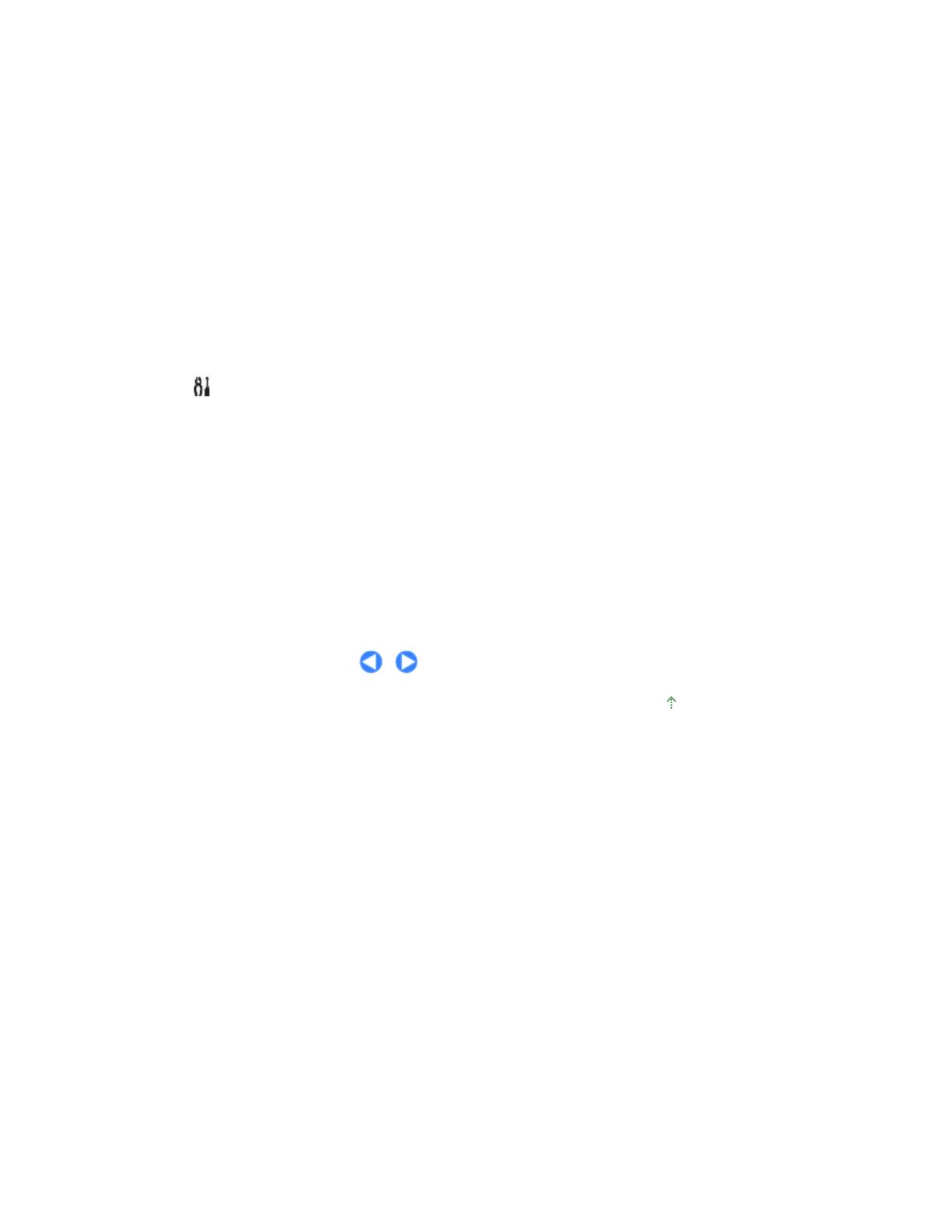
Запуск сканирования оригинала, чтобы сохранить его на компьютере.
Кнопка По размеру страницы (Fit to Page)/ Индикатор По размеру
Подгонкой к странице, загорится индикатор
* В программных приложениях и руководствах кнопки
Режим ) собирательно называются кнопкой «Star t» ( Пуск ) или «OK».
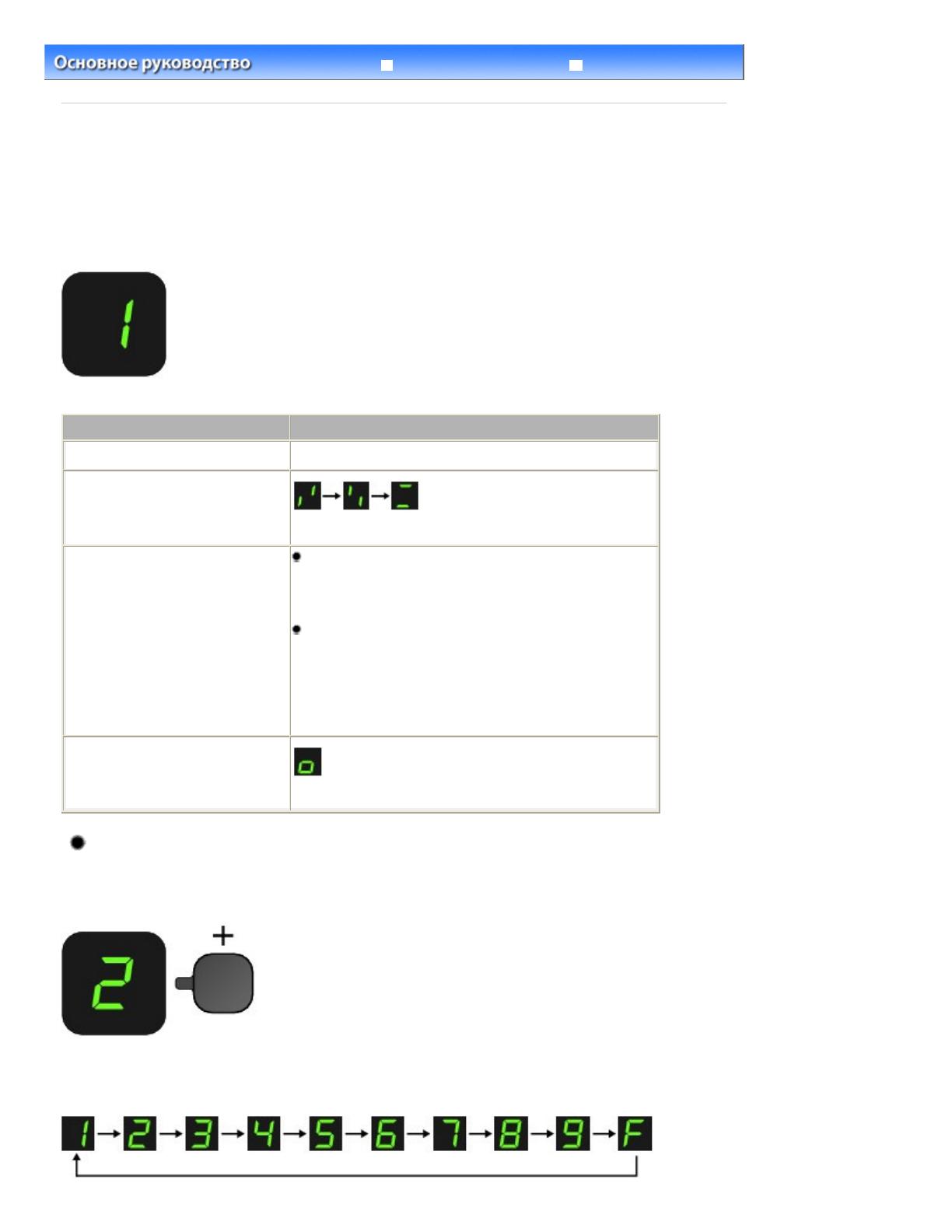
> Светодиодный индикатор и основные операции
Светодиодный индикатор и основные операции
Обычно появляется на светодиодном индикаторе при включении питания.
Светодиодный индикатор отображает состояние устройства следующим образом.
В случае возникновения ошибки Поочередно появляются число и буква
Дополнительную информацию о кодах ошибок см. в
Возможно произошла ошибка, устранение которой
Дополнительную информацию см. в разделе «
На один, показывая число оставшихся копий.
] число на светодиодном индикаторе увеличивается на единицу.
, количество копий устанавливается в значение «20». Нажмите кнопку [
Стр. 9 из 751 стр. Светодиодный ин дикатор и основ ные операции
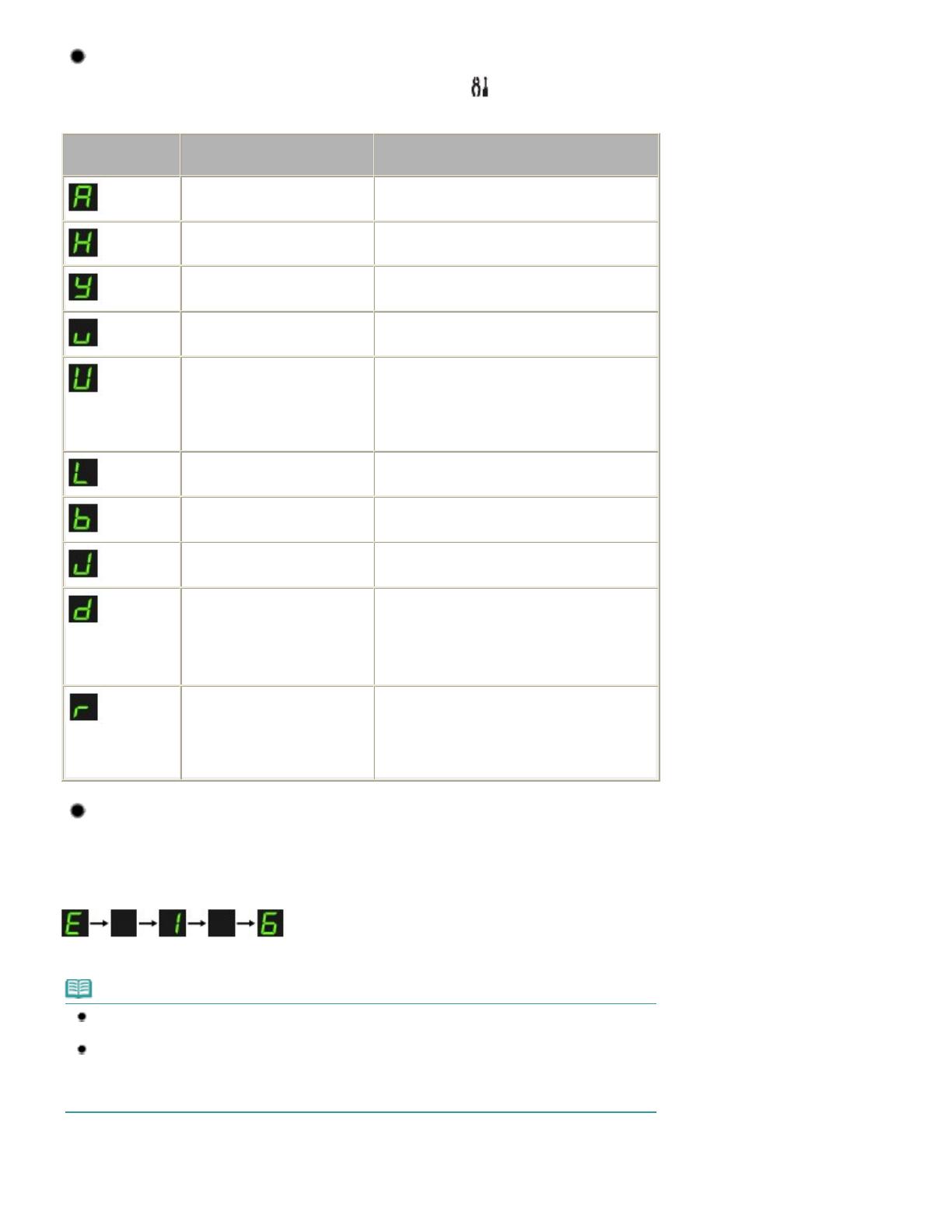
Тех пор пока на экране не появится нужный код, а затем нажмите кнопку
Очистка печатающей головки. Чистка печатающей головки
Чистка внутренних компонентов устройства
Изменение размера страницы от A4 до 8,5″ x
Отпечатанная поверхность поцарапана » в
В случае ошибки на светодиодном индикаторе поочередно появляются буква
Дополнительную информацию о кодах ошибок см. в разделе
Электронного руководства Расширенное руководство
Для устранения ошибок, код которых содержит букву
Стр. 10 из 751 стр. Светодиодный индика тор и основ ные операции
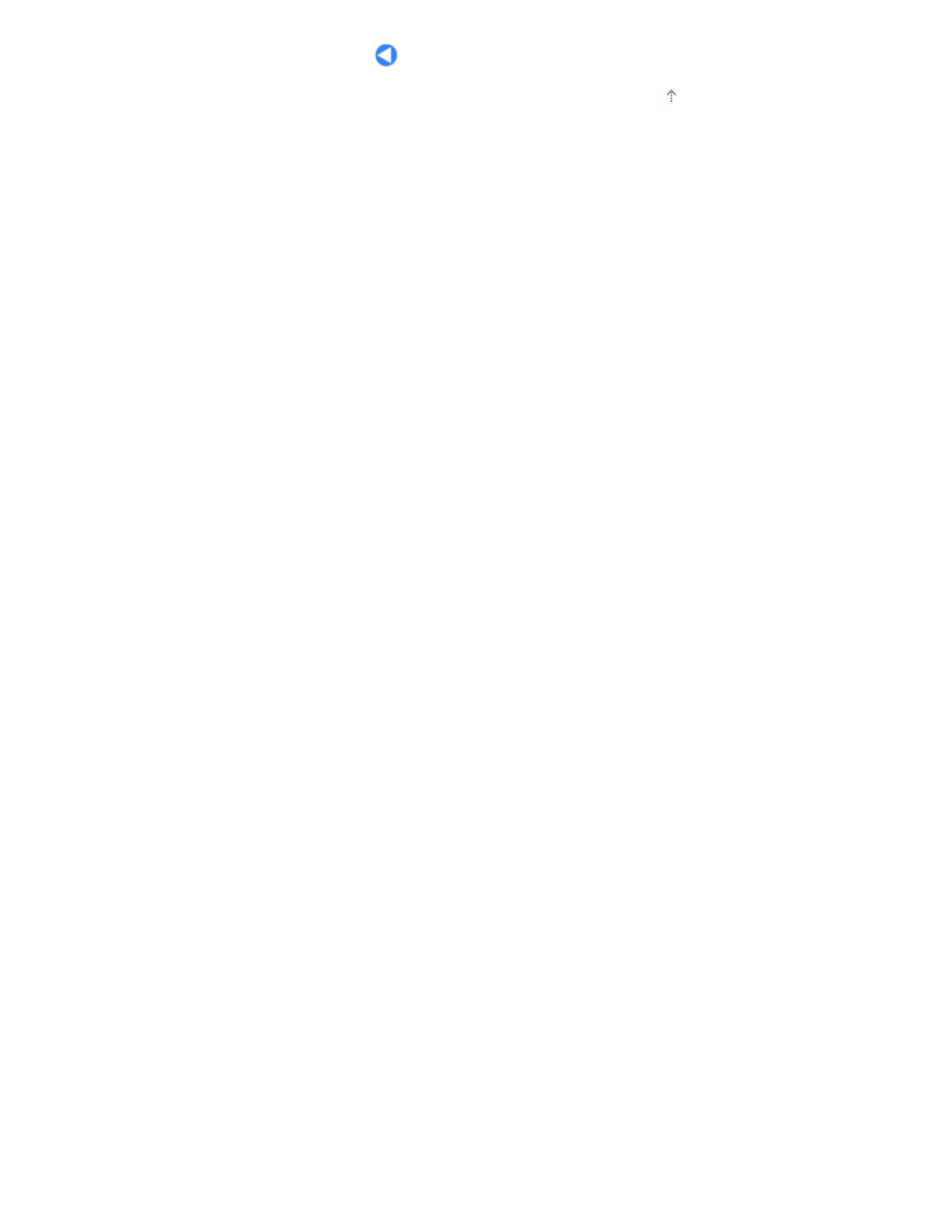
Стр. 11 из 751 стр. Светодиодный индика тор и основ ные операции
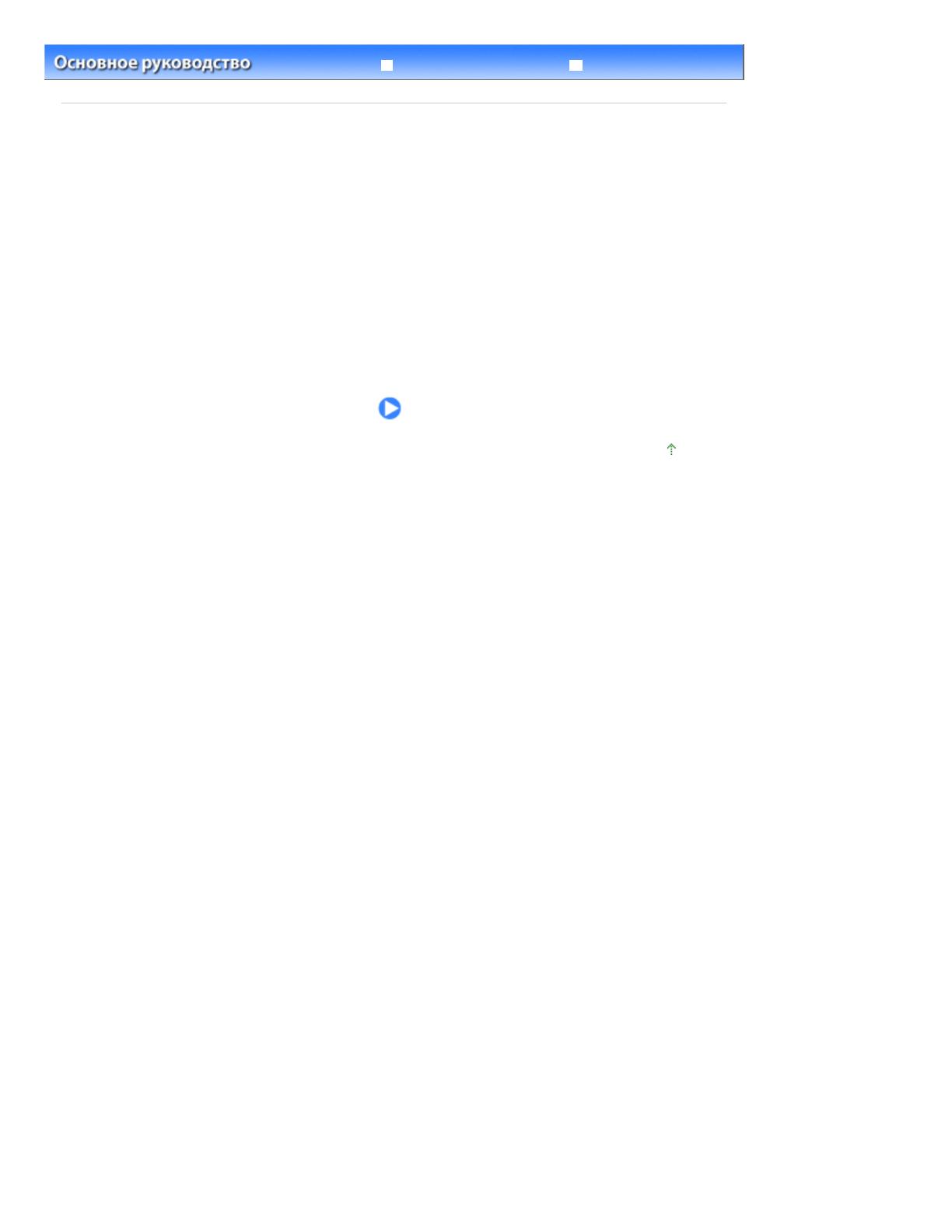
Страницы, а также делать копии фотографий без полей.
Изменение размера страницы от A 4 до 8,5″ x 11″ (Letter)
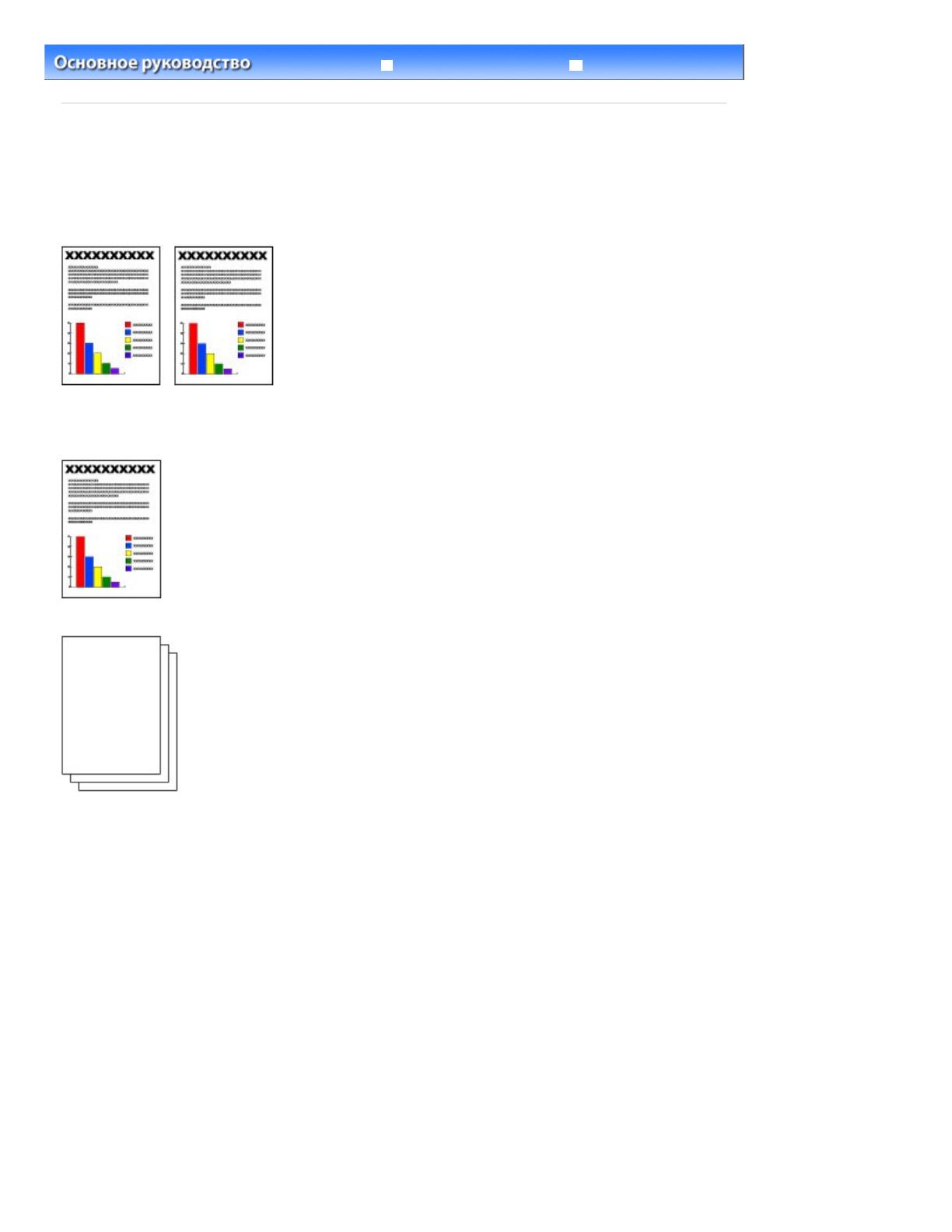
Оригиналы документов для копирования. См. раздел
Загрузка обычной бумаги или фотобумаги
Тут можно загрузить обычную бумагу формата A4 или Letter в задний лоток.
Аккуратно откройте лоток приема бумаги и раскройте удлинитель
Стр. 13 из 751 стр. Копирова ние документов
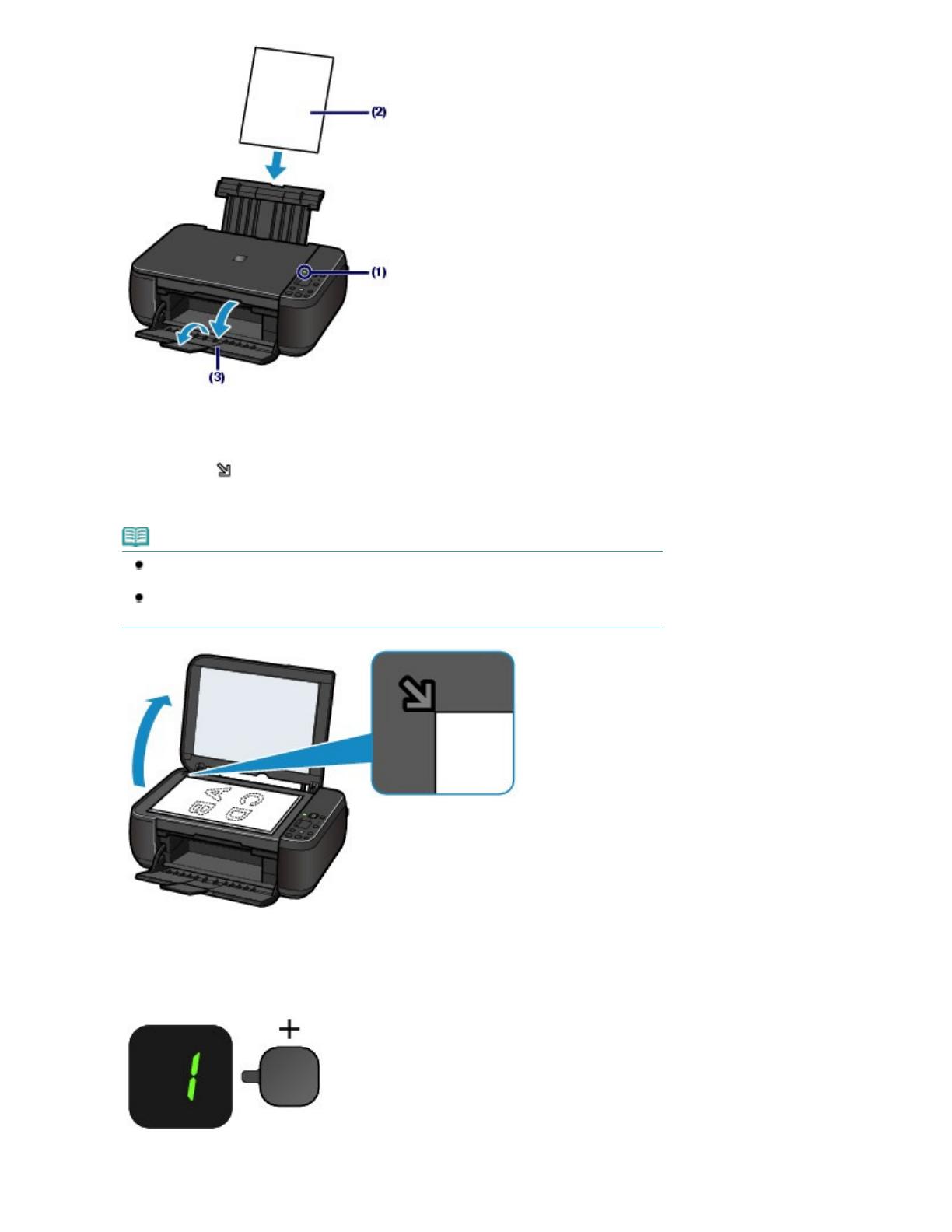
Вставьте оригинал СТОРОНОЙ ДЛЯ КОПИРОВАНИЯ ВНИЗ и выровняйте его по метке
Затем осторожно закройте крышку документа.
Как загружать оригинал, см. в разделе Загрузка оригиналов
Вывод необходимого числа копий на светодиодный индикатор.
Стр. 14 из 751 стр. Копирова ние документов
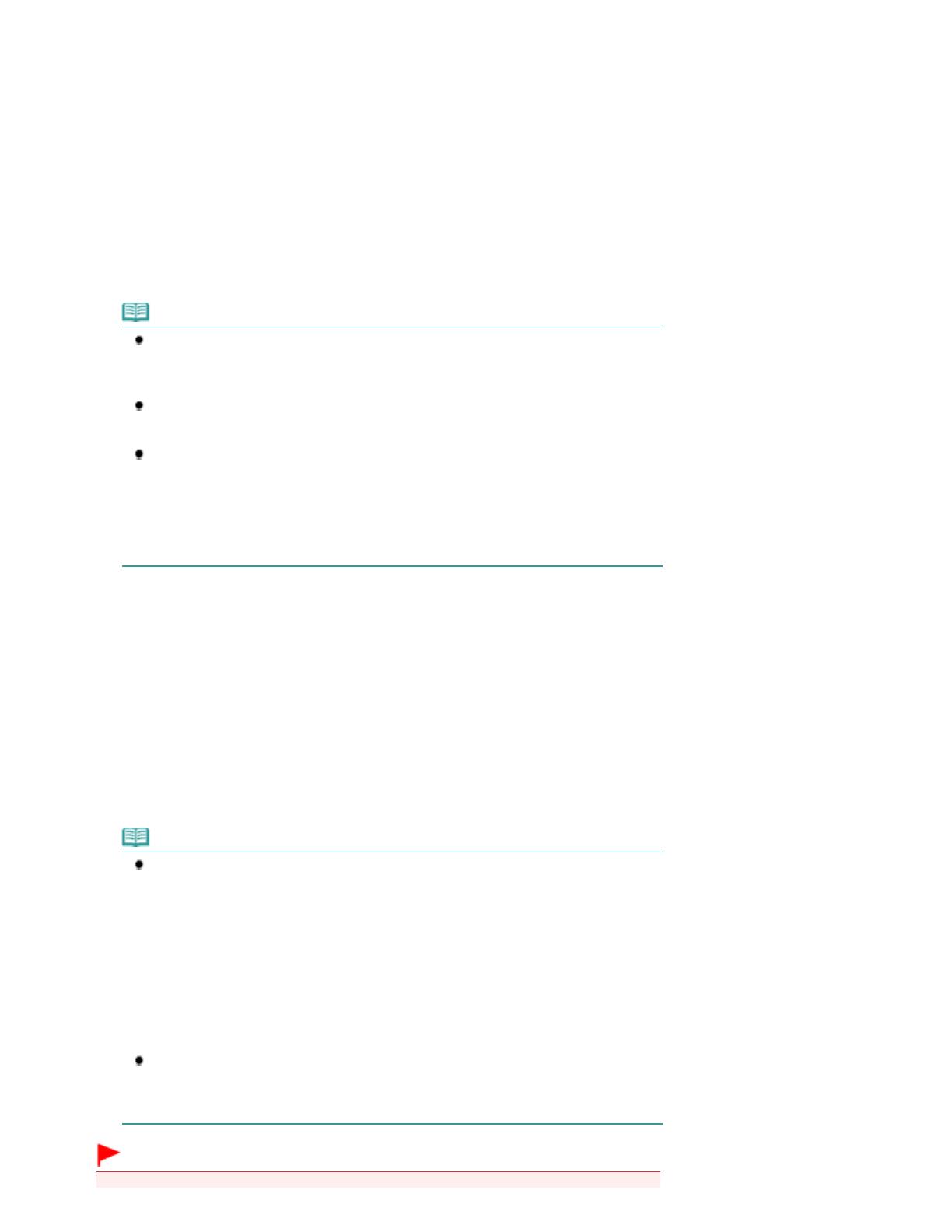
] число на светодиодном индикаторе увеличивается на единицу.
, количество копий устанавливается в значение « 20». Нажмите кнопку [
Вставьте столько листов бумаги, сколько нужно сделать копий.
Чтобы установить необходимый размер и тип носителя, несколько раз
( Бумага ) показывает выбранный размер бумаги и тип носителя.
Выбор обычной бумаги формата A4 или 8.5″ x 11 «.
Можно указать следующие размеры станицы и типы носителя.
— Фотобумага формата 1 0 x 15 см или 4″ x 6″
Вы можете менять размер загруженной бумаги в заднем лотке от A4 до 8,5″ x 11″
(Letter) независимо от размера, указанного на панели управления.
Изменение размера страницы от A4 до 8,5″ x 11″ (Letter)
Когда функция копирования по размеру страницы включена, можно делать копии
Оригинала, автоматически увеличивая или уменьшая его до выбранного размера
Отмените функцию « По размеру страницы » (Fit to Page), чтобы сделать копию
После завершения копирования снимите оригиналы со стекла сканера.
Выбрать качество печати « Быстро » ( приоритет скорости ) можно только в том
Установка качества печати « Быстро » ( приоритет скорости ).
Удерживайте не менее 2 секунд действии (3) шага 2.
Качеством. Чтобы установить приоритет приоритета перед качеством, нажмите
Менее 2 секунд, и устройство начнет делать копии стандартного качества.
Стр. 15 из 751 стр. Копирова ние документов
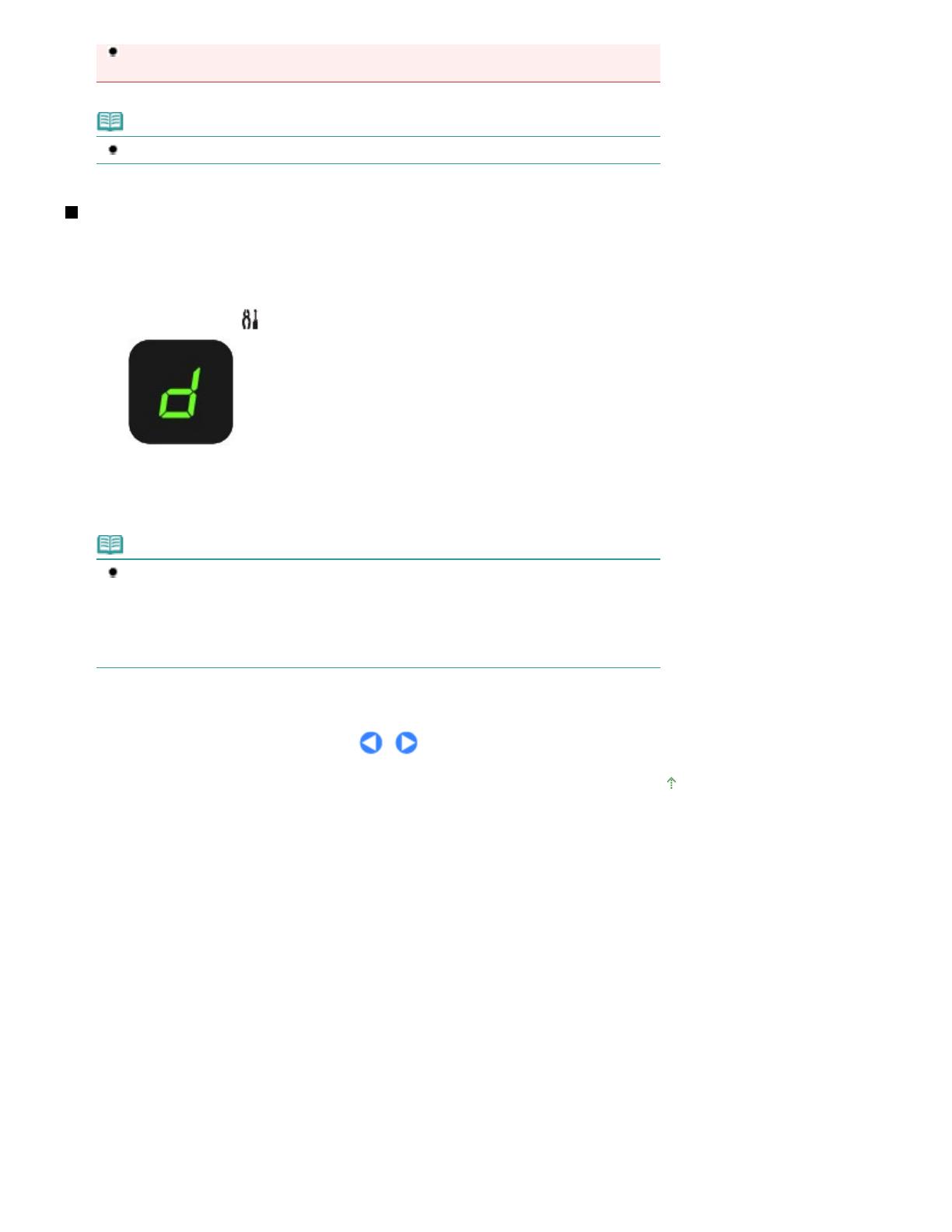
Не открывайте крышку устройства и не перемещайте оригинал документа до
Изменение размера страницы от A4 до 8,5″ x 11″ (Letter)
Независимо от размера A4, установленного на панели управления, и наоборот.
При изменении размера страницы на А 4 или 8,5″ x 11″ (Letter) загрузите бумагу
Стр. 16 из 751 стр. Копирова ние документов
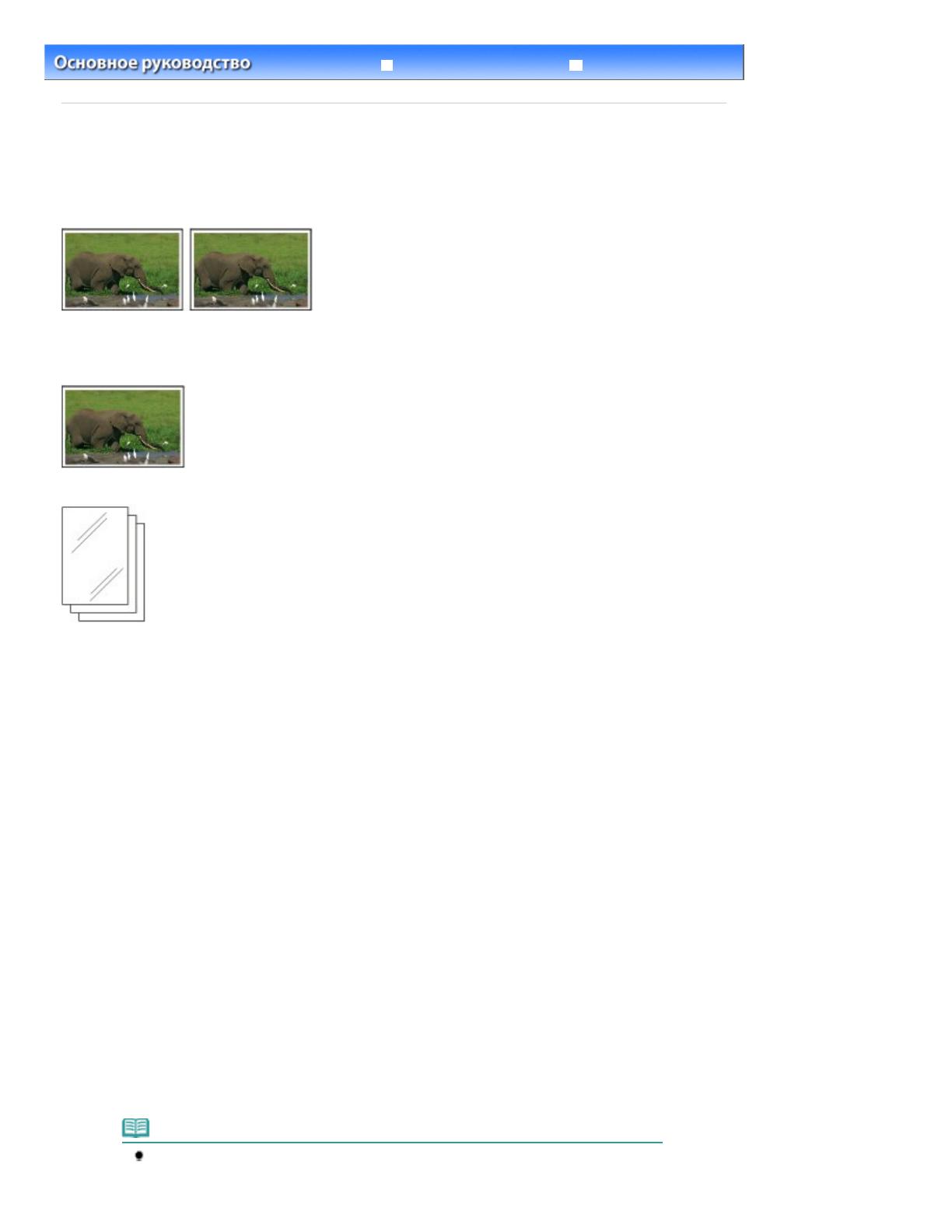
Загрузка обычной бумаги или фотобумаги
В данном случае загружаем в задний лоток фотобумагу 10 x 15 см / 4″ x 6″.
Аккуратно откройте лоток приема бумаги и раскройте удлинитель
Загрузите фотографию на стекло сканера.
См. шаг 2 в разделе Копирование документов
Чтобы установить необходимый размер и тип носителя, несколько раз
( Бумага ) показывает выбранный размер бумаги и тип носителя.
В данном случае загружена фотобумага 10 x 15 см / 4 x 6 дюймов.
Можно указать следующие размеры станицы и типы носителя.
Стр. 17 из 751 стр. Копирова ние фотографий
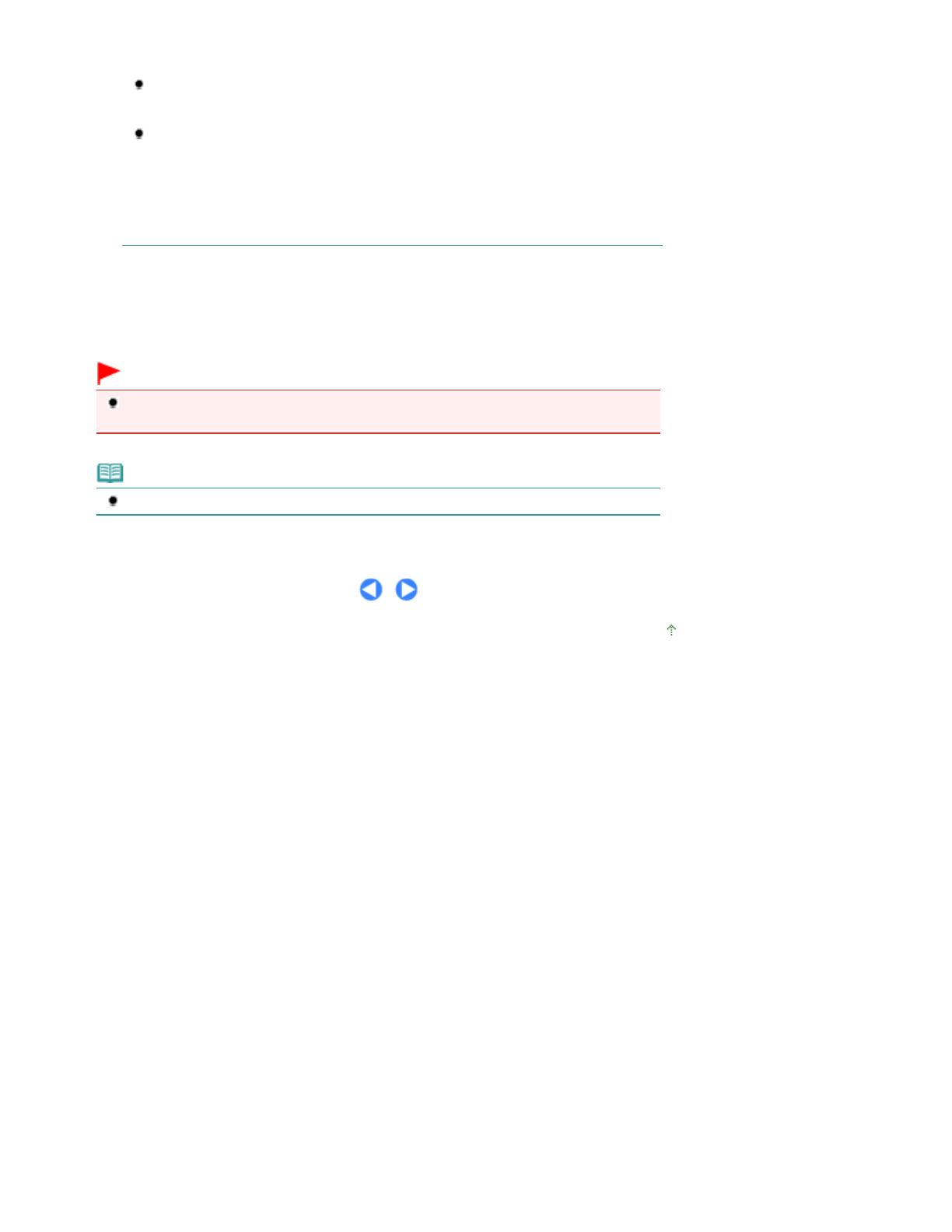
— Фотобумага формата 1 0 x 15 см или 4″ x 6″
Вы можете менять размер загруженной бумаги в заднем лотке от A4 до 8,5″ x 11″
(Letter) независимо от размера, указанного на панели управления.
Изменение размера страницы от A4 до 8,5″ x 11″ (Letter)
Когда функция копирования по размеру страницы включена, можно делать копии
Оригинала, автоматически увеличивая или уменьшая его до выбранного размера
Отмените функцию « По размеру страницы » (Fit to Page), чтобы сделать копию
После завершения копирования снимите фотографию со стекла сканера.
Не открывайте крышку устройства и не перемещайте фотографию до завершения
Стр. 18 из 751 стр. Копирова ние фотографий
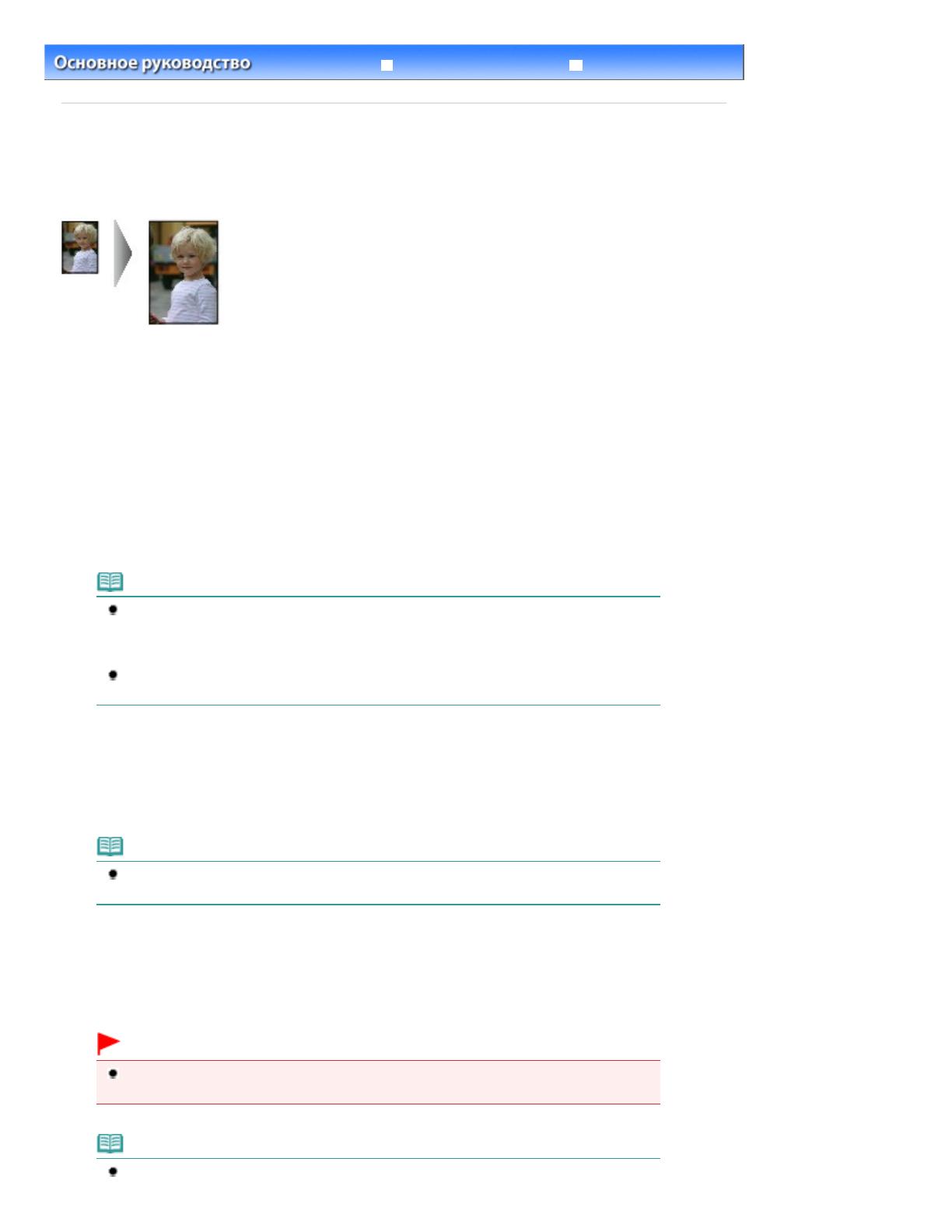
Копирование > Копирование по размеру страницы
См. шаг 1 в разделе Копирование документов
], чтобы установить необходимое количество
См. шаг 2 в разделе Копирование документов
Чтобы установить необходимый размер и тип носителя, несколько раз
Если в качестве типа насителя установлена фотобумага, то оригинал будет
Скопирован без полей так, чтобы изображение полностью покрывало страницу.
При копировании без полей края могут быть незначительно обрезаны, так как
Копируемое изображение увеличивается до размеров всей страницы.
( По размеру страницы ), и включится функция копирования по размеру
Fit to Pag e ( По размеру стр.) снова, чтобы отменить функцию
Устройство начинает процесс копирования по размеру страницы.
После завершения копирования снимите оригиналы со стекла сканера.
Не открывайте крышку устройства и не перемещайте оригинал документа до
Стр. 19 из 751 стр. Копирова ние по размеру стран ицы
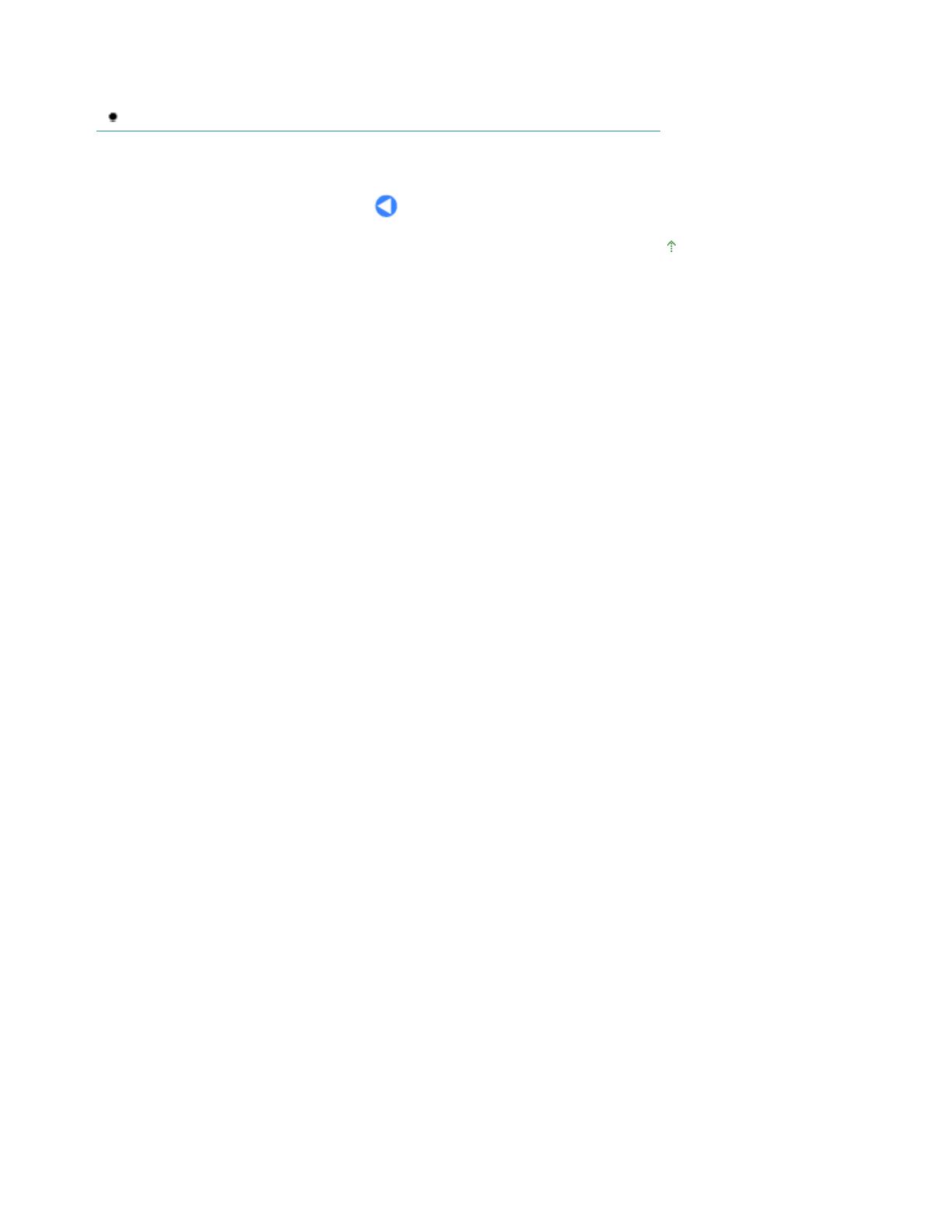
Установить качество печати « Быстро », нажмите кнопку
( Монохромный режим ) и удерживайте не менее 2 секунд действии (3) на шаге 5.
Установка качества печати « Быстро » ( приоритет скорости ).
Стр. 20 из 751 стр. Копирова ние по размеру стран ицы

Canon PIXMA MP280 инструкция по эксплуатации
(751 страница)

Canon PIXMA MP280 инструкция по эксплуатации
(751 страница)

Canon PIXMA MP280 инструкция по эксплуатации
(707 страниц)
- Языки: Английский Тип:
PDF Размер:
12.46 MB Описание:
This pdf manual provides a detailed explanation of all functionality for the PIXMA MP280 / MP282.

Canon PIXMA MP280 инструкция по эксплуатации
(704 страницы)

Canon PIXMA MP280 инструкция по эксплуатации
(693 страницы)

Canon PIXMA MP280 инструкция по эксплуатации
(715 страниц)

Canon PIXMA MP280 инструкция по эксплуатации
(723 страницы)

Canon PIXMA MP280 инструкция по эксплуатации
(721 страница)

Canon PIXMA MP280 инструкция по эксплуатации
(725 страниц)

Canon PIXMA MP280 инструкция по эксплуатации
(711 страниц)

Canon PIXMA MP280 инструкция по эксплуатации
(737 страниц)
- Языки: Португальский Тип:
PDF Размер:
12.82 MB Описание:
Please use Acrobat Reader v5.0 or less to view these files.

Canon PIXMA MP280 инструкция по эксплуатации
(737 страниц)

Canon PIXMA MP280 инструкция по эксплуатации
(736 страниц)
- Языки: Нидерландский Тип:
PDF Размер:
12.81 MB Описание:
Please use Acrobat Reader v5.0 or less to view these files.

Canon PIXMA MP280 инструкция по эксплуатации
(730 страниц)

Canon PIXMA MP280 инструкция по эксплуатации
(708 страниц)

Canon PIXMA MP280 инструкция по эксплуатации
(742 страницы)

Canon PIXMA MP280 инструкция по эксплуатации
(732 страницы)

Canon PIXMA MP280 инструкция по эксплуатации
(707 страниц)

Canon PIXMA MP280 инструкция по эксплуатации
(746 страниц)

Canon PIXMA MP280 инструкция по эксплуатации
(724 страницы)

Canon PIXMA MP280 инструкция по эксплуатации
(724 страницы)
- Тип:
PDF Размер:
12.67 MB Описание:
Please use Acrobat Reader v5.0 or less to view these files.
Сканирование на принтере Canon Pixma MP280
Сохранение отсканированных данных на компьютере
Подготовка к сканированию при помощи панели управления
Перед сканированием оригиналов проверьте следующее.
Сохранение отсканированных данных на компьютере
(2) Загрузите оригинал на стекло сканера.
2. Для запуска сканирования нажмите кнопку СКАНИРОВАТЬ (SCAN).
• Экран выбора программ может появиться после выполнения шага 2.
Печать фотографий (Easy-PhotoPrint EX)
В данном случае загружаем в задний лоток фотобумагу 10 x 15 см / 4″ x 6″.

2. Запустите Easy-PhotoPrint EX из приложения Solution Menu EX.
(1) Запустите приложение Solution Menu EX.
(2) Щелкните (Фотопечать (Photo Print)) в меню Фотопечать (Photo Print).

(1) Выберите папку для сохранения изображений.
Можно захватить и напечатать изображение с видео.

(1) Убедитесь, что в пункте Принтер (Printer) выбрано имя Вашего устройства.
Выбор неверного типа носителя может снизить качество печати устройства.

5. Выберите макет и запустите печать. (1) Выберите макет фотографии.
Можно изменить направление или обрезать фотографии для печати.

Как отсканировать документ на принтере Canon без картриджей

Как отсканировать документ на принтере Canon если в нем нет рабочих картриджей
1. Перевод принтера Canon PIXMA MP250 на низкоуровневый режим работы
Вывод принтера Canon PIXMA MP250 из низкоуровневого режима работы
2. Запуск сканера МФУ Canon PIXMA MP250 при помощи смены кода ошибки замятием бумаги

Как сканировать на принтере Canon PIXMA MP190 без картриджей (видеоинструкция).
Как отсканировать документ с принтера Canon на компьютер

Как сканировать на принтере Canon, включить, настроить и пользоваться сканером
Инструкция на МФУ Canon Pixma MP280
Простота, скорость и безупречная передача деталей
Интеллектуальное программное обеспечение
Лёгкость в использовании и функциональность
Технология фотолитографического изготовления чернильных сопел (FINE)
Ремонт принтеров
Среда, 8 ноября 2017 г.
Как отсканировать документ с принтера Canon на компьютер
Выберите категорию материалов поддержки
Источники:
Https://compsovet. com/kak-skanirovat-printerom-canon-mp280/
Https://instrukciyarus. ru/printer-canon-pixma-mp280-instrukcziya-po-primeneniyu-skanirovanie/