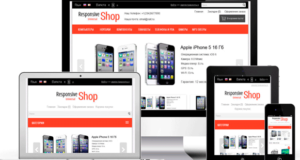Как восстановить замененные фото на компьютере
Как восстановить файл если он был заменен
Можно ли восстановить перезаписанные файлы Шаг 1: Открыть меню «Пуск» и выбрать «Компьютер» Шаг 2: Щелкнуть правой кнопкой мыши на папку с перезаписанным файлом Шаг 3: Выбрать опцию «Восстановить предыдущие версии» или «Свойства» Шаг 4: Выбрать последний файл резервной копии Как восстановить файл Word после замены Шаг 1: Открыть файл, с которым вы работали Шаг 2: Выбрать опцию «Сведения» Шаг 3: Выбрать файл с меткой «при закрытии без сохранения» Шаг 4: Восстановить файл Как восстановить предыдущую версию файла после сохранения Шаг 1: Открыть файл, который требуется просмотреть Шаг 2: Выбрать опцию «Журнал версий» Шаг 3: Выбрать версию для просмотра Шаг 4: Восстановить предыдущую версию Как восстановить файл Word, если он был заменен Шаг 1: Открыть документ Word Шаг 2: Выбрать опцию «Сведения» Шаг 3: Выбрать «Восстановить несохраненные книги» Шаг 4: Выбрать предыдущий файл для восстановления Полезные советы и выводы
Можно ли восстановить перезаписанные файлы
Шаг 1: Открыть меню «Пуск» и выбрать «Компьютер»
Шаг 2: Щелкнуть правой кнопкой мыши на папку с перезаписанным файлом
Шаг 3: Выбрать опцию «Восстановить предыдущие версии» или «Свойства»
Шаг 4: Выбрать последний файл резервной копии
Как восстановить файл Word после замены
Шаг 1: Открыть файл, с которым вы работали
Шаг 2: Выбрать опцию «Сведения»
Шаг 3: Выбрать файл с меткой «при закрытии без сохранения»
В области «Управление документами» выберите файл с меткой «при закрытии без сохранения». Этот файл содержит последнюю версию вашего файла до Его замены или перезаписи.
Шаг 4: Восстановить файл
На панели инструментов в верхней части файла выберите опцию «Восстановить». Ваши предыдущие версии файла будут Восстановлены, переписав сохраненные ранее версии.
Как восстановить предыдущую версию файла после сохранения
Шаг 1: Открыть файл, который требуется просмотреть
Шаг 2: Выбрать опцию «Журнал версий»
Шаг 3: Выбрать версию для просмотра
В открывшемся окне выберите предыдущую версию Файла, которую вы хотите просмотреть. Щелкните На ней, чтобы открыть ее в отдельном окне.
Шаг 4: Восстановить предыдущую версию
Если вы хотите восстановить предыдущую версию Файла, выберите опцию «Восстановить». При этом предыдущая версия будет Восстановлена и перепишет текущую версию файла.
Как восстановить файл Word, если он был заменен
Шаг 1: Открыть документ Word
Шаг 2: Выбрать опцию «Сведения»
Шаг 3: Выбрать «Восстановить несохраненные книги»
В пункте «Управление книгой» выберите опцию «Восстановить несохраненные книги». Это позволит вам восстановить перезаписанный Word документ из предыдущих версий.
Шаг 4: Выбрать предыдущий файл для восстановления
В появившемся окне выберите предыдущий Файл, который вы хотите восстановить. Щелкните На нем, чтобы восстановить перезаписанный Word документ.
Полезные советы и выводы
Как откатить Excel файл после сохранения
Восстановление Excel файла после сохранения поможет вернуть изменения, которые были выполнены до сохранения, и вернуться к предыдущей версии файла. Это может быть полезно, если в результате ошибки или неправильного редактирования произошли нежелательные изменения в файле. Процедура восстановления файла достаточно проста и не требует особых навыков. Главное — помнить, что восстановление файла возможно только, если он был сохранен до этого. Если файл был сохранен, следует открыть его и перейти в меню Файл > Сведения. Далее нужно выбрать файл с меткой (при закрытии без сохранения) и восстановить его, чтобы перезаписать сохраненную версию. Если же файл не был сохранен, нужно выбрать файл с меткой (до сохранения) и восстановить не сохраненные изменения.
Как вернуть старую версию файла
Как восстановить предыдущую сохраненную версию файла Excel
Могу ли я восстановить перезаписанный файл Excel
Как восстановить перезаписанные файлы
Количество просмотров этой статьи: 102 537.
PhotoRec (на Windows, Mac и Linux)


- PhotoRec существует в версии для Windows, OS X и Linux. Скачивайте программу на другой жесткий диск, чтобы не записать ничего поверх файла, который вы хотите восстановить. Можно скачать PhotoRec на другой жесткий диск, но лучше использовать отдельный компьютер.







- Можно изменить тип файла в меню File Opt. Находясь в меню File Opt, отмените выделение всех файлов в списке, нажав S. Затем пройдитесь по списку и выберите те файлы, которые вам нужны.



- Free — выберите этот вариант, если вы вручную удалили файл или записали другой файл поверх этого. Whole — выберите этот вариант, если файл был утерян в результате ошибки жесткого диска.

- Чтобы вернуться к дискам, используйте меню.. вверху списка директорий. Это позволит вам выбрать место на другом диске или в другом разделе жесткого диска либо USB — накопитель. Когда найдете нужное место, нажмите C.


Источники:
Https://kombinaty. ru/dnevnik/kak-vosstanovit-fajl-esli-on-byl-zamenen
Https://ru. wikihow. com/%D0%B2%D0%BE%D1%81%D1%81%D1%82%D0%B0%D0%BD%D0%BE%D0%B2%D0%B8%D1%82%D1%8C-%D0%BF%D0%B5%D1%80%D0%B5%D0%B7%D0%B0%D0%BF%D0%B8%D1%81%D0%B0%D0%BD%D0%BD%D1%8B%D0%B5-%D1%84%D0%B0%D0%B9%D0%BB%D1%8B