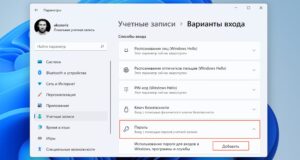Как на компьютере сделать папки видимыми в windows
Простые способы, как показать скрытые папки в Windows 10 вручную или с помощью программ
Как отобразить скрытые папки в Windows 10 разными способами
Во вкладке «Вид»

Вот как увидеть скрытые папки в Виндовс 10:
- Развернуть раздел «Вид» в любом положении проводника. В отделе «Показать или скрыть» установить «Скрытые элементы» путем активации галочкой. Действие моментально отобразит все скрытое.
В «Параметрах проводника» в панели задач
Как включить скрытые папки в Windows 10:
- После открытия перейти в пункт «Вид». Среди перечня настроек найти «Скрытые файлы и папки». Переместить отметку на нужный пункт, соответственно «Показывать» или «Не показывать». Настройка применится после нажатия «Ок».
Через параметры папок и поиска

Открыть меню Пуск. Выбрать пункт «Панель управления». Перейти в отдел «Оформление и персонализация» при миниатюрном отображении значков. Указать «Параметры Проводника»; Навести курсором мыши в верхний правый край экрана, затем переместить его вниз, не сползая с края и выбрать команду «Поиск». Написать в поле для ввода «Папка», после чего указать «Параметры Проводника» в результатах поиска. В поле поиска на панели задач или в меню Пуск ввести запрос «Параметры Проводника». Выбрать пункт «Показывать скрытые файлы и папки» среди выдачи.
Далее универсальное продолжение инструкции для всех случаев:
- перейти во вкладку «Вид»; в отделе «Дополнительные параметры» установить ползунок напротив «Показывать скрытые файлы, папки и диски»; кликнуть по «Ок».
Как скрыть самому или убрать статус скрытности
Программы для просмотра скрытых файлов и папок
ACDSee

В верхней части открыть меню «Вид». Затем «Фильтрация» и ссылка «Дополнительные фильтры». В открывшемся окне поставить галочку напротив «Показывать скрытые файлы и папки». Сохранить действия.
После этого, ACDSe начнет отображать все, что есть на диске.
Важно. Можно так же воспользоваться быстрыми кнопками: ALT+I.
Total Commander
Hide Folders

Скачать и открыть программу. Перетащить курсором мыши все нужные файлы из обычного проводника в окно Hide Folders. Отметить файлы или папки, которые надо скрыть и кликнуть на иконку закрытого замка сверху. Теперь они будут доступны только после раскрытия замка.
Как сделать файлы обратно невидимыми
Открыть проводник на любом пути. Сверху навести на «Файл». Открыть «Параметры». Вверху отобрать подраздел «Вид». Пролистать в самый них и среди параметров установить галочку у «Не показывать скрытые файлы, папки и диски». Нажать «Ок».
Как сделать скрытые папки видимыми постоянно
Заключение


Все способы: как показать скрытые папки в Windows 7 и системные файлы

Показ скрытых файлов, папок и как скрыть их в системе
1 — включить через меню «Пуск»
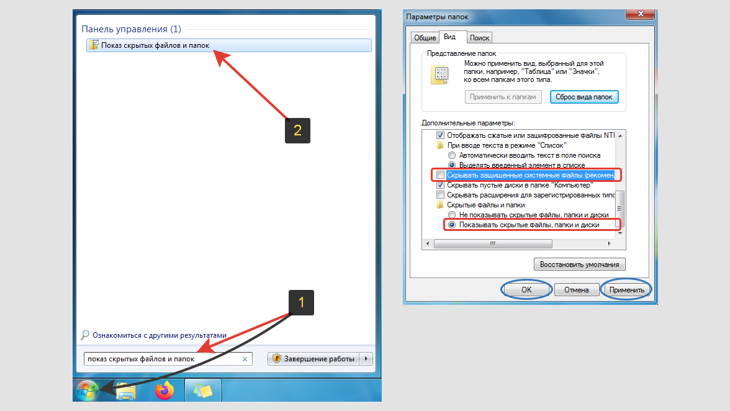
Отображение скрытых элементов через меню «Пуск»
2 — через параметры проводника

Свойства папки открываются через проводник
3 — настройка через панель управления Windows 7 и 8
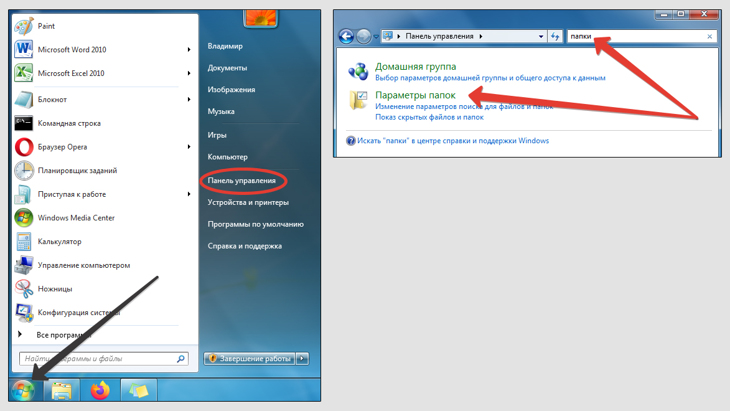
Переход к параметрам папок через панель управления
Как сделать скрытые элементы всегда видимыми на диске
1 — с помощью свойств проводника
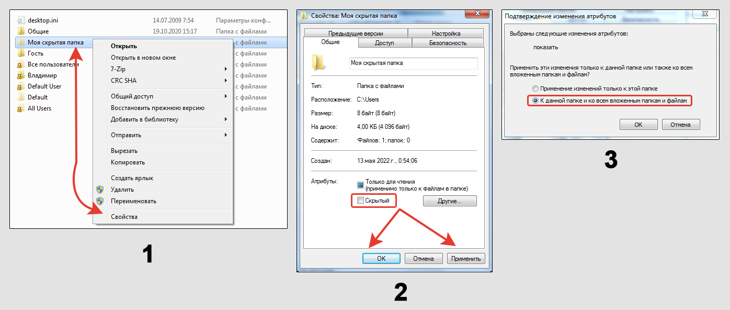
Отключить свойство видимости для файлов и папок Windows
Точно также можно поступать с отдельными файликами.
2 — отображение в программе Total Commander
Откройте меню «Конфигурация» и перейдите в «Настройка». Перейдите в подраздел «Содержимое панелей» в левой части окна, а напротив справа отметьте галочками опции «Показывать скрытые файлы» и аналогично с системными. Не забудьте нажать сначала «Применить», а затем «ОК» для сохранения изменений.
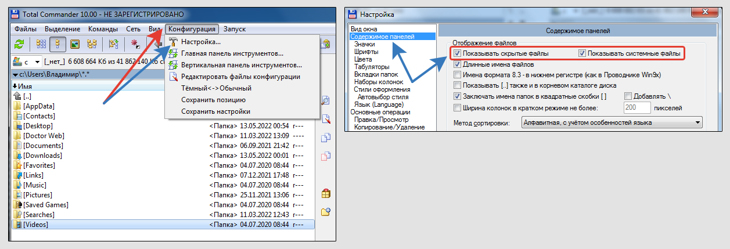
Включение видимости скрытых папок в Total Commander
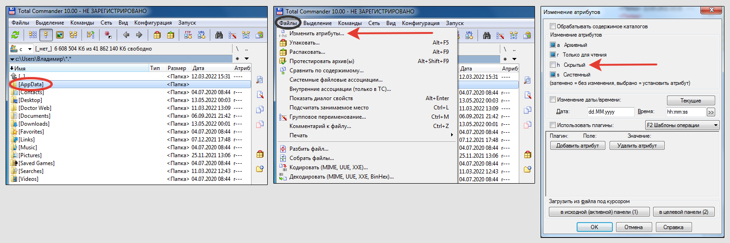
Снятие скрытых и системных атрибутов в Total Commander
3 — применить изменение атрибутов в командной строке
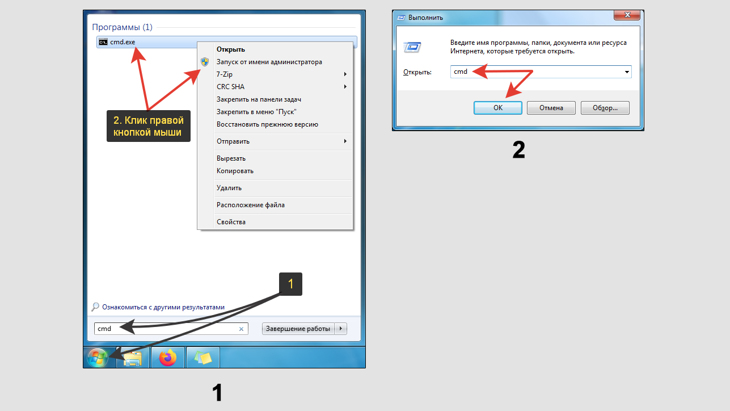
2 способа открыть командную строку в Windows 7
Теперь в окне осталось прописать следующую команду:

Команда Attrib для изменения атрибутов файлов / папок
Как скрыть папку (сделать невидимой) от других пользователей системы
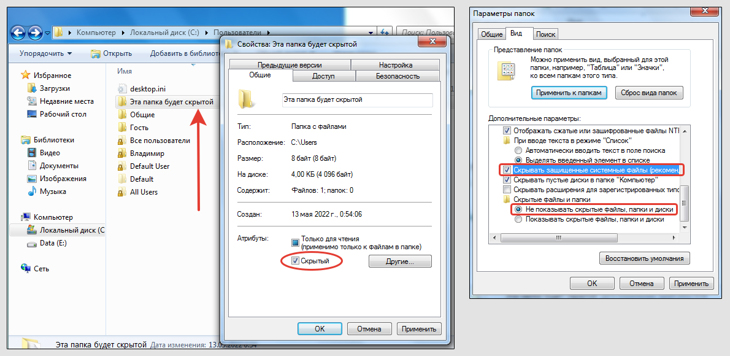
Так можно спрятать директорию через свойства проводника
Теперь нужно сделать прозрачную иконку:
Кликните по папке правой кнопкой мыши и выберите «Свойства»; На вкладке «Настройка» нажмите «Сменить значок»; В списке найдите любую прозрачную иконку (пример на картинке ниже). Нажмите «ОК» в этом окне, а затем примените изменения в предыдущих.

Выбор своей прозрачной иконки для папки
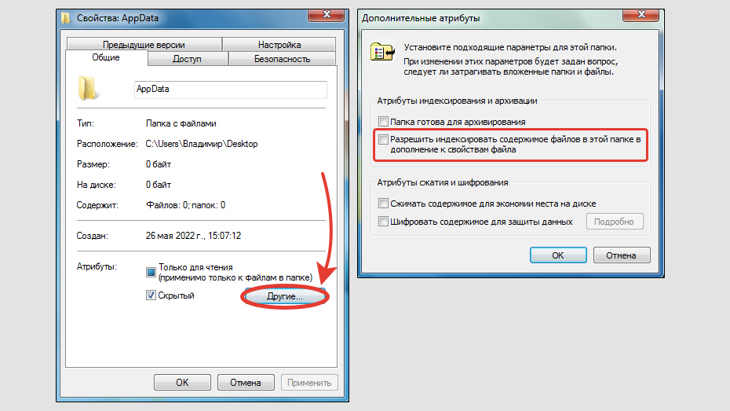
Исключение каталога из индекса поиска Windows
Возможные проблемы и решения
Как мне увидеть скрытые файлы на флешке или внешнем накопителе USB?
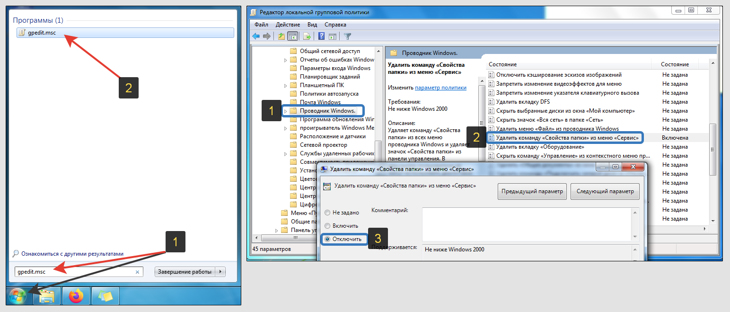
Возвращение параметров папок проводника меню Windows к стандартным
Не включается опция «Показывать скрытые файлы, папки, диски» на вкладке «Вид».
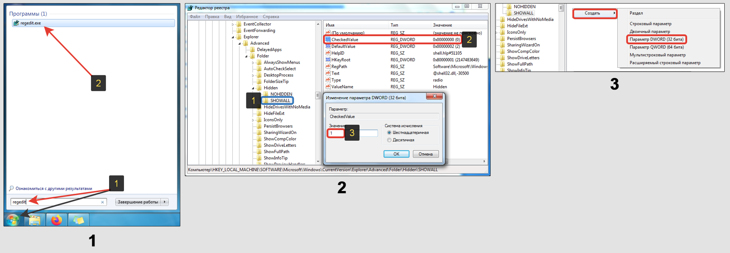
Восстановление контроля над свойствами папок в реестре
Основные выводы
Сообщу на вашу электронную почту о выходе новых полезных статей:
Как скрыть/показать файлы и папки на компьютере с Windows 7

Как скрыть/отобразить файлы и папки на компьютере с ОС Windows 7
Стандартный способ
Чтобы скрыть файл или папку, нужно последовательно пройти два этапа:
Отключение видимости скрытых папок

Нужные настройки находятся в разделе «Вид»

По сравнению с обычной папкой скрытая имеет более тусклый ярлык
Изменение параметров папки/файла

Через пункт «Свойства» файл или папку можно сделать скрытым
Включение видимости и просмотр
Как сделать папку невидимой — видео
Через Total Commander
Как просмотреть файлы и сделать их открытыми
Для отображения скрытых файлов и папок, необходимо нажать клавиши Ctrl + H.
Посредством Free Hide Folder

Данный пункт не является обязательным, поэтому можно смело кликнуть на «Skip»

Чтобы скрыть папку, её нужно найти через обзор

Настоятельно рекомендуется провести бэкап
Кроме Add, в общем окне есть кнопки для:

Программа Free Hide Folder проста в использовании
Как найти скрытую информацию и перенести на флешку
С помощью изображения и архиватора
Открыть свойства ярлыка «Мой компьютер», который находится на рабочем столе.

Разрядность можно узнать через свойства

Разрядность отображена в пункте «Тип системы»
Изображение можно взять любое, здесь ограничений нет.

Внутри этого изображения будет храниться заархивированная папка
Далее последовательность действий такова:

И изображение, и архив находятся в корне диска «C»

Сначала нужно ввести адрес папки с файлами, чтобы перейти к ней

Новое изображение ничем не отличается от оригинального
Как посмотреть скрытые файлы

Чтобы получить доступ к архиву, изображение нужно открыть через WinRAR
В меню «Открыть с помощью» кликнуть на пункт «Выбрать программу».

Выбирать нужно именно тот ярлык, который запускает приложение

Ярлык архиватора появился в списке программ, которые открывают изображения

Архиватор показывает, что внутри изображения находится папка

Здесь видно, что изображение с секретом имеет больший объём, чем оригинал
Возможные ошибки
Как задействовать опцию «Показывать скрытые файлы и папки»

С помощью команды «regedit» нужно запустить Редактор реестра

Параметр «CheckedValue» должен иметь значение 1
Что делать, если «Свойства папки» отсутствует

Флажок должен стоять напротив пункта «Отключён»
С помощью Win + R запустить инструмент «Выполнить», ввести в строку regedit и нажать «OK». Пройти по адресу: HKEY_CURRENT_USER\Software\Microsoft\Windows\CurrentVersion\Policies\Explorer.
Источники:
Https://howwindows. ru/windows/10/pokazat-skrytye-papki-v-windows-10/
Https://vladimirbelev. ru/kak-pokazat-skrytye-papki-v-windows-7-uvidet-fajly
Https://kompkimi. ru/sovety/kak-skryit-pokazat-faylyi-i-papki-na-kompyutere-s-windows-7