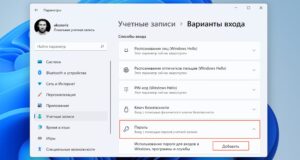Как отключить некоторые программы на компьютере
Какие процессы можно отключить в Windows 7 для лучшего быстродействия
Отключить ненужные процессы
Шаг 1. Нажать одновременно клавиши «Ctrl» + «Shift» + «Esc».


Список нужных операционной системе процессов:


Отключить ненужные службы


Шаг 2. Напечатать в окне «services. msc» и щелкнуть «OK».



Отключить службы и элементы автозагрузки
Шаг 1. Нажать Win+R, напечатать «msconfig» и щелкнуть «OK».

Шаг 2. Щелкнуть по ярлыку «Службы».





Очистить операционную систему




Удалить программы средствами Windows
Шаг 1. Нажать Win+R, напечатать «appwiz. cpl» и нажать «OK».



Удаление специальными программами
Удаление с помощью iObit Uninstaller


Шаг 2. Запустить файл установки.

Шаг 3. Нажать «Install» (Установить).



Шаг 6. После удаления нажать «Мощное сканирование».



Как определить программы для удаления
Шаг 2. Нажать кнопку «Загрузить» (Download Now).

Шаг 3. Запустить файл установки и нажать «Далее» (Next).


Шаг 5. Нажать «Далее» (Next).

Шаг 6. Нажать «Далее» (Next).

Шаг 7. Нажать «Установить» (Install).




Шаг 10. Щелкнуть «Да» (Yes) для подтверждения удаления программы.


Проверить ошибки на жестких дисках
Шаг 1. Открыть щелчком мыши «Компьютер» (Computer).





Дефрагментировать жесткие диски


Отключить индексацию поиска

Шаг 2. В появившемся окне еще раз нажать «OK».

Шаг 3. Повторить эти шаги для всех букв жестких дисков на ПК.
Проверить настройки плана питания
Шаг 1. Нажать Win+R, напечатать «powercfg. cpl» и нажать «OK».


Отключить режим Aero


Отключить визуальные эффекты
Отключение визуальных эффектов также заметно увеличивает скорость ОС.




Использовать ReadyBoost




Видео — Какие процессы можно отключить в Windows 7 для лучшего быстродействия
Понравилась статья?
Сохраните, чтобы не потерять!
Как отключить/удалить ненужные системные функции, приложения и службы Windows 10?
Первым делом: создайте точку восстановления системы
- Запустите программу «Выполнить» путем нажатия комбинации клавиш «Win + R»,скопируйте в нее команду Systempropertiesprotection и нажмите «ОК»:

- Откроется окно «Свойства системы». Функция восстановления системы может быть отключена, о чем будет свидетельствовать соответствующая надпись в блоке «Параметры защиты». Если это так нажмите кнопку «Настроить» (пропустите это действие и следующий шаг, если функция восстановления включена).

- Установите переключатель в положение «Включить защиту системы», ниже — переместите ползунок «Максимальное использование» примерно на 20%, затем нажмите кнопку «Применить».

- В окне «Свойства системы» нажмите кнопку «Создать». Откроется небольшое окно — впишите в него любое название для точки восстановления и нажмите «Создать».




Удаление встроенных приложений Windows
Удаление ненужных программ при помощи инструмента «Установка и удаление программ»

- Откроется окно со списком всех установленных на компьютере программ (как встроенных, так пользовательских). Кликните один раз по названию программы, которую следует деинсталлировать, затем нажмите на появившуюся кнопку «Удалить».

Удаление программ из PowerShell
- Откройте внутрисистемный поиск, кликнув по значку лупы на панели задач (возле меню «Пуск») или используя сочетание клавиш «Win + S». Без кавычек скопируйте в поисковую строку — «PowerShell» — и запустите найденное приложение от имени администратора, кликнув по соответствующему элементу.

- Консоль Windows PowerShell будет запущена. Сначала выведем список всех установленных на компьютере Metro-приложений. Для этого скопируйте в консоль команду Get-AppxPackage | Select Name, PackageFullName и затем нажмите клавишу ввода.

- Это список потребуется нам для определения точного написания удаляемого Metro-приложения. В качестве примера удалим программу «Microsoft YourPhone», предназначенную для подключения к компьютеру смартфона/планшета под управлением Windows 10. Команда на удаление любого приложения имеет следующий вид:
Get-AppxPackage | Remove-AppxPackage
- Полное имя — это название программы, помещенное в столбец «PackageFullName» выведенного ранее списка приложения. Краткое имя — название программы, которое следует вписывать между двумя звездочками (*). Будем использовать второй вариант. Чтобы удалить Microsoft YourPhone, скопируем в консоль такую команду:
Get-AppxPackage *yourphone* | Remove-AppxPackage

- Чтобы убедиться в успешности удаления, вновь выполните команду вывода установленных метро приложении: Get-AppxPackage | Select Name, PackageFullName. На скришоте ниже видно, что программы «Microsoft YourPhone» нет на прежнем месте.

Отключение служб Windows 10
Сам процесс отключение не сложен. Сначала запустим приложение «Службы»:
- Откройте «Диспетчер задач» (комбинация клавиш «Ctrl + Shift + Esc») и перейдите в нем во вкладку «Службы». Кликните правой кнопкой мыши по любой службе в списке и выберите из контекстного меню пункт «Открыть службы».




Источники:
Https://pc-consultant. ru/rabota-na-komp-yutere/kakie-processy-mozhno-otkljuchit-v-windows-7-dlja-luchshego-bystrodejstvija/
Https://www. softsalad. ru/articles/instructions/disable-remove-system-functions-windows-10