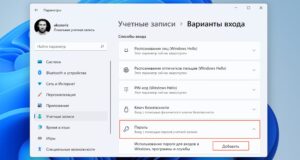Как поставить таймер на компьютере windows 10 через командную строку
Установить таймер автоматического выключения компьютера в нужное время — нет ничего проще!

Как поставить таймер для автоматического выключения компьютера
Установить таймер для автоматического выключения компьютера – легко решаемая проблема
Ставим таймер выключения инструментами Windows
Способ 1. Устанавливаем таймер через командную строку

Вызываем окно «Выполнить» одновременным нажатием «R» и «Win»
В появившемся окне вводим следующее : «shutdown — s — t N».

Записываем необходимую команду в строку «Выполнить»



Появится окно, сообщающее, что завершение работы отменено

Придумываем название на свое усмотрение

Изменяем вид нашего значка на свое усмотрение
Способ 2. Планировщик заданий Windows поможет автоматически выключить ПК

В окне «Выполнить» пишем команду «taskschd. msc» и нажимаем «Ок»

В планировщике заданий нажимаем «Создать простую задачу»

Указываем имя задачи на свое усмотрение

Указываем дату и время, когда необходимо запустить данную задачу

Выбираем «Запустить программу» и нажимаем «Далее»

Заполняем строки «Программа или сценарий» и «Добавить аргументы»
Универсальные программы-таймеры для выключения ПК
Программа PowerOff поможет справится с задачей


Универсальная утилита PowerOff позволяет решать многие задачи
Простая и лаконичная утилита «Таймер выключения 3.6»

Установим «Таймер выключения» на свой компьютер


Простой интерфейс программы позволяет легко ею управлять
SM Timer — еще одна полезная утилита

SM Timer выключит компьютер в нужное время
Как поставить автоматический таймер выключения для системы Windows — видео
Способы которые помогут поставить или отключить таймер выключения компьютера Windows 10




Выставляем таймер выключения Windows 10:
Далее мы пишем простую и не сложную команду под названием: shutdown — s — t
И видим информацию: Работа компьютера будет завершена через 60 мин.
Только пишем уже немного другую команду вида: shutdown –a и кликаем Enter
Как настроить выключение компьютера по расписанию в Windows!
Итак, сейчас мы рассмотрим 2 способа выключения компьютера по времени:
Как выставить таймер на отключение компьютера?
Для реализации этой задачи нам понадобится только командная строка Windows.






Теперь что касается этих символов «/s» и «/t».


Вот так выглядит простая схема выключения компьютера по таймеру.
Как настроить выключение компьютера в нужный день и время?
А теперь рассмотрим подробно, по пунктам:

Как поставить таймер выключения компьютера Windows 10
Чтобы отменить запланированное выключение, нужно ввести команду shutdown /a







Автоматическое выключение компьютера Windows 7 по расписанию через таймер

Как поставить таймер на выключение компьютера Windows 10 стандартными средствами?
Как поставить таймер на выключение компьютера Windows 10 с помощью командной строки?
Параметры командной строки Windows
Параметры командной строки Windows для команды shutdown:
Как создать удобный таймер выключения компьютера на Windows 10 через определенное время?
Создать ярлык таймера выключения компьютера на Windows 10 просто:
Таймер на рабочем столе
Стандартный ярлык
Развернуть контекстное меню в любом месте главного экрана. Выбрать пункт «Ярлык». Ввести в поле команду shutdown — s — t XXXX. Нажать ОК.
BAT-файл
Таймер выключения компьютера windows 10: автоматические и операционные способы отключения пк
Выключение компьютера по таймеру средствами Windows
Как выключить компьютер по таймеру командной строкой
Как настроить таймер для выключения компьютера в планировщике задач
Как поставить компьютер на таймер в Last Task
Русифицированная программа Таймер выключения компьютера
Как выставить таймер отключения компьютера в Wise Auto Shutdown
укажите, что утилите необходимо сделать: завершать работу, перезагрузить и т. д. задайте время, когда или через какой период выполнить действие; активируйте созданное действие.
Как настроить таймер для компьютера в GOM Player
Нажмите на меню «Настройки». Кликните на пункт «Выключить по завершении проигрываемого файла или плейлиста». Даже если вы уснете, то к концу фильма ПК автоматически завершит работу.
Как поставить таймер выключения компьютера в AIMP
- выставьте галочку напротив «Включить таймер сна»; задайте действие для выполнения; задайте время, через или к которому следует это выполнить; кликните «Применить».
Узнайте,как выключить ноутбук с помощью клавиатуры.
Видео: как поставить таймер на выключение компьютера











Создание ярлыка запуска настроенного таймера





Таймер выключения компьютера Windows 10: включаем средствами ОС или посторонними программами
Средствами Windows
Выключить устройство можно штатными опциями.
С помощью окна «Выполнить»
Полезно! Для отмены команды введите: shutdown –a
Создание ярлыка или bat-файла
Ярлык
- ПКМ на Рабочем столе → Создать → Ярлык; Впишите в поле «Укажите расположение файла» строку: C:\Windows\System32\shutdown. exe — s — t N
(N – время в секундах до отключения) → Далее; задайте название ярлыка → Готово.
Bat-файл
- ПКМ → Создать → Текстовый документ; разместите в документе код: echo off cls set /p timer_off=»Vvedite vremya v sekundah: » shutdown — s — t %timer_off% при сохранении файла в строке «Тип файла» укажите «Все файлы» и в конце названия документа укажите расширение «.bat» → ок.
В командной стране
В планировщике задач
Специальными программами
Last Task
Важно! При необходимости, можно отменить установку таймера в окне программы.
Wise Auto Shutdown
- выберите действие, которое будет выполнять программа (выключение, перезагрузка и прочие); укажите время, когда (или через какое) выключить устройство; запустите таймер.
GOM Player
В этом случае таймер выключения вшит в медиапроигрыватель GOM Player:
AIMP
- установите галочку на пункте «Включить таймер сна» → укажите нужное действие (выключить/перейти в спящий режим/режим гибернации); укажите, через какое время или во сколько точно выключить устройство (или это можно сделать по завершении проигрывания файла) → применить.
Автовыключение компьютера по времени через планировщик Windows
Еще один способ. Тут придется воспользоваться планировщиком задач Windows.
Выключение компьютера с Windows 10 по таймеру

Как установить таймер отключения Windows 10 через команду Выполнить
Как запланировать автоматическое отключение компьютера через Командную строку
Как автоматически отключить компьютер через PowerShell
Другие команды для таймера отключения компьютера
Как установить таймер автоматического выключения через Планировщик задач
Для единичного отключения такой метод может оказаться слишком сложным.
Установка таймера отключения Windows 10 с ярлыка
Как отменить автоматическое отключение компьютера в Windows 10
Таймер выключения Windows 10 — 6 способов

Как поставить таймер на выключение компьютера Windows через команду «Выполнить» — 1 способ
Нажмите на клавиатуре на клавиши «Win» + «R». В диалоговом окне «Выполнить» введите команду: «shutdown — s — t X» (без кавычек). «X» — время в секундах до завершения работы системы. Нажмите на кнопку «ОК».
Как отключить выключение компьютера в Windows 10 помощью команды в окне «Выполнить»
Как выключить компьютер по таймеру Windows 10 при помощи ярлыка — 2 способ
На Рабочем столе компьютера появится созданный ярлык.
Изменить время запуска таймера можно следующим образом:
Щелкните правой кнопкой мыши по ярлыку, нажмите на «Свойства». В окне «Свойства», во вкладке «Ярлык» в поле «Объект» поменяйте время в секундах на другой временной промежуток.
Как выключить таймер отключения компьютера в свойствах ярлыка
Выключение компьютера командной строкой — 3 способ
После выполнения команды, пойдет отсчет времени до выключения Windows 10.
Вместо «XX:XX», введите подходящее точное время, например, «23:30».
Отмена выключения системы через командную строку
Для отмены отключения компьютера выполните действия:
Запуск таймера выключения ПК в Windows PowerShell — 4 способ
«X» — время в секундах до выключения компьютера.
Как отменить автоматическое выключение компьютера в Windows PowerShell
Выключение компьютера по таймеру в Windows 10 с помощью bat файла — 5 способ
Shutdown. exe — s — t X — c “текст сообщения”shutdown. exe — s — t X
Автоматическое выключение системы в Планировщике задач — 6 способ
Вам нужно будет запустить Планировщик заданий, одним из этих способов.
В окне «Действие» выберите параметр «Запустить программу».
В поле «Добавить аргументы (необязательно)» введите «-s» (без кавычек).
Как выключить таймер выключения компьютера в Планировщике заданий
Выводы статьи
Выключение компьютера по таймеру

Выключаем компьютер по таймеру с помощью командной строки
- /s – Выключение компьютера; /r – Перезагрузка компьютера; /h – Переход в режим гибернации; /f – Принудительное завершение всех открытых программ без предупреждения пользователя; /t – Установка таймер в секундах.
Используем планировщик для выключения компьютера по таймеру
Также Планировщик заданий можно запустить с помощью команды «taskschd. msc».
На следующем этапе нужно указать время срабатывания данного задания.
Дальше идет последнее окно. Здесь нужно просто нажать на кнопку «Готово».
Из контекстного меню (правый клик мышкой) можно управлять созданным заданием.
Программы для выключение компьютера по таймеру
Таймер отключения компьютера на Windows 10: автоматическое выключение по времени вручную и с помощью программы, что делать если не работает

Как создать таймер выключения компьютера
Через «Планировщик заданий»
Через файл с расширением bat
Через окно «Выполнить»
Введите команду для выключения компьютера по таймеру
Почему таймер выключения может не сработать
Таймер выключения компьютера может не сработать по следующим причинам:
Wise Auto Shutdown
Wise Auto Shutdown хорошо справляется со своей задачей, но не более того
Airtec Switch Off имеет очень гибкие настройки
PowerOff
PowerOff — программа со множеством функций и настроек
Как поставить таймер на выключение компьютера Windows 10 стандартными средствами?

Как поставить таймер на выключение компьютера Windows 10 с помощью командной строки?
Параметры командной строки Windows
Параметры командной строки Windows для команды shutdown:
Как создать удобный таймер выключения компьютера на Windows 10 через определенное время?
(417 голос., 4,56 из 5)
Загрузка…
Таймер выключения компьютера на Windows 10: как включить и отключить

И никто не мешает тогда написать свой модуль на C для тех же целей.
Регулярная задача
Сказка на ночь
Предположим, компьютер используется для того, чтобы уложить детей спать:
Пакет этот своеобразный, мы покажем, как его достать.
Режим питания
И время перехода меньше, нежели требуется нам. Что делать?
Создать таймер, запускаемый вручную
/s – командует компьютеру выключиться. /t – позволяет устанавливать время XXX (в секундах, от нуля до 10 лет), через которое сработает таймер отключения.
BAT-файлы
Планировщик задач
В окне используйте мастер создания простой задачи.
Действие можно выполнять и регулярно, если есть такая необходимость.
Введите нужное время, через которое произойдёт выключение системы.
Сторонние приложения
Источники:
Https://compmastera. net/windows-7-8-10/avto-vyklyuchenie-computer-turn-off/
Https://its-city. ru/sadovaya/avtomaticheskoe-otklyuchenie. html
Https://tvoupc. ru/vyklyuchenie-kompyutera-s-windows-10-po-tajmeru. html