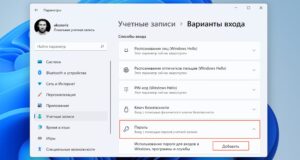Как проверить свой компьютер на исправность
Диагностика компьютера: как сделать тест ПК, программы для проверки и тестирования системы
Начальные этапы физической диагностики компонентов компьютера
Этап #1: Разберите системный блок и очистите компьютер от пыли

Места, до которых не получаете дотянуться пылесосом, следует очистить при помощи мягкой и в достаточной степени пушистой кисточки. Допускается использовать полимерную щетину — она будет лучше притягивать пылинки.

Особое внимание уделите кулерам. Посмотрите, насколько сильно они загрязнены пылью — бывает, что слой не только вызывает перегревание, но даже препятствует вращению лопасти. Для удаления пылинок воспользуйтесь всё той же кистью.

Этап #2: Проверьте аккумулятор материнской платы и сбросьте настройки BIOS


Именно ошибки, возникающие и накапливающиеся в этой памяти, приводят к:
- Невозможности включить компьютер, постоянной или проявляющейся время от времени. Пропаданию после включения изображения на мониторе, возможности управлять мышью и прочих критически значимых функций. Автоматическим выключения в процессе работы ПК.

Этап #3: Осмотрите комплектующие компьютера




Этап #4: Проверьте блок питания компьютера
Тестирование выполняется в следующем порядке:
Вы замыкаете проводок с обмоткой зелёного цвета на любой, имеющий чёрную изоляцию. Таким образом вы включаете блок питания: прибор считает, что он подключён к материнской плате.


Значения должны лежать в следующих диапазонах:
- Для пары проводов «красный-чёрный» — от 4,7 до 5,4 вольт. Для пары «жёлтый-чёрный» — от 11,7 до 12,5 вольт. Для пары «оранжевый-чёрный» — от 3,0 до 3,5 вольт.
Этап #5: Проверьте подачу питания к ПК
Как собрать компьютер обратно
Шаг #1: Установка оперативной памяти


Шаг #2: Устанавливаем видеокарту

Шаг #3: Подключаем монитор

Шаг #4: Подключаем мышку и клавиатуру
Шаг #5: Подключаем SSD И жесткие диски
Шаг #6: Запускаем компьютер


Что делать, если на компьютере появляется синий экран смерти Windows
Как включить дамп памяти с отчетом об ошибке
Чтобы получить к нему доступ, следуйте инструкции:

Когда не дисплее высветится новое окошко, переключитесь на вкладку «Дополнительно». Здесь вам потребуется отыскать поле «Загрузка и восстановление». Нашли? — Переходите к просмотру или настройке, кликнув по плашке «Параметры».

На следующей странице выставьте в выпадающем списке вариант «Малый дамп памяти» — его для выявления причины неполадок будет достаточно. Снова щёлкните «ОК».

Теперь можете приступать к просмотру. Для этого откройте системный диск, на нём — директорию Windows. Перейдите к подкаталогу Minidump: здесь и должны содержаться нужные вам файлы.

Если ранее опция была отключена, в папке будет совершенно чисто. Чтобы получить доступ к сведениям, дождитесь очередного синего экрана и вновь посетите каталог.
Как проанализировать ошибки в дампе памяти






Тестирование компонентов компьютера
Тест #1: Проверка процессора
Программа CPU-Z

К явным преимуществам приложения относятся:
- Предоставление наиболее подробной информации о процессоре, памяти и материнской плате. Простой интерфейс. Возможность запуска на любом релизе ОС. Полная бесплатность. Быстрый экспорт полученной информации в текстовый документ.
Программа HWiNFO

Для этой программы для диагностики ПК характерны следующие преимущества:
- Возможность выполнить из основного меню обновление как BIOS, так и драйверов. Довольно простой русский интерфейс. Полная бесплатность. Достаточно высокоточные показания, снимаемые с термодатчиков.

Запускаем обе утилиты, после чего в HWiNFO находим окошко с показаниями датчика CPU, а в CPU-Z — нажимаем на кнопку Stress CPU.

Тест #2: Проверка оперативной памяти
Чтобы приступить к тестированию, следуйте несложному алгоритму:


Если не желаете ожидать, сразу после появления этого уведомления можете завершить работу утилиты. Нажмите Escape — и подождите, пока завершится очередной этап загрузки ОС.
Тест #3: Проверка видеокарты
Программа FurMark

К преимуществам приложения можно отнести:
- Возможность использовать несколько вариантов тестирования. Присутствие встроенных программных продуктов GPU-Z и второго, не менее полезного, — GPU Shark. Осуществление проверки по всем важным параметрам, включая температуру. Абсолютную бесплатность.
- Используя оригинальную версию, вы не сможете наслаждаться русским интерфейсом. Вследствие создания максимальной нагрузки оборудование, подвергаемое диагностике, может просто выгореть.
Программа 3DMark

- Обеспечивает полную, однако в должной мере бережную нагрузку, не приводящую к выгоранию видеокарты. Отрисовывает красивые трёхмерные сцены, позволяет проводить визуальную оценку качества. Доступна бесплатная версия. Достаточно простой интерфейс.
Тест #4: Тестирование блока питания
Тест #5: Проверка дисков


«Бенчмарк». В этом случае программа для тестирования компьютера запускает проверку скорости. Данные выводятся как в числовом формате, так и в виде красивого графика. Здесь же, в частности, вы сможете посмотреть текущую загруженность ЦП.


«Здоровье». На вкладке вы можете посмотреть, насколько изношен ваш накопитель, узнать количество проблемных и явно испорченных секторов и получить прочую представляющую интерес информацию.

«Монитор диска». Показывает количество операций записи и чтения, наибольшую достижимую скорость вращения, средний показатель, посмотреть список активных процессов.

«ААМ». Этот инструмент, в отличие от прочих, не только представляет вам сведения, но и позволяет настроить параметры работы диска, а конкретнее — скорость вращения. Чем она ниже, тем бесшумнее работает винчестер. Подберите подходящее значение — и наслаждайтесь спокойной работой!


«Дополнительный тест». Набор инструментов тестирования, позволяющих получить вспомогательные данные о состоянии винчестера. Отметьте нужные параметры флажками — и начинайте диагностику!


«Использование папок». Посмотрите, какой объём занимает каждая из размещённых на диске директорий. Чем больше места она занимает, тем ярче окрашена: от зеленоватого до жёлтого и красного.


«Бэнчмарк файла». На этой, заключительной вкладке, вы можете измерить скорость копирования любого из файлов несколькими доступными способами, а также определить размер блока: доступный диапазон значений — от 32 килобайтов до 512 мегабайтов.

Значение текущей температуры накопителя. Создать скриншот показаний, полученных в приложении. Перейти к настройкам приложения. Выполнить сворачивание окошка в трей, а впоследствии — развернуть обратно.




Тест #6: Проверка работоспособности DVD-привода
Тест #7: Проверка корпуса компьютера
Тест #8: Проверка материнской платы
Ещё программы для диагностики компьютера
Программа Speccy

К преимуществам приложения можно отнести:
Программа GPU-Z

Программа HWMonitor

К преимуществам программы можно причислить:
- Возможность получить о вашем ПК практически все представляющие интерес сведения. Удобный, крайне минималистичный интерфейс. Возможность выбора между платной и бесплатной версиями.
- Официальная версия программы не позволяет переключиться на русский язык. Отсутствует часть данных о комплектующих. Нет возможности запустить тест системы компьютера.
Программа SpeedFan

- Получение максимального количества данных о компонентах. Возможность регулировать отдельные параметры ЦП и кулеров. Донельзя простой интерфейс. Работа на любых версиях ОС. Бесплатность. Возможность использовать встроенный русификатор.
Программа AIDA64 Extreme

- Широчайший набор представляемых данных. Возможность провести стресс-тестирование и сравнить результаты с данными других компов. Отдельные инструменты проверки для графических адаптеров и планок памяти. Привлекательный, полностью русский интерфейс.
Недостатки, на которые нужно обратить внимание:
Программа PCMark

- Возможность провести полноценную диагностику ПК, не прибегая к помощи других приложений. Удобная балльная система оценки, включающая рекомендации по обновлению «отстающих» компонентов. Крайне приятный интерфейс. Наличие базовой версии, распространяемой в бесплатном режиме.
Программа стресс-теста компьютера OCCT

К основным вариантам диагностики, которые доступны из главного окна, отнесём:
Что делать, если не получается найти неисправность
Вам также может быть интересно:
Николай Данилов
Оставить комментарий
Навигатор по сайту
Ознакомьтесь с политикой обработки персональных данных. Наш сайт использует файлы cookie.
Продолжая использовать сайт, вы подтверждаете свое согласие с политикой обработки и защиты персональный данных.
Как проверить компоненты компьютера на исправность
Не пугайтесь показаться дотошным клиентом, придирающимся к каждой мелочи.
Проверка процессора и оперативной памяти
Проверка видеокарты, винчестера и мультимедиа
Тестирование компонентов компьютера
Механические устройства
Входы и выходы
Внешний вид
Как проверить компьютер на ошибки — системная диагностика
Проверка компьютера на ошибки с помощью CPU-Z

Проверка работоспособности компьютера — «Системный монитор» (Performance Monitor)

Как провести диагностику компьютера самостоятельно с помощью монитора стабильности (Reliability Monitor)

Проверка ПК на ошибки — диагностика сети
WiFi Analyzer

Angry IP Scanner

Как проверить ПК на работоспособность — диагностика жестких дисков
CrystalDiskInfo

WinDirStat

Диагностика ПК на неисправности — диагностика памяти
Монитор ресурсов (Resource Monitor)

Windows Memory Diagnostic

Как сделать диагностику компьютера — диагностика экрана
JScreenFix

Как протестировать компьютер на наличие вредоносных программ
AdwCleaner

MalwareBytes

ClamWin

Насколько здоров ваш компьютер?
У вас есть вопросы? Не стесняйтесь, задавайте их в комментариях.
Использование мультиметра при диагностике ПК

Теория: мультиметр, устройство, техника безопасности.

Для подключения щупов имеется три гнезда:

Диагностика ПК с помощью мультиметра
Диагностика компьютера 2021г.

Первичная диагностика неисправности компьютера
Аппаратные неисправности компьютера и их диагностика
Неисправность процессора

По каким признакам определить неисправность процессора:
Не работает память компьютера

Неисправную память следует заменить, ремонтировать бессмысленно.
Неисправности материнской платы компьютера

Если не работает материнская плата, то признаки следующие:
Подробнее про диагностику материнской платы здесь.
Проблемы жесткого диска

Признаки неисправности жесткого диска (HDD):
Проверка HDD
Плохой SATA кабель

Вот основные факторы, из-за которых на компьютере не работает внешний диск.
Неисправность видеокарты

Частые причины неисправности видеокарт:
Перегрев и проблемы с кулером
Перегрева из-за термопасты в фирменных видеокартах мы еще не встречали.
Отвал чипа
Неисправна видеопамять
Программы для проверки видеокарты
Неисправность блока питания компьютера

Компьютер может не работать или работать не стабильно, если:
Симптомы поломок, когда нужно проверить блок питания:
Подробнее про неисправности БП.
Устранение поломки: замена БП.
Проблема с сетью
Перегрев компьютера
Несовместимость комплектующих компьютера
Но несовместимость деталей диагностировать тяжело.
Программные неисправности компьютера
Вероятные источники заражения вирусами:
Проблемы с антивирусами
Принтер не печатает с компьютера
Про причины неисправности компьютера прочтите здесь.
Вопросы поломкам железа

Вопросы по программным неисправностям компьютеров
Источники:
Https://smartronix. ru/diagnostika-kompyutera
Https://doma35.ru/programms/kak-proverit-komponenty-kompyutera-na-ispravnost/