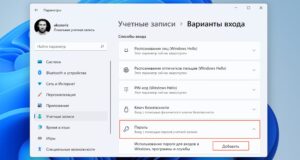Как проверить свой компьютер на характеристики
Как посмотреть характеристики ПК и ноутбука с Windows: полная инструкция

Способ 1: Сведения о системе
Находим на клавиатуре две клавиши и нажимаем одновременно:
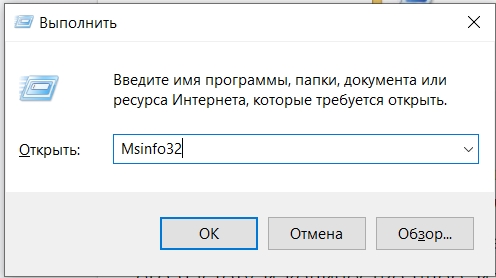
Итак, давайте посмотрим, что же у нас тут есть:
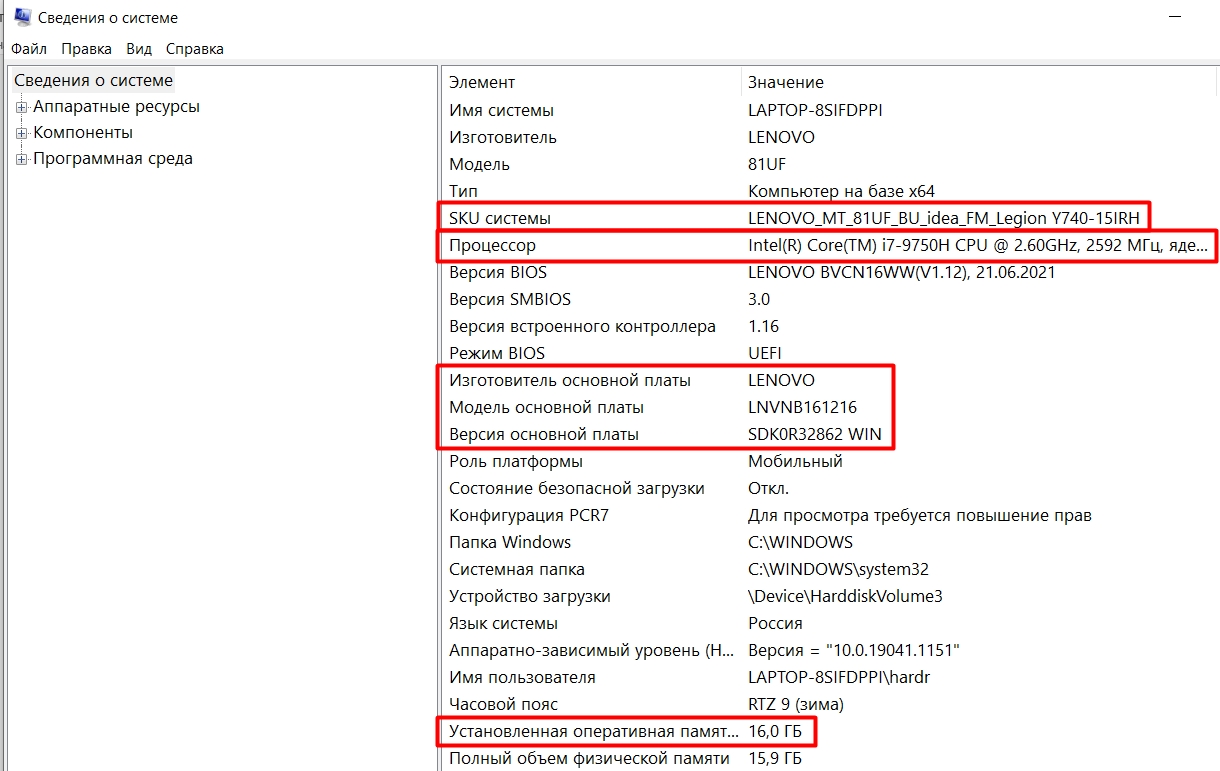
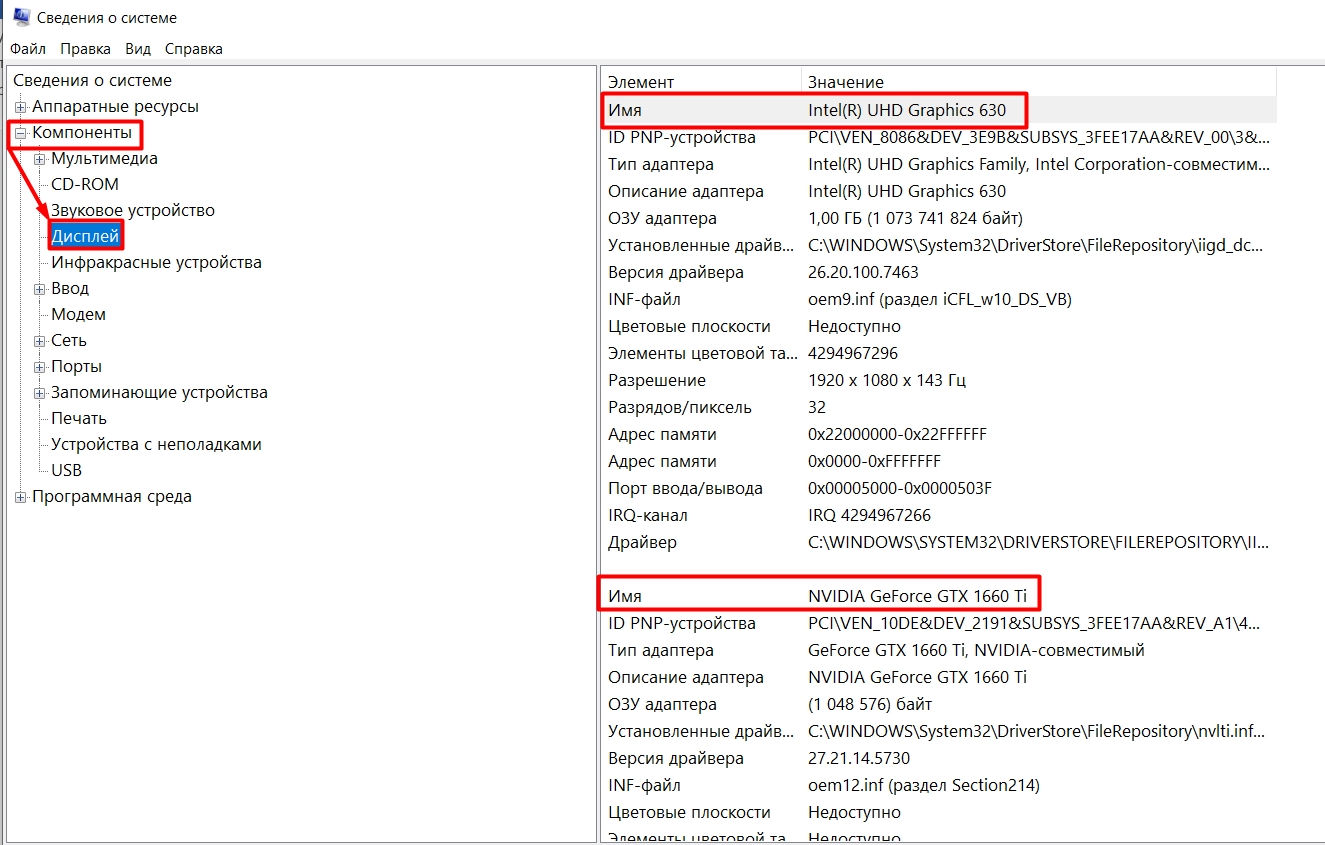
Способ 2: Через свойства системы
Нажмите правой кнопкой мыши по компьютеру и зайдите в «Свойства».
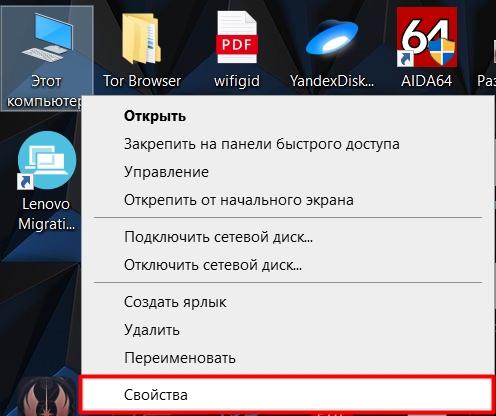
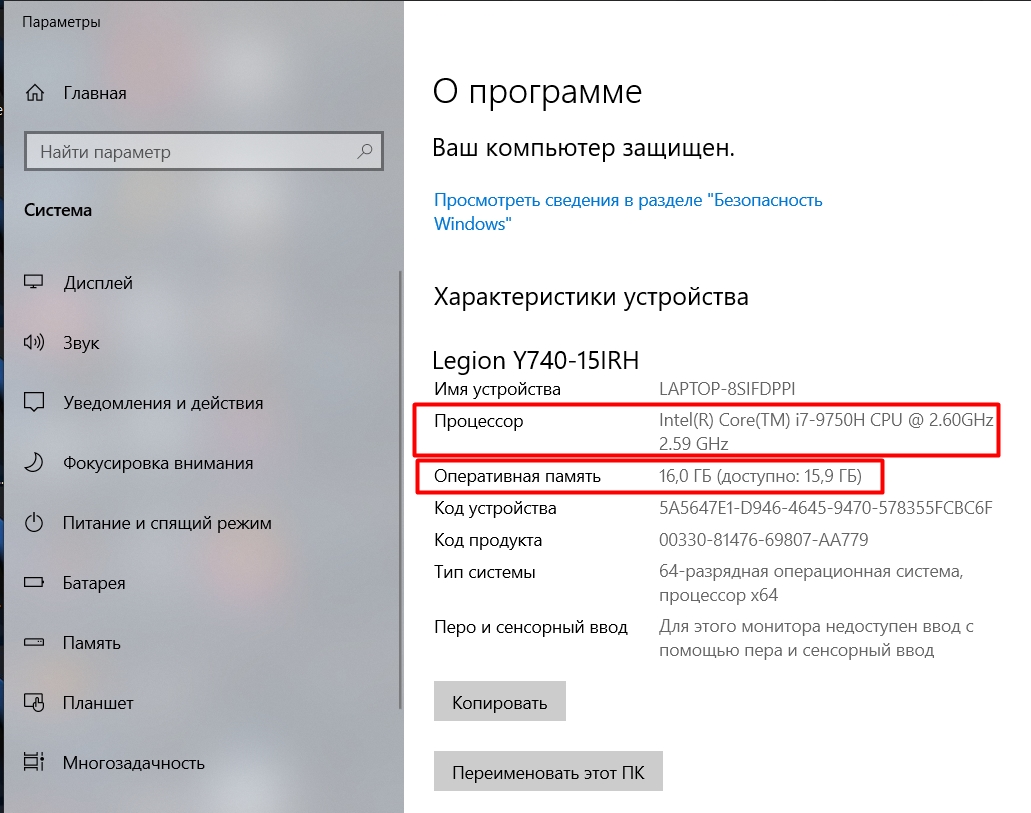
Способ 3: Через средства диагностики DirectX
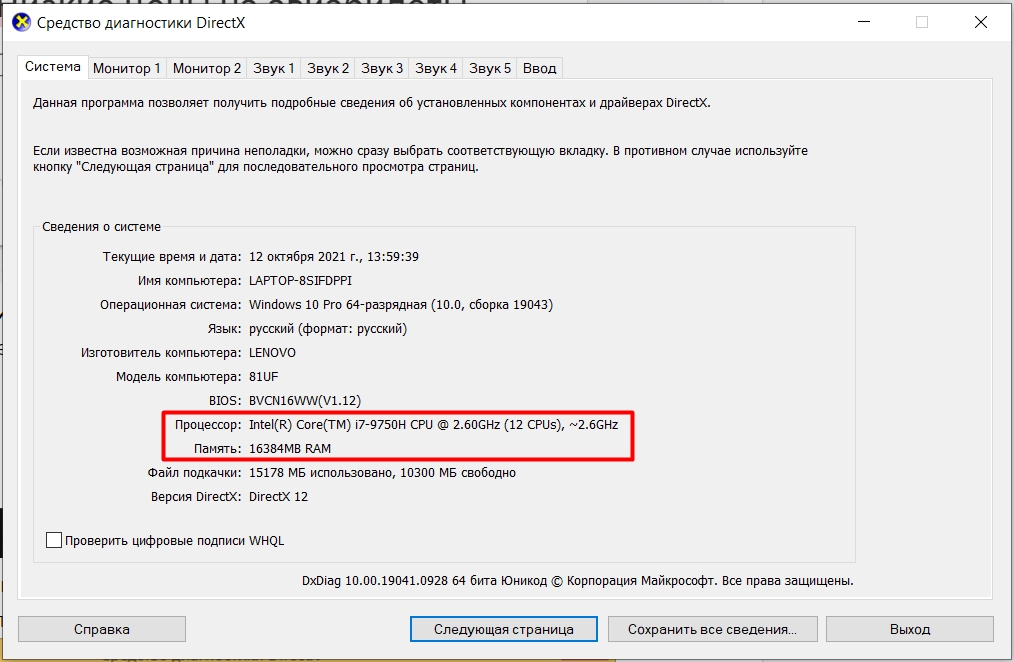
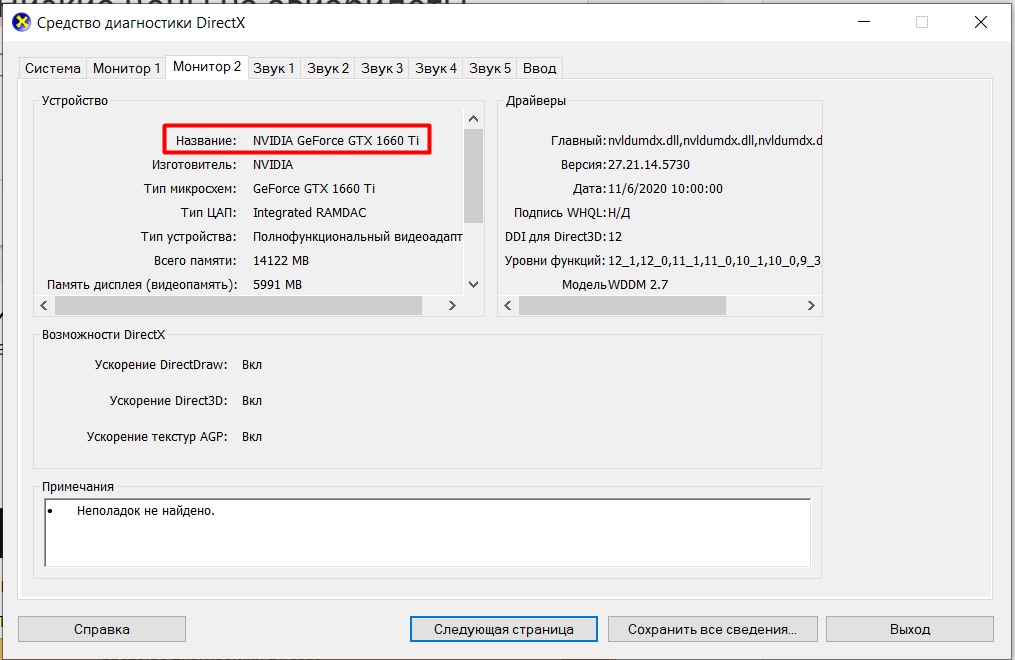
Способ 4: Диспетчер устройств
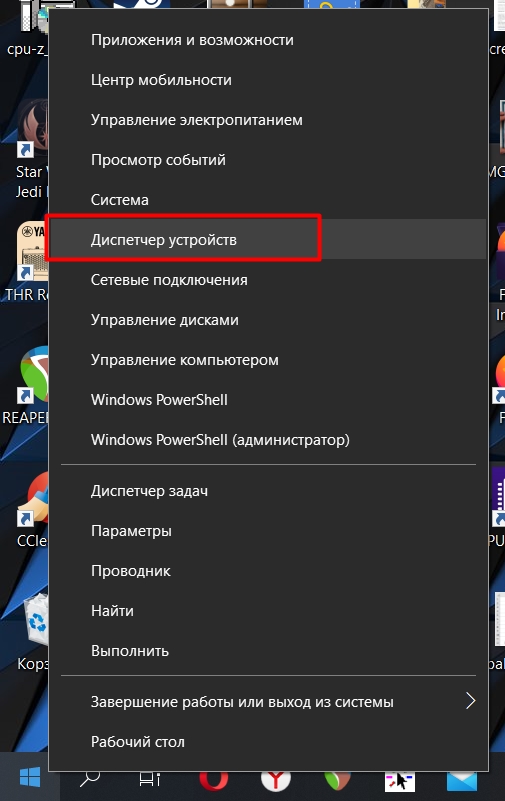
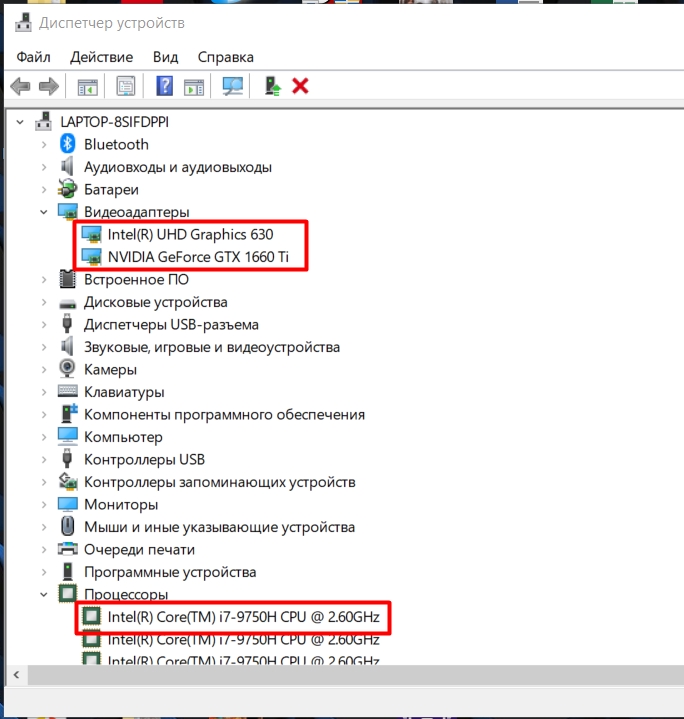
Способ 5: CPU-Z
Переходим на официальный сайт программы. Нам нужная обычная Classic версия, поэтому смотрим в первый блок и скачиваем английскую версию. Не важно какой вариант вы выберите запускаемый файл (SETUP) или архив (ZIP).
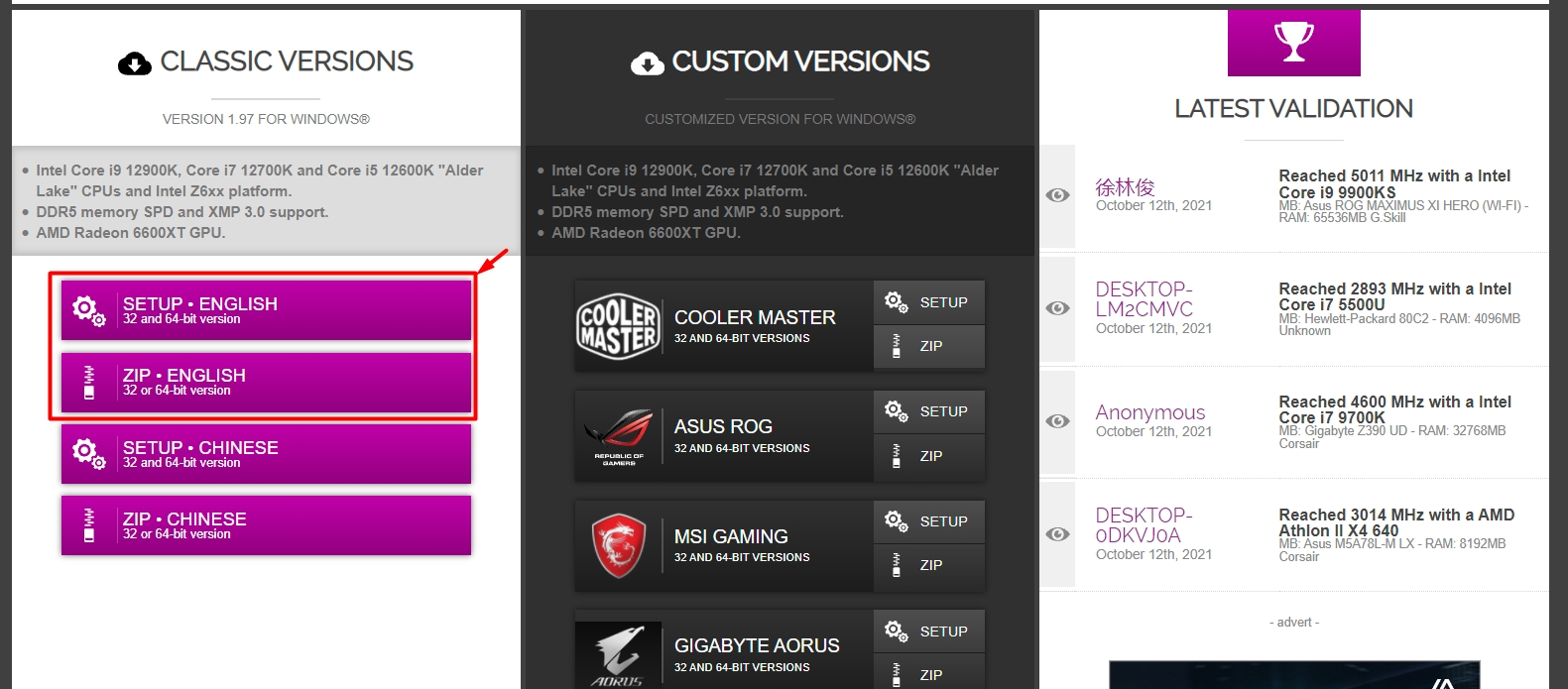
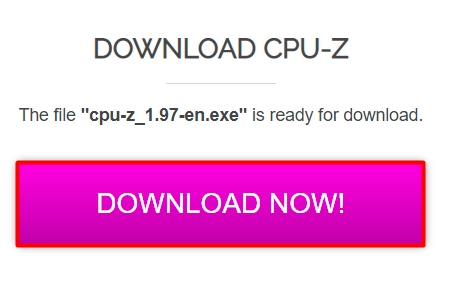
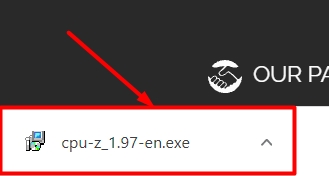
- CPU – здесь прописаны данные о процессоре. Нас интересует полное название (Specification), а также тип сокета (Packege). Скорее всего этого будет достаточно, но можете, на всякий случай, еще выписать данные строк: Family, Ext. Family, Model, Ext. Model, Stepping и Revision.
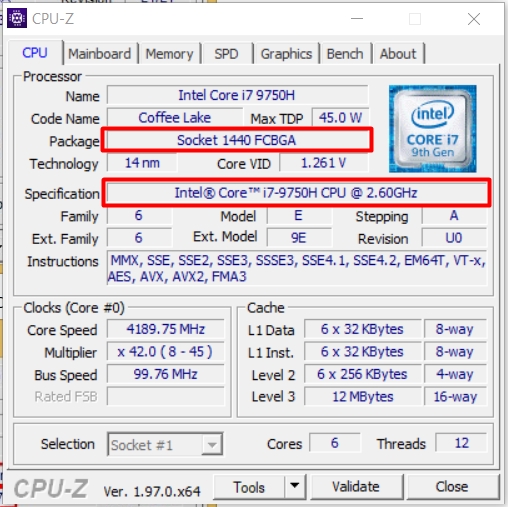
- Mainboard – тут прописаны точные данные материнской платы. Выписываем фирму (Manufacturer) и модель (Model), а также Chipset и Southbridge.
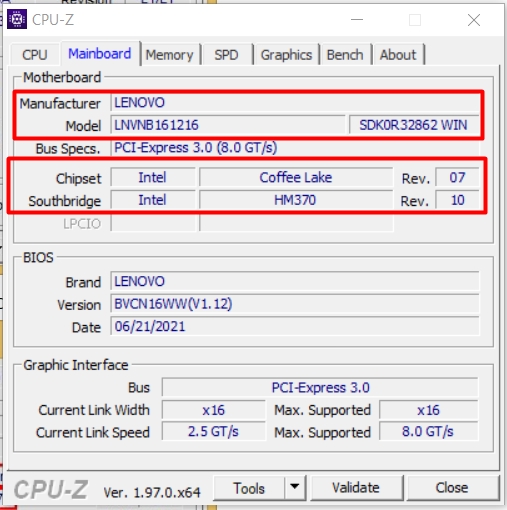
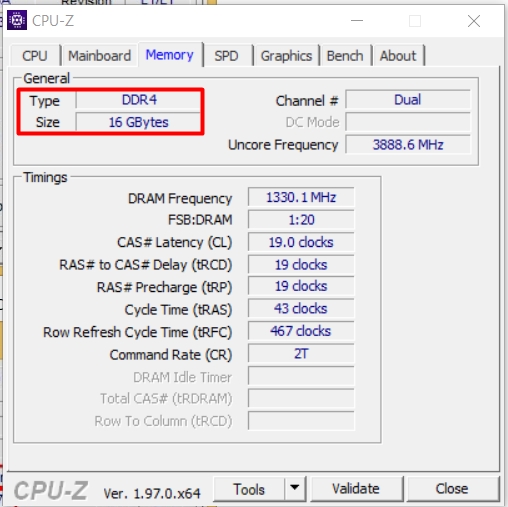
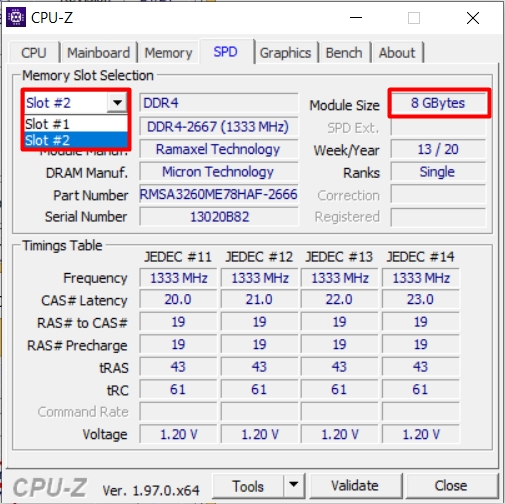
- Graphics – графический процессор. Тут могут быть данные о двух видеокартах, записываем только название «Name». Можно также указать размер (Size) видеопамяти в подразделе «Memory».
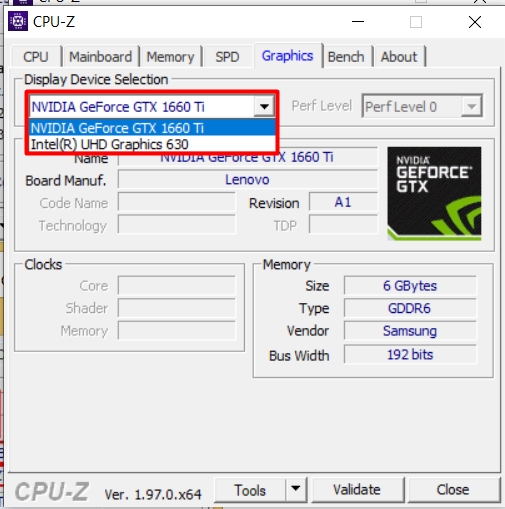
Способ 6: AIDA64
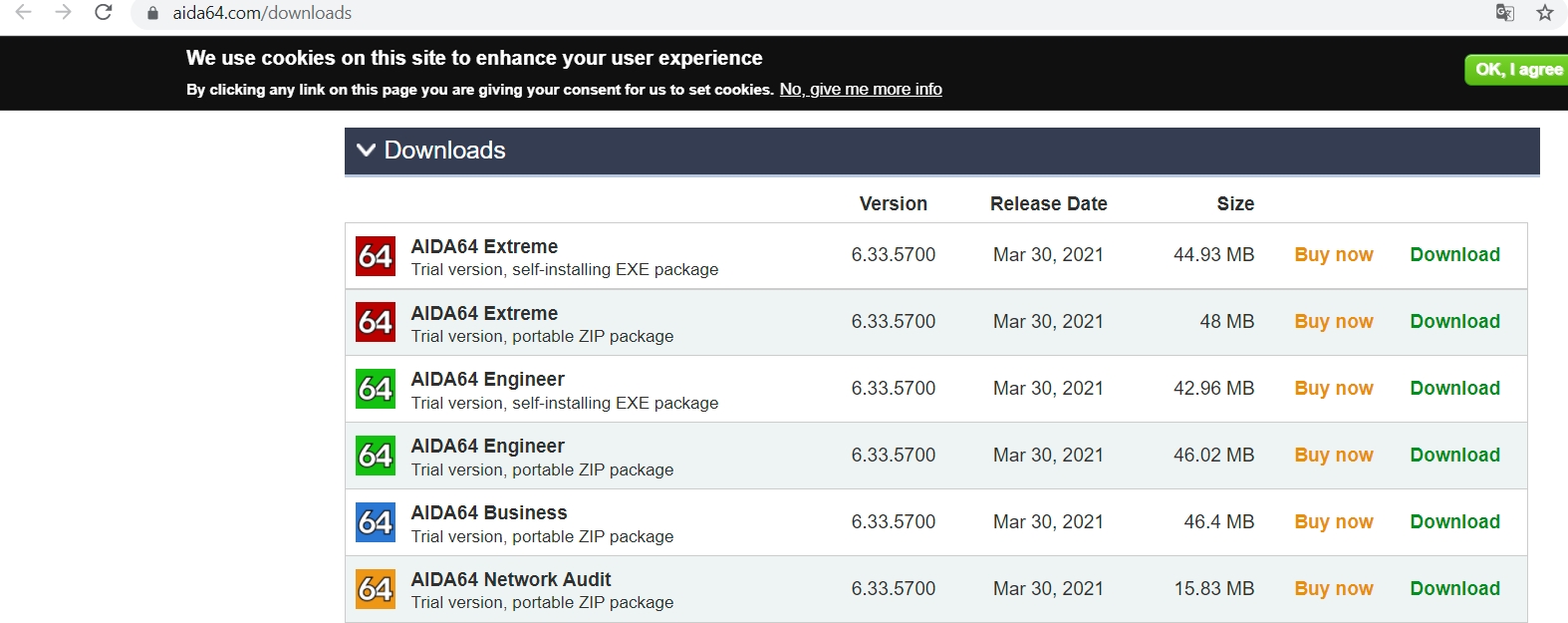
Слева кликаем по «Компьютеру» и выбираем «Суммарную информацию». Нас интересуют пункты: Тип ЦП, Системная плата, чипсет системной платы, системная память и видеоадаптер. Я также подчеркнул две записи «DIMM» – это как раз занятые слоты под ОЗУ, то есть сколько плашек памяти у вас установлено.
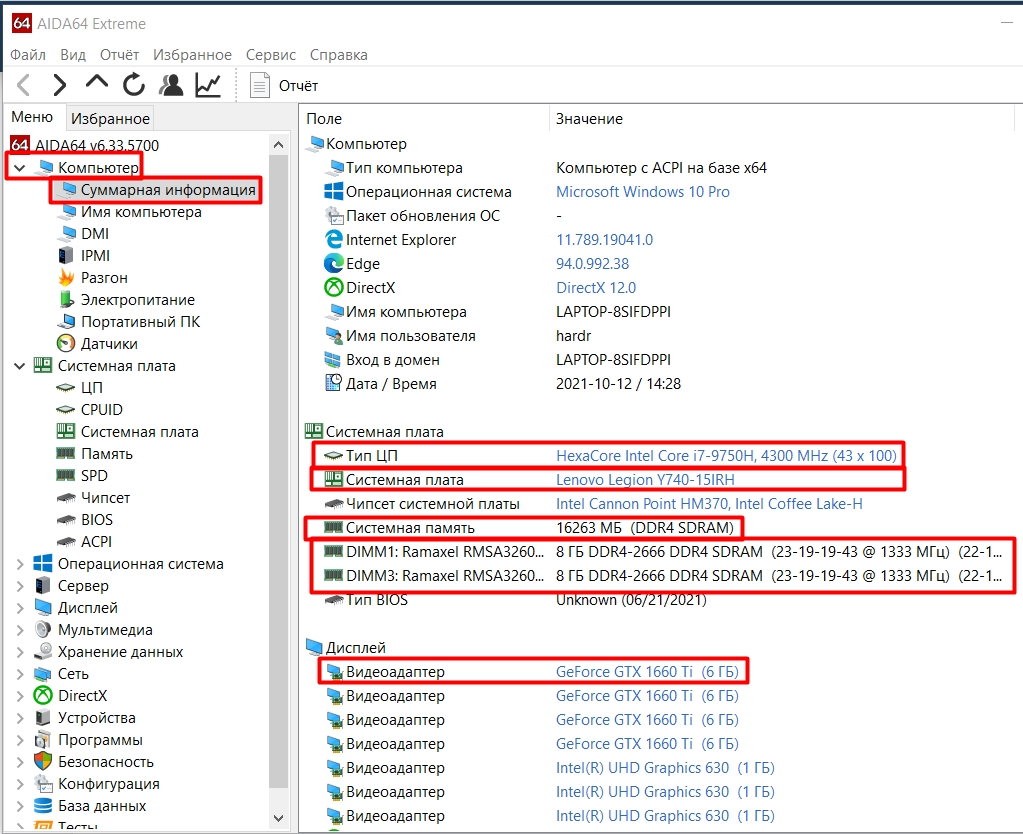
Способ 7: Speccy
Утилита полностью бесплатная и её можно скачать на официальном сайте тут. Вам будет предложено скачать платную версию – все отклоняем, жмем «Download Free Version».
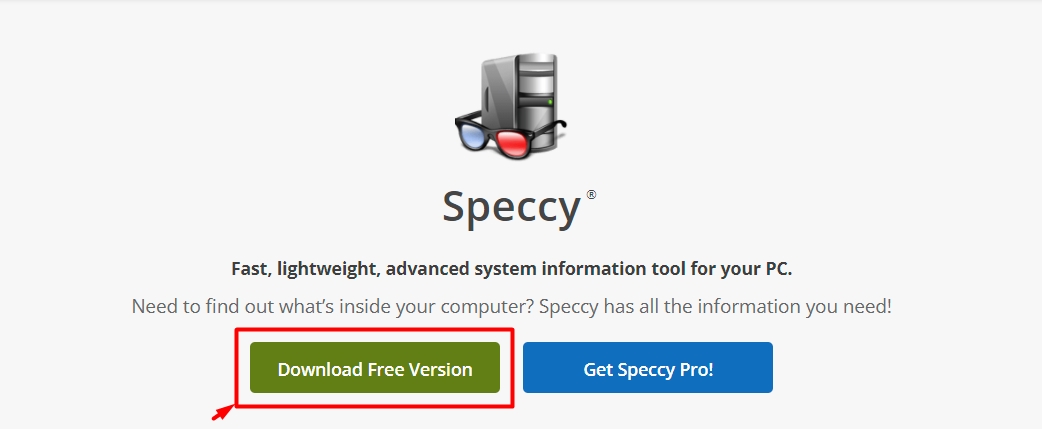
Устанавливаем и запускаем программу. Вся нужная информация будет на главном экране, так что вы можете просто выписать все, или сделать скриншот.
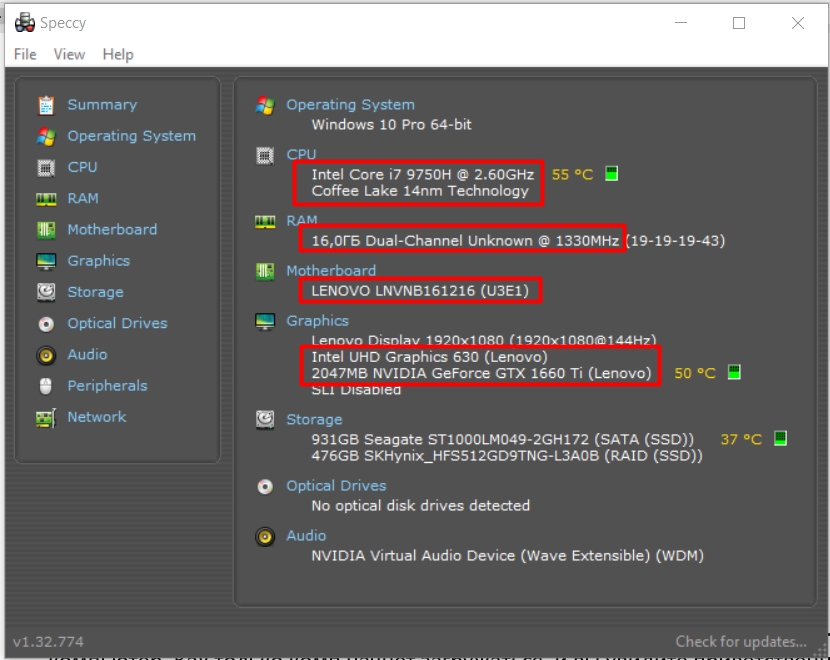
Способ 8: BIOS/UEFI

Способ 9: Посмотреть внутрь


Как узнать характеристики своего компьютера или ноутбука?
Как узнать параметры компьютера или ноутбука в Windows 7?
Сведения о системе

Это интересно: как в Windows создать скрытую папку?
Панель управления
Диспетчер устройств
Средство диагностики DirectX

Проверка, какая у вас материнская плата
Чтобы найти материнскую плату на своем компьютере, сделайте следующее:
Есть ли альтернатива?
Получение информации о технических характеристиках ПК стандартными средствами Windows

Теперь нажмите клавишу Enter, чтобы запустить утилиту MSinfo32.







Средство диагностики DirectX

Сведения о системе

Служебное приложение «Сведения о системе»

- Вы также можете ввести команду в строку поиска «Старт» и подтвердить ее выполнение клавишей «Ввод».
- Откроется информационное окно: «Информация о системе», в котором вы сможете просмотреть параметры компьютера.






Как узнать параметры компьютера или ноутбука в Windows 7?
Сведения о системе
Панель управления

Диспетчер устройств

Средство диагностики DirectX

Получение технических характеристик с помощью CPU-Z и HWMonitor

Вторая вкладка «Кэш» показывает данные кэша процессора.




Шестая вкладка «Графика» показывает информацию о вашей видеокарте.



Используем командную строку

Диспетчер устройств

Просмотр сведений о видеокарте с помощью GPU-Z
Стандартные характеристики компьютера Windows

Последовательность действий


«Железо» и его главные параметры
Процессор и материнская плата
Параметры оперативной памяти (ОЗУ) и версия BIOS
Гораздо больше технической информации содержится в BIOS (или UEFI).
См. Также: Как и для чего можно открыть двери в Windows 10?
Параметры сетевого адаптера и тип интернет-соединения
Чтобы определить текущий тип подключения к Интернету, сделайте следующее:
Определение MAC-адреса сетевого адаптера
Информация о видео — и звуковой карте ПК
Видео: как узнать характеристики ПК в Windows 7 при помощи стандартных средств и программы Everest





Как посмотреть характеристики ПК на Windows 7 через Speccy
Как посмотреть технические характеристики компьютера в Windows 10

Окно «Система»


Индекс производительности Windows


Утилиты для просмотра характеристик компьютера
1. Speccy

Everest
Официальный сайт: http://www. lavalys. com/support/downloads/

HWInfo

Как узнать характеристики компьютера в Windows 7 через Aida64
Как узнать процессор вашего компьютера с Windows 10

Сторонние программы для Windows
Aida64

Speccy

HWMonitor

Как узнать характеристики компьютера, ноутбука (смотрим комплектующие)
С помощью спец. утилит (AIDA, Speccy и пр.)
👉 Таблица №1: утилиты для просмотра характеристик ПК
- суммарная информация; Операционная система; процессор (CPU); оперативная память (RAM); материнская плата; видеокарта и др.
![]()
Перечень получаемой информации довольно обширен:
Скриншот №1 — информация о CPU и GPU (процессоре и видеокарте)
- название и изготовитель; напряжение питания ядра; сведения о кэше; поддерживаемые инструкции; изготовитель; утилита расскажет разогнан ли ЦП и др.
Утилита работает в 32/64 битных системах.
Предоставляет «гору» информации (сопоставимой с Aida 64 или Everest):
- информация о процессоре; информация о материнской плате; о видеоадаптере; о ПО и ОС, которая установлена; детальная информация о памяти; о принтере и сканерах; о портах USB, сетевых слотах и т. д.
С помощью средств Windows
Вариант 1: командная строка (универсал. метод)

Пример просмотра характеристик компьютера в командной строке
Вариант 2: параметры (Windows 11/10)

Вариант 3: с помощью msinfo32
Этот способ — один из самых универсальных и информативных в Windows.

Msinfo32 — просмотр сведений о компьютере
Далее откроется окно со сведениями о системе, можно узнать следующее:
- аппаратные ресурсы; мультимедиа устройства; звуковые устройства; дисплей, видеокарта; информация о сети; информация о модеме, сети, портах и т. д. (скрин ниже 👇).

Вариант 4: свойства системы

После чего откроется окно со свойствами системы, в котором будет представлено:
- версия ОС Windows (в примере ниже представлена ОС Windows 10); процессор; установленная память; тип системы (x32 или x64); название компьютера, в какой рабочей группе он состоит и пр.

Вариант 5: средство диагностики DirectX

Запускаем средство диагностики DirectX (DxDiag)
Далее откроется окно » Средство диагностики. «. Здесь есть несколько вкладок:

Средство диагностики DirectX / Кликабельно
Через настройки BIOS (или UEFI)

Asus UEFI (BIOS Utility — Ez Mode) — главное окно

Источники:
Https://wifigid. ru/poleznoe-i-interesnoe/kak-posmotret-harakteristiki-kompyutera
Https://maininfo. org/kak-uznat-harakteristiki-svoego-kompyutera-ili-noutbuka/
Https://ocomp. info/harakteristiki-kompyutera. html