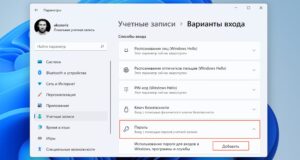Как сохранить информацию из интернета на своем компьютере
Как сохранить страницу с интернета на компьютер

Сохранение страницы на компьютер





У браузера Google Chrome есть возможность сохранить страницу в pdf:
Кликнуть правой кнопкой мышки на пустом месте, открыть меню «Печать».





Как сохранить все страницы сайта
Site2Zip. com

В строке нужно ввести адрес того сайта, который нужно скачать.



Сайт сохраняет сайт в виде архива одним файлом.
WebParse. ru

Web2pdfConvert. com

Сохранение картинок и шрифтов
HTTrack WebSite Copier

Также есть ряд настраиваемых параметров:
- тип контента – позволяет задавать доступность изображений, видео и прочих медийных составляющих; максимальная глубина скачивания – доля доступного функционала. Большинству сайтов подходит глубина – 3-4 уровня; очередность скачиванию – задает приоритет загрузки текста или медиа-файлов.
К недостаткам можно отнести частично утративший актуальность интерфейс.
Скачать программу из надежного источника.












Teleport Pro

Offline explorer Pro

Видео — Сохранение интернет страниц одним файлом
Понравилась статья?
Сохраните, чтобы не потерять!
Как сохранить текст из интернета на компьютер

Поиск контента
- набираете или вставляете запрос в поле поиска; нажимаете «Найти»;


Самые популярные сайты такого типа: Google, Yandex, Mail. ru, Yahoo, Bing.
Сохранение текста из Google Chrome
Сохранение текста из выделенной области


Сохранение страницы целиком
Перейдите в «Настройки» (иконка три точки вверху справа).



Внимание! Эти действия заменяет «Ctrl+S».
Сохранение контента в PDF






На заметку! Эти действия дублирует «Ctrl+P».
Способы сохранения текста, если не получается выделить и скопировать
Способ 1. Копирование из версии для печати

Способ 2. Отключение JavaScript
Шаг 1. Кликните по иконке «Настройки».



Шаг 4. Выберите раздел JavaScript.

Шаг 5. Установите ползунок в позицию «Заблокировано».

Способ 3. Копирование через код




Открытие в Word
Чтобы сразу открыть и редактировать текст:
Cкопируйте ссылку на страницу из адресной строки.





Сохранение текста из Internet Explorer

Internet Explorer поддерживает обычное копирование выделенного текста:

Сохранение страницы

Сохранение текста в PDF-файл


На заметку! Альтернативный вариант: нажмите «Ctrl+P».
С помощью отключения JavaScript на страницах с защищенным контентом
Шаг 1. Откройте «Настройки» → «Свойства браузера».

Шаг 2. Во закладке «Безопасность» → «Другой».

Шаг 3. Выключите «Активные сценарии» в разделе «Сценарии».

Через исходный код

Сохранение текста из Mozilla Firefox
Обычное копирование выделенного текста

Получение страницы

Сохранение текста в PDF-документ


На заметку! Альтернативный вариант: нажмите «Ctrl+P».
С помощью отключения JavaScript на страницах с защищенным контентом
Шаг 1. В адресной строке впишите «about:config».


Шаг 2. В поисковую строку впишите «javascript. enabled».

Шаг 3. Кликните правым щелчком мышки → «Переключить».

Через исходный код

Сохранение текста из Microsoft Edge
Обычное копирование выделенного текста
Выделите текст → нажмите правым щелчком мышки → выберите «Копировать». Альтернативный вариант: выделите текст → нажмите «Ctrl+С».нажмите правым щелчком мыши → выберите «Копировать»

Сохранение текста в PDF-файл


На заметку! Альтернативный вариант: зажмите «Ctrl+P».
Через исходный код
Выберите «Меню»→«Средства разработчика». В поле поиска вбейте словосочетание для более удобного поиска нужного фрагмента текста. Выделите нужный фрагмент целиком. Нажмите правым щелчком мыши → «Копировать» или «Ctrl+С».

Сохранение текста из Opera
1. Обычное копирование выделенного текста:

Сохранение страницы

Сохранение текста в PDF-файл
Кликните правым щелчком мыши → «Сохранить как PDF».


На заметку! Альтернативный вариант: нажмите «Ctrl+P».
С помощью отключения JavaScript на страницах с защищенным контентом
Шаг 1. Выберите «Меню» → «Настройки».

Шаг 2. Выключить JavaScript в разделе «Сайты».

Через исходный код

Таблица способов копирование текста во всех браузерах.
Как убрать «мусор» из скопированного текста
Чтобы избавиться от форматирования и изображений:









Куда можно сохранять текст
Запомнить информацию можно несколькими способами:
Как сохранить документ на флеш-носитель:






Откройте страницу. Выделите текст и скопируйте.



Сохранение дополнительного контента
Шаг 1. Получите прямую ссылку на него. Для этого:
- откройте видео на «родительском» сайте, нажав значок стрелки в плеере;




Шаг 3. Вставьте ссылку и следуйте дальнейшим инструкциям.


Видео — Как скопировать текст и изображение и интернета на компьютер
Понравилась статья?
Сохраните, чтобы не потерять!
Компьютерная грамотность с Надеждой

Заполняем пробелы — расширяем горизонты!
Где найти скачанные файлы из интернета на своем компьютере
в папке «Загрузки», которая есть в каждом браузере; с помощью Проводника, который есть на компьютерах с операционной системой Windows, через «Поиск».
Папка «Загрузки» в разных браузерах и как ее поменять
Загрузки в Google Chrome

Рис. 1. Папка «Загрузки» в браузере Google Chrome.
Если кликнуть по опции «Загрузки», увидим скачанные файлы.
Как удалить историю скачанных файлов в Google Chrome?

Рис. 2. Скачанные файлы в папке «Загрузки» в Google Chrome
Как поменять папку Загрузки в Google Chrome
По умолчанию в браузере Google Chrome файлы сохраняются в папки:
- Windows 10: \Users\\Downloads Windows 7/Windows 8/Vista: \Пользователи\\Загрузки Windows XP: \Documents and Settings\\My Documents\Downloads Mac OS: /Пользователи//Загрузки Linux: /home//Downloads

Рис. 3. Можно поменять расположение скачиваемых файлов в Google Chrome.

Изменив папку загрузки, не забудьте нажать на кнопку «Выбор папки» (рис. 4).
Скриншоты приведены для браузера Google Chrome версии 103.0.5060.114.
Где загрузки в Яндекс Браузере


Рис. 6. Что можно делать со скачанными файлами в Яндекс. Браузере.
Как изменить папку Загрузок в Яндекс Браузере

Рис. 7. Как изменить папку для загрузки в Яндекс Браузере.
Загрузки в Mozilla


Рис. 9. Изменить папку «Загрузки» для скачанных файлов в Мозилле.
Скриншоты приведены для браузера Mozilla версии 102.0.1.
Папка Загрузки в Опере

Рис. 10. Папка «Загрузки» в браузере Опера.
Как изменить папку загрузки в Опере

Рис. 10-1. Папка Загрузки в Опере. Кнопка «Изменить».
Скриншоты для браузера Opera версии 88.0.4412.74.
Где загрузки в Edge

Как изменить загрузки в браузере Edge? Понадобится перейти в настройки.

Рис. 12. Как в браузере Edge изменить папку «Загрузки».
Скриншоты для браузера Edge версии 103.0.1264.44.
Проводник для поиска файлов, скачанных из Интернета
Открываем Проводник. В Windows 7 Проводник находится рядом с кнопкой Пуск:

Строка «Поиск» для поиска скачанного файла
На компьютере строку «Поиск» можно найти, например, в Windows 7 в меню «Пуск».

Рис. 14. Строка «Поиск», чтобы найти скачанный файл.
Добавить комментарий Отменить ответ
Комментарии: 9 к “Где найти скачанные файлы из интернета на своем компьютере”
Мои бесплатные электронные курсы:
1. Компьютерная грамотность для начинающих: 30 уроков
Задайте свой вопрос здесь: Спросить. Мой ответ придет на почту, указанную вами.
Источники:
Https://pc-consultant. ru/internet/kak-sohranit-stranicu-s-interneta-na-kompjuter/
Https://pc-consultant. ru/raznoe/kak-sohranit-tekst-iz-interneta-na-kompjuter/
Https://www. compgramotnost. ru/diski/gde-najti-skachannye-fajly-na-kompyutere