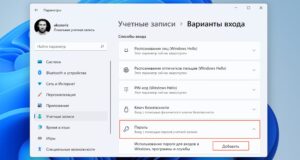Как установить вай фай на компьютер пошагово
Как на ноутбуке подключить Вай-Фай: 3 шага к интернету

Как подключить ноутбук к Вай Фай
- Включить Wi-Fi на ноутбуке. Самый простой способ — воспользоваться сочетанием клавиш Fn+F5 (вторая клавиша может быть любой, как правило, на нее нанесено изображение в виде передачи сигнала). Или же некоторые производители выносят отдельную кнопку на панель устройства;



- Не получается найти кнопку включения Вай-Фай. Внимательно рассмотрите устройство ( в т. ч. и торцы). Тем более что зачастую производители стали устанавливать сенсорные варианты. Если по-прежнему не удалось обнаружить заветную кнопку, то доставайте руководство пользователя.

- Не работает кнопка включения Вай Фай. Допустим Вы ее нашли сразу, но при нажатии ничего не происходит, сеть не появляется. Что делать? Попробуйте воспользоваться сочетанием клавиш (удерживаем Fn, а потом добавляем вторую клавишу);

- Не удалось обнаружить значок Вай Фай в трее. Самый простой вариант — ярлык просто не убрался. Так что попробуйте нажать на стрелочку, возможно иконка скрывается именно за ней. Другой способ вернуть ярлык в панель задач — настроить его отображение через «Панель управления» ;

- Вместо значка красуется монитор с красным крестиком. В данном случае система банально не видит сеть, так что попробуйте просто включить WI-FI адаптер на лэптопе. Для этого проходим следующий путь:
В разделе «Панель управления» открывает подраздел «Сеть и Интернет».

Затем перейдите в «Центр управления сетями и общим доступом» .

Слева Вы увидите кнопку «Изменение параметров адаптера» .

Как настроить беспроводной выход в Интернет
Windows 7
Подключить беспроводную сеть на ноутбуке Windows 7 можно следующим образом:
- Начать стоит с проверки драйвера Вай Фай. Это позволит понять установлен ли он и насколько корректно работает, чтобы избежать трудностей с подключением. Для этого перейдите в «Панель управления» и выберите раздел «Оборудование и звук»;



- Если с драйверами всё в порядке, то можно переходить к включению встроенного адаптера. Для этого откройте «Панель управления» и перейдите в раздел «Сеть и Интернет»;


- Настройка соединения. Перед тем, как начинать пользоваться сетью, придется ее настроить. Для этого переходите «Центр управления сетями и общим доступом» (в разделе «Сеть и интернет» ). Там найдите пункт «Изменение параметров адаптера» ;




- И наконец самое главное — подключение. Находим значок Вай Фай на рабочем столе, открываем. Следует встать на домашнюю точку доступа и нажать «Подключение» . Ввести пароль. Успешное подключение к беспроводной сети ноутбука отразиться в видоизмененном ярлычке.
XP



Windows 8

Далее нужно настроить Интернет на лэптопе через wifi, то есть:

Windows 10
Чтобы подключить Вай Вай на ноутбуке Виндовс 10 следует:
Найти в трее окно управления подключениями в виде иконки с компьютером и антенной; Откроется меню «Сетевые параметры» ; Кликнуть на название своей точки доступа, ввести пароль.
- Не получается настроить интернет на ноутбуке через WiFi? Проверьте наличие обновления драйверов и их работоспособность. Для этого перейдите в «Панели управления» в раздел «Устройства»;


- В списке драйверов найдите пункт «Сетевые адаптеры» и разверните его. В названии беспроводного адаптера должно быть слово Wireless. Если Вы нажмете на него правой кнопкой мыши, то увидите возможно ли его обновить. Если нет драйвера, то следует его скачать и установить.




Как подключить ноут без встроенного модуля WI-FI

Как подключить ноутбук к WI-FI без кабеля
Как на ноутбуке подключить : 5 комментариев
Андрей07.03.2020 в 20:30 Помогите разобраться! Как будет лучше проходить интернет соединение, кабель включённый в ноутбук а через вайфай с ноутбука раздавать или кабель включеный в вайфай роутер и через него подключаться?
Как настроить новый роутер на компьютере — пошаговая инструкция

Введение
1. Какая будет запланирована нагрузка на устройство.
Выбор роутера
Выбор места для роутера

Питание

Провайдер

Получение доступа в настройки через беспроводное WI-FI соединение
Подключение кабеля UTP и монтаж интернет розеток

Чтобы его не перепутать, подпишите данный кабель как WAN.


Эти провода пронумеруйте как LAN1-LAN2-LAN3 и т. д.
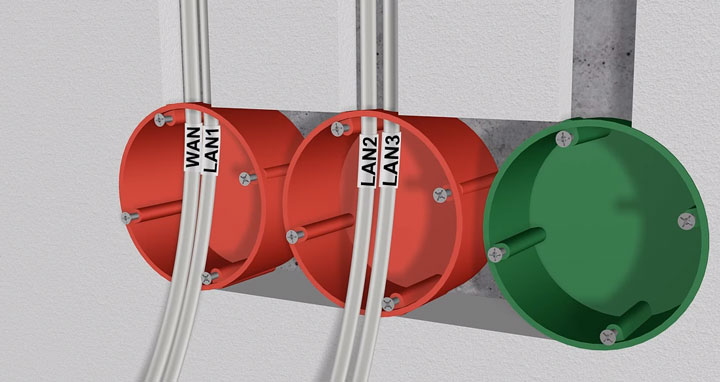

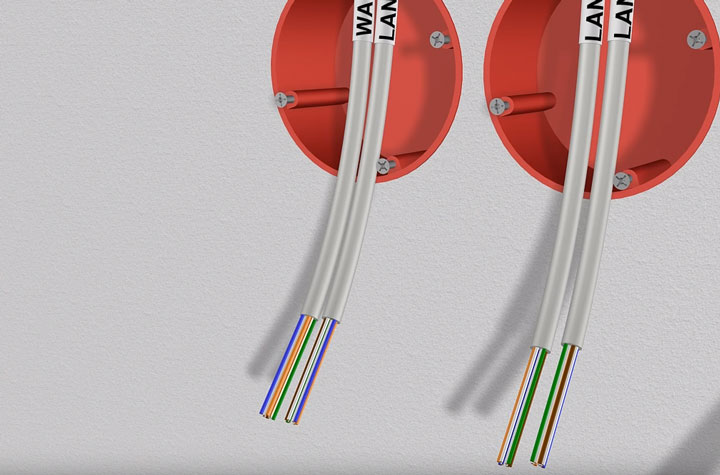
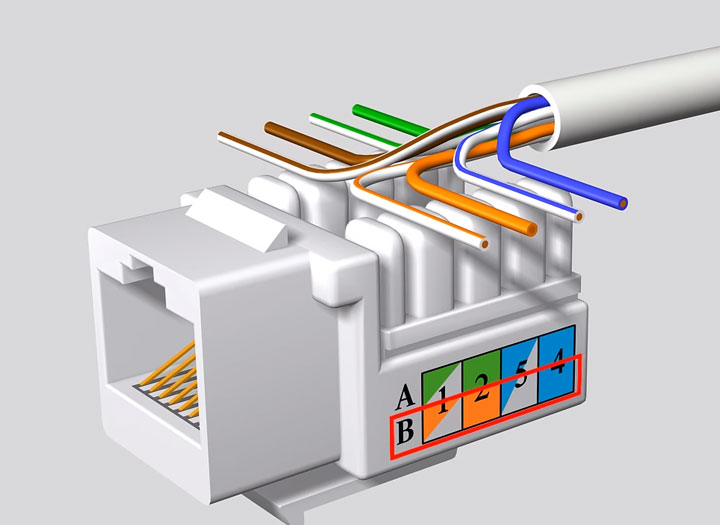

Каждый выход на розетках подписывается, а сам роутер закрепляется на стене.







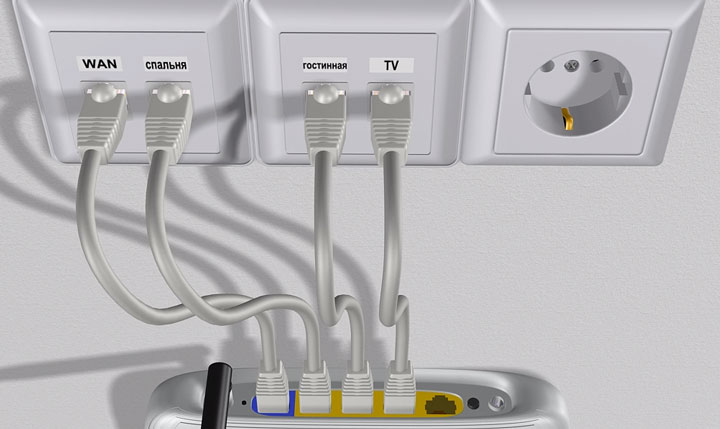
А далее к ним, свои умные стационарные гаджеты – телевизор, приставки и т. п.

Втыкаете в розетку 220В блок питания и подаете напряжение на WiFi роутер.
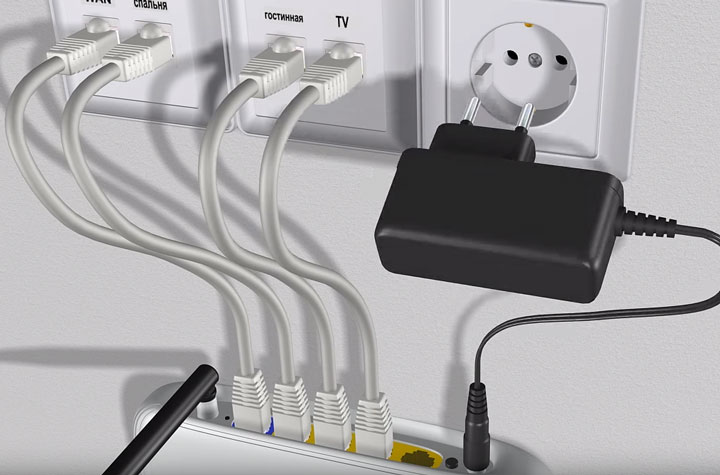
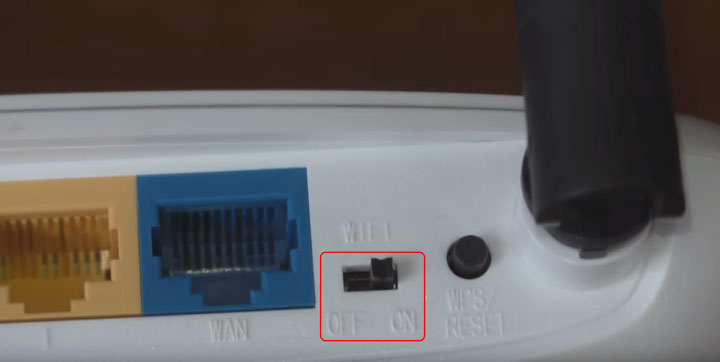
Установка и настройка Wi-Fi роутера
Рассмотрим подробнее как происходит настройка роутера Вай Фай.
Маршрутизатор имеет интерфейс, попасть в который можно через обозреватель.

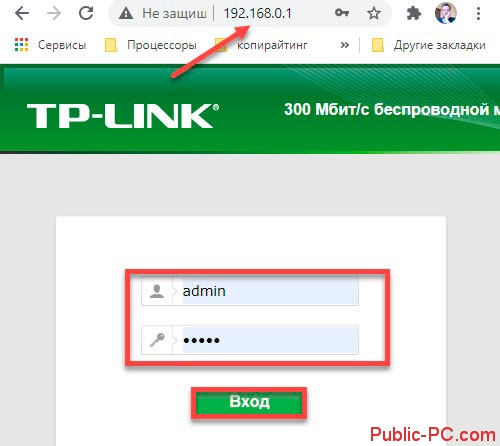
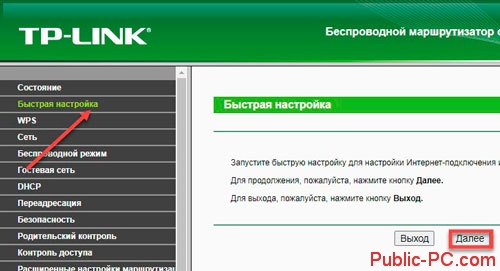
Провайдер использует такие подключения:
Имя сети (SSID). Пропишите его латинскими буквами; Защита WPA2 — самая актуальная. Остановите выбор на ней; Пароль, по которому происходит подключение;
Настройки располагаются на одной или двух вкладках.
Подключение 4G роутера
Для оптимальной работы устройства нам понадобятся:
- 4G модем и сим карта оператора с поддержкой 4G интернета. 4G роутер в который будет подключаться модем. Антенна для усиления сигнала, если в вашей местности плохой уровень сигнала.
Вот примерно так выглядит роутер с подключенным 4G модемом.

Рассмотрим пример настройки на примере ZYXEL Keenetic
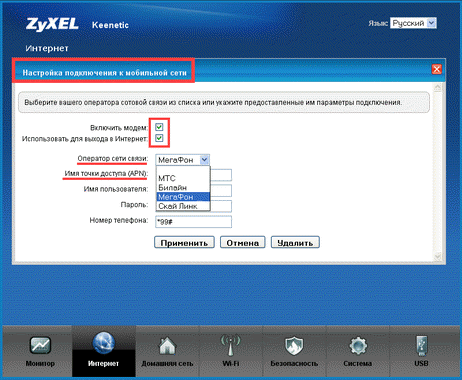
- Активируйте галочки «Включить модем», «Использовать для выхода в интернет». Выберите из списка оператора связи. Введите номер телефона и APN (можно посмотреть на сайте оператора). Нажмите на кнопку «Применить» для сохранения настроек.
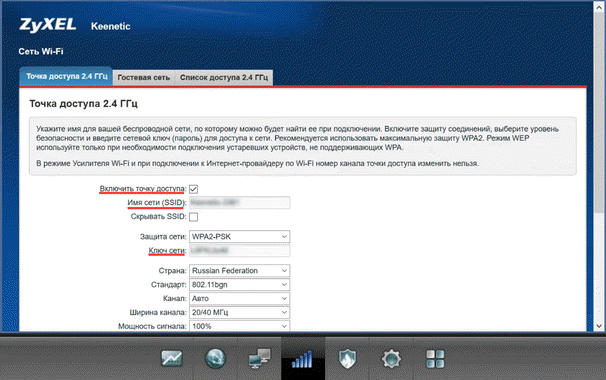
Настраиваем как точку доступа
Убедитесь на основном устройстве, что номер канала не «Авто».

Возможные проблемы
Если у вас что-то не получается, проблем здесь может быть не так много.
Сетевые настройки
- Щелкаем по нашему соединению правой кнопкой мыши – выбираем «Центр управления сетями и общим доступом» (Windows 7) или «Параметры сети и интернет» (Windows 10). У меня сейчас «десятка», на примере ее и покажу. На «семерке» все очень похоже, только могут немного отличаться названия:
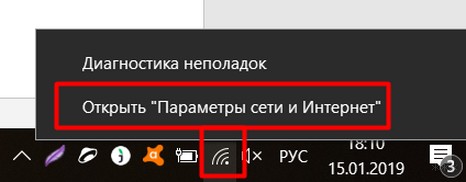
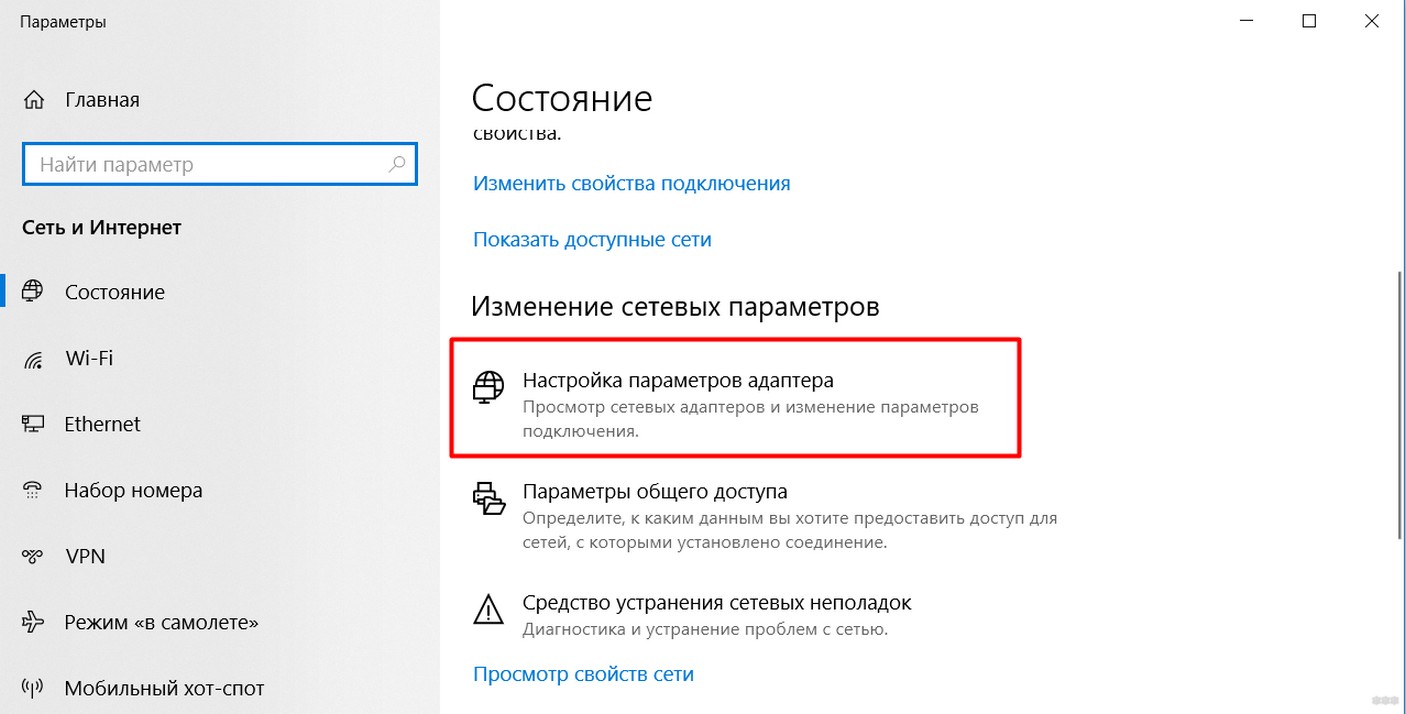
- Находим наш сетевой беспроводной адаптер, правой кнопкой –«Свойства».
- Не забудьте сохранить настройки и в идеале перезагрузить и ПК, и роутер.
Перенастройка

Подключение компьютера к беспроводной сети
В области уведомлений щелкните значок Сеть или. В списке сетей выберите сеть, к которой необходимо подключиться, а затем — пункт Подключиться. Введите ключ безопасности (часто называемый паролем). Следуйте всем дополнительным инструкциям, если они появятся.
Подключение к маршрутизатору со смартфона
На что обратить внимание при выборе маршрутизатора?
Проблемы с Wi-fi
Ошибки при подключении

Однако в некоторых случаях возникают проблемы. Рассмотрим наиболее частые.
Замена пароля на роутере
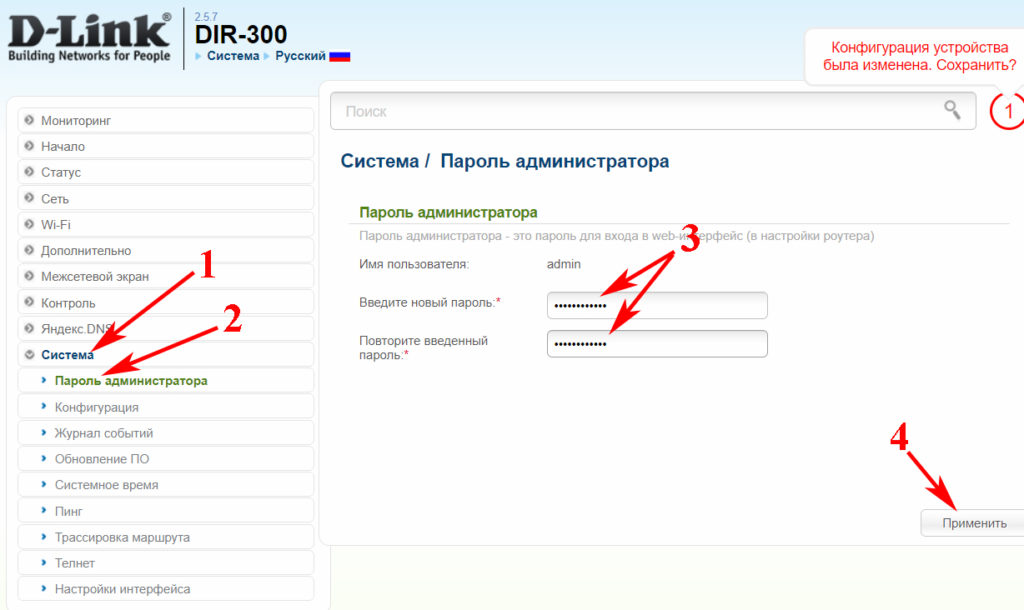
Замена прошивки на Wi-Fi роутере
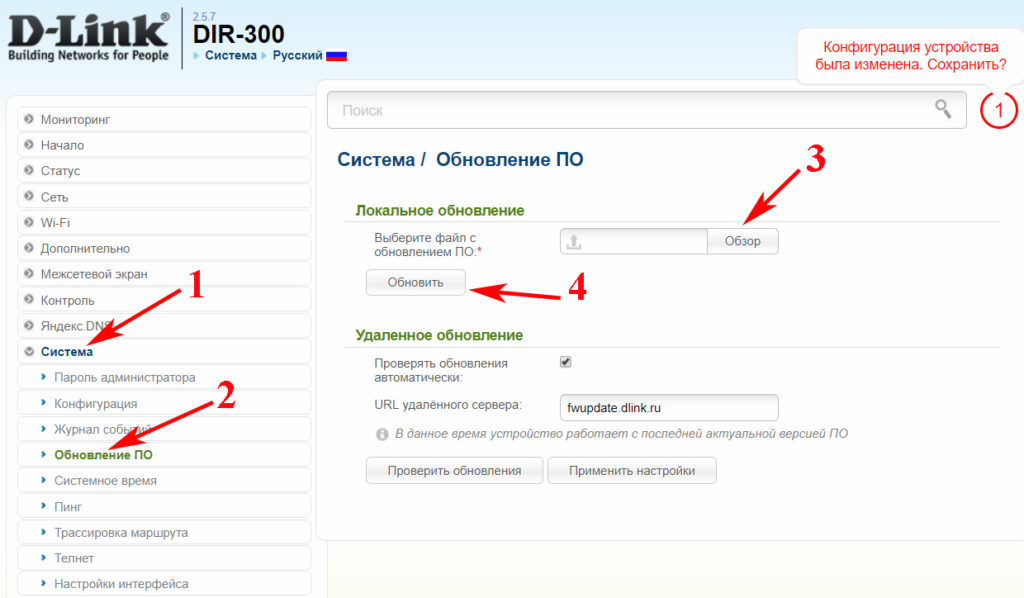
Источники:
Https://besprovodnik. ru/kak-na-noutbuke-podklyuchut-wi-fi/
Https://techmagia. ru/kak-nastroit-novyj-router-na-kompyutere-poshagovaya-instruktsiya/