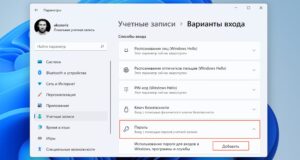Как вспомнить пароль от вай фая на компьютере
Кака узнать пароль от вайфая. Как узнать пароль от своей Wi-Fi сети
![]()
Простые методы посмотреть свой код WiFi
1 метод — Посмотреть пароль от Вай фая через настройки маршрутизатора
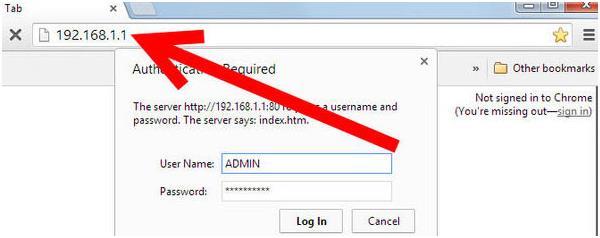
Действия при утерянном пароле от маршрутизатора

Использование средств Виндовс ПК, который подключен к сети
С этой целью требуется выполнить следующие действия:
Еще один способ увидеть свой пароль WiFi в ПК, который подключен к сети:
Щелкнуть на «Центр управления …»; Нажать на «Управление беспр. сетями»; Появится перечень сетей, в котором два раза щелкнуть на свой WiFi; Появится меню «Свойства беспроводной сети»; Потом выполнить шаги 3 — 5 из предыдущего абзаца инструкции.
Применение сторонних приложений
Применение телефона
Определение кода, не имея подключения к ПК или маршрутизатору
Проверьте пароль по умолчанию своего роутера
Как найти текущий пароль от сети Wi-Fi в Windows





Как найти пароли от сетей Wi-Fi, к которым вы подключались ранее
Как найти пароли от других сетей Wi-Fi вWindows 8 и 10

Вы увидите список сетей Wi-Fi, к которым вы получали доступ ранее.
Netsh wlan show profile name=имя сети key=clear
В строке «Key Content» вы увидите пароль для соответствующей сети Wi-Fi.

Как найти пароль от текущей или предыдущей сети Wi-Fi на Mac


После этого вы увидите свой пароль от Wi-Fi.

Как найти пароль от Wi-Fi на рутированном Android-устройстве

Подтвердите доступ к правам суперпользователя при появлении запроса.




Как найти пароль от сети Wi-Fi на разлоченном iPhone или iPad


Как найти пароль от сети Wi-Fi через веб-интерфейс роутера

![]()
Текущие подключения
Центр управления сетями и общим доступом
Смотрим пароль вай фая в настройках модема
Резервная копия роутера
Вариант № 1. Посмотреть сохраненные пароли от WiFi на компьютере.



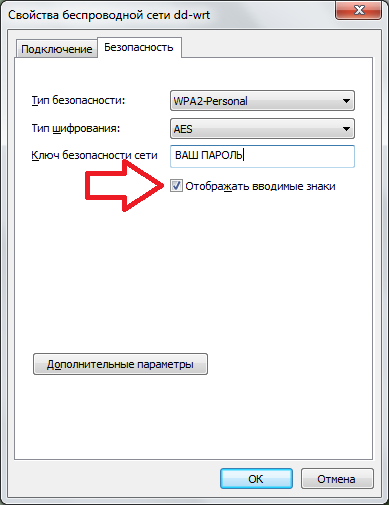
Вариант № 2. Посмотреть сохраненные пароли на Android смартфоне.

Данный файл можно открыть при помощи любого текстового редактора.

![]()
Естественно для работы данного приложения также требуются ROOT права.
Вариант № 3. Посмотреть в настройках роутера.



Более подробно о том, как зайти в настройки роутера вы можете почитать.
Как на компьютере узнать пароль от wifi или восстановить его
Найдите справа в нижнем углу рабочего стола значок подключения к сети и вызовите его контекстное меню (кликните один раз правой кнопкой мыши). В открывшемся списке нажмите на « Центр управления сетями и общим доступом ».
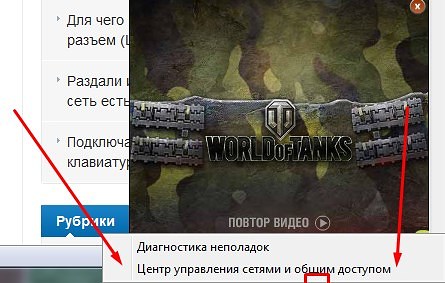
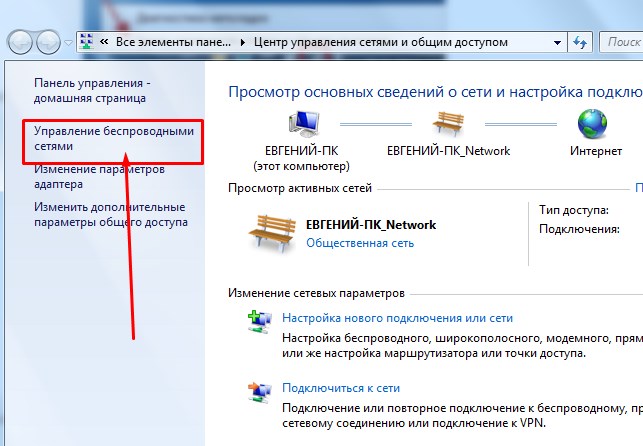
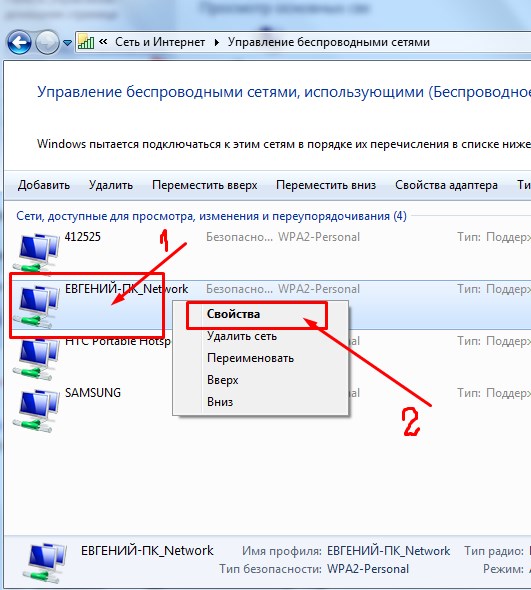
Откройте вкладку «Безопасность » и обратите внимание на строку « Ключ безопасности сети ». Здесь указаны скрытые символы. Это и есть Ваш искомый пароль! Чтобы увидеть его необходимо поставить галочку в строке « Отображать вводимые знаки ».
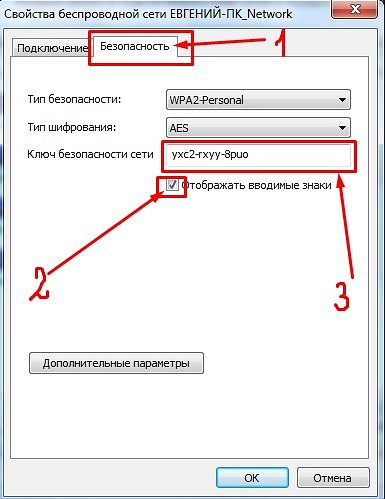
- Нажмите на значок подключения, который расположен на панели уведомлений и увидите список сетей. Выберите свою сеть, нажав по ней правой кнопкой мыши. Далее нажмите «Свойства ».
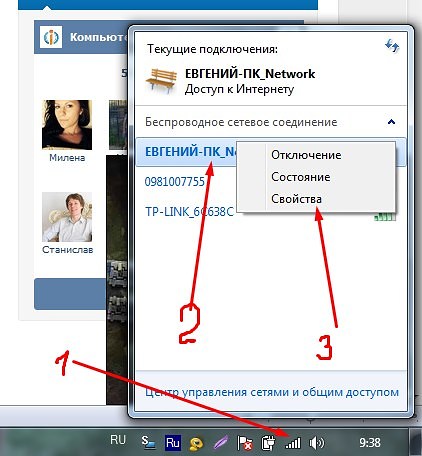

Посмотрите свой пароль от Wi-Fi в настройках роутера. Для этого:
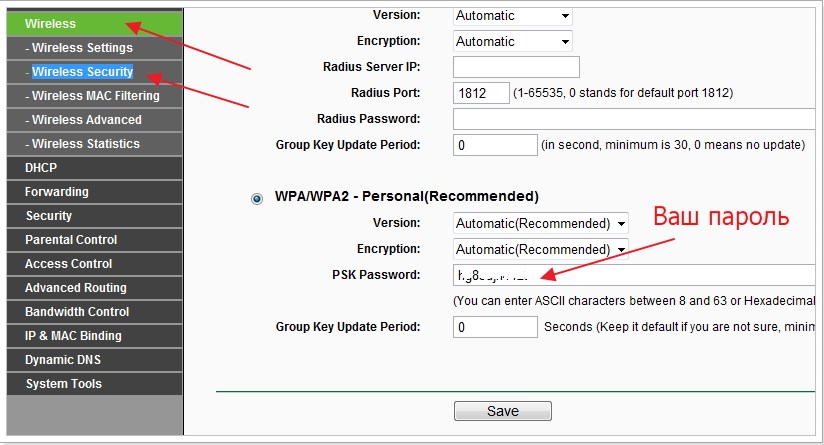
Роутеры фирмы Asus отображают пароль на главной странице.

Назад к списку
Универсальный способ
Windows 10 и 8.1

- Используйте комбинацию клавиш [Windows+R]: введите в строке ncpa. cpl и нажмите [Enter].
В разделе просмотра активных сетей Вы увидите список подключений, в нём — беспроводную сеть, к которой подключены в настоящий момент. Кликните по её названию:

В появившемся окне состояния Wi-Fi выберите «Свойства беспроводной сети». Во вкладке «Безопасность» отметьте «Отображать вводимые знаки», чтобы увидеть сохраненный на компьютере пароль от Wi-Fi:

Windows 8

Windows 7

В меню слева выберите пункт «Управление беспроводными сетями». В появившемся списке сохраненных сетей дважды кликните по Вашему подключению. Откройте вкладку «Безопасность» и поставьте галочку «Отображать вводимые знаки», чтобы увидеть сохранённый пароль:

Как узнать пароль, если устройство Windows не подключено к сети?
Запустите командную строку от имени администратора и введите команду netsh wlan show profiles и нажмите [Enter]. В результате выполнения команды Вы увидите список всех сетей, для которых на компьютере сохранен пароль:

В следующей команде используйте имя Вашей сети. Введите netsh wlan show profile name=имя_сети key=clear (если имя сети содержит пробелы, возьмите его в кавычки). Отобразятся данные выбранной беспроводной сети. В пункте «Содержимое ключа» вы увидите пароль от неё:

MacOS
Запустите утилиту «Связка ключей» (в Finder: Программы — Утилиты или с помощью поиска Spotlight). В открывшемся окне слева вверху в пункте «Связки ключей» выберите «Система», категория — «Пароли»:


- Если Вам требуется узнать пароль для сети Wi-Fi, который не сохранен на Вашем Mac (например, он подключен к роутеру кабелем, а других компьютеров, использующих беспроводное подключение, нет), авторизуйтесь в интерфейсе самого роутера — подробнее об этом читайте здесь.
Ubuntu
- Устройство должно быть подключено к сети, пароль от которой Вы хотите узнать. На устройстве должен быть включён пункт «Все пользователи могут подключаться к этой сети»:



Android
Видеоинструкции
Как узнать забытый пароль от вашего роутера




В свойствах беспроводных сетей




Примеры для разных производителей
Как заходить в настройки роутеров «Хуавей»: IP-адрес 192.168.8.1
Данные для доступа к Wi-Fi написаны на корпусе D-Link
D-Link предлагает заменить ключ на WPS PIN.
Изменять пароли необходимо во вкладке безопасности маршрутизатора.
Введенные данные необходимо запомнить, а лучше записать.
Компания Netis предлагает для входа в настройки использовать netic. cc.
При помощи программы WirelessKeyView
Посмотреть пароль в настройках роутера
- найдя его в инструкции к маршрутизатору; осмотрев корпус аппарата на предмет наличия наклейки с указанным на ней IP (иногда на наклейках пишут и логин с паролем); посмотрев в свойствах беспроводного подключения.




Как вспомнить пароль от WiFi





Данный файл можно открыть при помощи любого текстового редактора.

Естественно для работы данного приложения также требуются ROOT права.
Вариант № 3. Посмотреть в настройках роутера.


Похожие статьи
Оставьте комментарий Отменить ответ




С помощью телефона
Где найти стандартные логин и пароль?
Полезно:Как поменять пароль на WiFi в роутере TP-Link?
Источники:
Https://phocs. ru/kaka-learn-the-password-from-vayfay-how-to-find-out-the-password-from-your-wifi-network/
Https://help. citylink. pro/category/38/question/242
Https://speedcamupdates. ru/gadzhety/gde-napisan-parol-na-routere. html