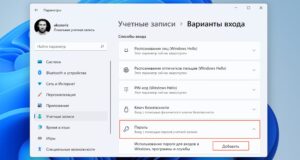Как закладку из google chrome на другой компьютер
Экспорт закладок из Chrome

Закладки в Chrome
Зачем сохранять ссылки на сайты в отдельный список? В Хроме это:

Шаг 1. Откройте браузер и страницу, которую хотите запомнить.




Чтобы получить быстрый доступ ко всем запомненным сайтам:

Шаг 2. Кликните левым щелчком мышки на строку «Закладки».


Перенос закладок из Гугл Хрома – все способы
Способ 1. Синхронизация

Если у вас «чистый» Гугл Хром без аккаунта:

Шаг 2. Выберите «Войти в Chrome».



Шаг 5. После появления системного сообщения нажмите «ОК».

Если необходимо добавить новый аккаунт для синхронизации:




Способ 2. Экспорт в файл




Способы загрузки данных из файла в Хром
Способ 1




Способ 2



Видео — Как сохранить закладки в Хроме и экспортировать закладки Chrom
Из Хрома в другие браузеры
Также есть возможность быстро импортировать их в другие браузеры:

Из Chrome в Firefox

Шаг 2. Выберите пункт «Показать все закладки».







Список страниц появится в библиотеке Фаерфокса.

Из Chrome в Opera





Из Chrome в IE



Шаг 3. Отметьте пункт «Избранное», нажмите «Далее».


Шаг 5. Выделите папку «Панель избранного», нажмите «Импорт».


Просматривайте сохраненный список через «Просмотр Избранного».

Из Chrome в Edge

Шаг 2. Выберите «Импорт избранного».



Автоматический импорт
Видео — Экспорт/импорт закладок в Chrome и Mozilla
Понравилась статья?
Сохраните, чтобы не потерять!







Как перенести закладки из google chrome на другой компьютер
Можно ли перенести закладки из Гугл Хром на другой ПК

Способы переноса
Синхронизация закладок между браузерами
- В верхнем правом углу кликаем на аватарку пользователя (если мы не залогинены, то она выглядит как серая иконка с человечком; Нажимаем «Включить синхронизацию»; Вводим логин/пароль от учетки Гугл, если это необходимо, а если мы уже залогинены, то просто жмем ОК.
Какие данные синхронизируются, как это посмотреть и как это настроить:
- Нажимаем на три точки в правом верхнем углу; Переходим в «Настройки» – «Я и Google»; Открываем раздел «Синхронизация сервисов Google»; Открываем «Управление данными для синхронизации».
Импорт файла закладок
Сначала рассмотрим скопировать закладки из Google Chrome в отдельный файл:
- Открываем браузер; Открываем диспетчер закладок (Ctrl + Shift + O); Нажимаем три точки на синем фоне; Выбираем «Экспортировать закладки» и указываем место, где этот экспортированный файл с закладками будет храниться.
Ровно таким же способом можно импортировать закладки:
Как перенести закладки из других браузеров
Алгоритм экспорта, в целом, везде похож и отличает лишь в мелочах:
- В Яндекс. Браузере это: Ctrl + Shift + O, затем три точки напротив «Панели закладок», затем «Экспорт закладок в файл HTML»; В Mozilla Firefox это: Ctrl + Shift + O, затем «Импорт и резервные копии», затем «Экспорт закладок в HTML-файл…»; В Опере это: «Меню» – «Закладки» – «Экспорт закладок…».

1. Синхронизация (доступна в новых версиях браузера)
2. Экспорт и импорт
3. Копирование папки профиля
Ага, значит дочитали – и вам хочется узнать больше. Молодцы.
Можно ли перенести закладки в Гугл Хром на другой ПК
Способы переноса
Синхронизация закладок между браузерами
Как настроить синхронизацию? Выполните такие последовательные шаги:

Импортировать файл закладок в Google Chrome
Импорт файла закладок
Как перенести закладки из других браузеров
Что может быть перенесено
Способы
Включение и настройка синхронизации
Экспорт на старом ПК, импорт из файла на другой компьютер
Откройте опции Chrome, перейдите в «Диспетчер закладок» либо воспользуйтесь комбинацией клавиш Ctrl+Shift+O. Вызовите меню справа от строки «Искать», укажите пункт «Экспортировать», выберите удобную Вам папку для хранения файла.




Копирование папки профиля
Ручное копирование: как посмотреть список закладок
Дополнительные инструкции
Перенос данных из других браузеров в Хром
Вызовите опции Chrome, раздел «Настройки», выберите «Импорт закладок и настроек». Выберите браузер, из которого Вы хотите импортировать или выберите HTML-файл, отметьте необходимые типы данных, поставив флажки напротив каждого.
Создание профиля Гугл

Откройте начальную страницу браузера, справа вверху кликните по символу «Аккаунт Google», выберите «Добавить». Введите данные для авторизации в Google: электронный адрес и пароль.
Возможные проблемы с профилем

Перенос открытых вкладок
Добавление в закладки

Установка запуска с текущих открытых

Повторная синхронизация
- Кликните значок «Текущий пользователь», нажмите строку «Синхронизация», перейдите в «Управление». Убедитесь, что напротив строки «Настройки» флажок активен. Здесь же Вы можете поставить отметку напротив «Вкладки», чтобы они синхронизировались вместе с остальными данными.
Источники:
Https://pc-consultant. ru/brauzery/jeksport-zakladok-iz-chrome/
Https://kompyutery-programmy. ru/sovety/kak-perenesti-zakladki-iz-google-chrome-na-drugoj-kompyuter. html